Spis treści
- Kam jdou smazané soubory USB
- Obnovte smazané soubory z jednotky USB Flash pomocí softwaru pro obnovu souborů
- Jak obnovit smazané soubory z USB Flash disku bez softwaru
- Závěr
- Jak se vyhnout ztrátě dat na USB flash disku / perovém disku
- Jak obnovit smazané soubory z USB bez často kladených otázek o softwaru
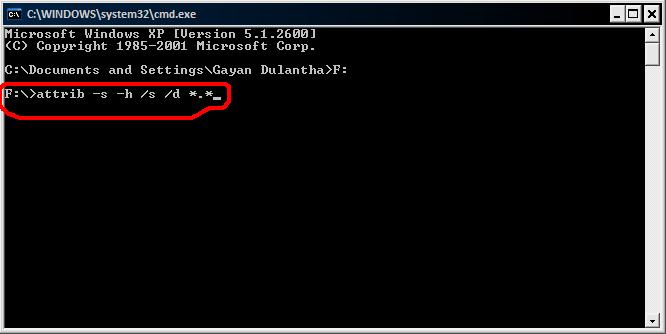
Jak obnovit smazané soubory z flash disku pomocí CMD:
- 1. Současným stisknutím kláves Windows + R spustíte dialogové okno Spustit.
- 2. Napište CMD a kliknutím na OK spusťte příkazový řádek jako správce.
- 3. Do příkazového řádku zadejte ATTRIB -S -H /S /D *.*.
- Další položky...
Ztrátu souborů na USB flash disku nebo flash disku může způsobit několik důvodů, například neúmyslné smazání souboru, formátování pevného disku, selhání úložného zařízení a virové útoky. Mezi nimi je náhodné vymazání nejpravděpodobnějším důvodem ztráty dat z USB.

Kam jdou smazané soubory USB
Co se stane, když smažete soubor z USB flash disku? Vzhledem k tomu, že USB flash disk nebo flash disk je externí zařízení, soubory smazané na USB flash disku jsou trvale odstraněny místo toho, aby byly přesunuty do koše, takže nemůžete provést obnovu koše za účelem obnovení souborů z USB. Stále však máte šanci obnovit smazané soubory z USB pomocí některých účinných řešení.
Chcete-li zlepšit rychlost obnovy obnovy smazaných souborů z USB, musíte věnovat pozornost následujícím bodům:
| ❌Nekopírujte soubory | Nekopírujte soubory z USB ani nevkládejte nové soubory na USB flash disk. Jakákoli operace čtení/zápisu zvýší obtížnost obnovy dat. |
| 😞Nepište nová data | Přestaňte používat USB disk a nezapisujte na USB nová data. V opačném případě nelze ztracená data po přepsání obnovit. |
| 🚫Odpojte USB disk | Odpojte flash disk nebo USB flash disk od počítače, dokud nespustíte obnovu dat USB . |
Tato stránka vysvětlí čtyři způsoby, jak vám pomoci obnovit smazané soubory z USB bez použití softwaru nebo pomocí profesionálního softwaru pro obnovu souborů k obnovení ztracených souborů z disku.
Obnovte smazané soubory z jednotky USB Flash pomocí softwaru pro obnovu souborů
Nejúčinnějším a možným způsobem, jak obnovit smazané soubory z USB nebo dokonce obnovit trvale smazané soubory z flash disku, je použití profesionálního softwaru pro obnovu dat. EaseUS Data Recovery Wizard , špičkový nástroj pro obnovu dat, dokáže zcela obnovit smazané ztracené soubory z flash disků UBS v důsledku náhodného smazání, formátování zařízení, poškození USB nebo virových útoků.
Software pro obnovu smazaných souborů EaseUS
- Proveďte obnovu smazaných a naformátovaných dat USB ve třech krocích.
- Obnovte všechny typy souborů na USB: fotografie, dokumenty, videa, zvuk, e-maily, komprimované soubory atd.
- Podporujte obnovu SD karty, stejně jako obnovu HDD, SSD, videokamery a digitálního fotoaparátu.
Chcete-li obnovit smazané soubory z pera/jednotky USB pomocí několika kliknutí, postupujte podle níže uvedených kroků.
Krok 1. Vyberte jednotku USB, kterou chcete skenovat
Spusťte EaseUS Data Recovery Wizard a vyberte si USB disk, na kterém jste ztratili důležité soubory. Začněte kliknutím na „Vyhledat ztracená data“.

Krok 2. Zkontrolujte a zobrazte náhled dat jednotky USB
Po dokončení skenování můžete rychle najít konkrétní typ souboru pomocí funkce Filtr a také možnosti Hledat.

Krok 3. Obnovte data flash disku
Po kontrole a nalezení ztracených souborů USB disku je obnovíte kliknutím na „Obnovit“. Nalezené soubory uložte na bezpečné místo v počítači, nikoli na USB disk.
💡 Tip: Data můžete obnovit na lokálních discích, externích pevných discích a také cloudovém úložišti.

Pokud vám nástroj pro obnovu souborů EaseUS pomohl, sdílejte jej se svými přáteli na Twitteru, Facebooku nebo Instagramu!
Jak obnovit smazané soubory z USB Flash disku bez softwaru
Pro některé uživatele, kteří neradi obnovují soubory USB pomocí softwaru třetích stran, můžete vyzkoušet tři způsoby v této části k načtení souborů z USB pomocí CMD, Windows Backup a předchozích verzí.
Tato řešení však mají svá omezení a požadavky. Pokud jste své USB ještě nezálohovali, můžete k načtení souborů USB použít pouze průvodce EaseUS Data Recovery Wizard .
Obnovit USB flash disk pomocí CMD (obnovit pouze skryté soubory)
Příkazový řádek je aplikace pro Windows dostupná ve všech operačních systémech Windows. Pokud vaše soubory nejsou smazány, ale chybí na USB flash disku nebo na flash disku, můžete použít tuto metodu a obnovit skryté soubory na USB pomocí CMD.
Kroky k obnovení smazaných souborů z USB flash disku pomocí CMD:
Krok 1. Připojte USB flash disk k počítači.
Krok 2. Klikněte na tlačítko Hledat a zadejte cmd . Klepněte pravým tlačítkem myši na Příkazový řádek a vyberte Spustit jako správce.
Krok 3. Spusťte následující příkazové řádky v uvedeném pořadí.
Do příkazového řádku zadejte chkdsk X: /f a stiskněte Enter. Jen nezapomeňte nahradit "X" písmenem přiřazeným k vašemu USB flash disku.
Zadejte attrib -s -h /s /d *.* a stiskněte Enter.
Poté počkejte na dokončení procesu a zavřete okno. Poté můžete zkontrolovat, zda jsou vaše soubory zpět.
Obnovte smazané soubory z předchozích verzí
Kromě obnovy trvale smazaných souborů z USB pomocí softwaru nebo CMD můžete vyzkoušet další možnost obnovení starší verze souborů ve Windows 10 nebo Windows 11. Než tuto metodu vyzkoušíte, ujistěte se, že jste nastavili Historii souborů pro zálohování automaticky načítat soubory. Pokud jste tuto funkci nezapnuli, vzdejte se této metody a použijte software pro obnovu USB disku EaseUS k jejímu provedení.
Stisknutím kláves Win + E otevřete Průzkumníka souborů Windows. Klikněte na „Tento počítač“, najděte svůj USB flash disk a z kontextové nabídky vyberte „Vlastnosti“. Klikněte na záložku "Předchozí verze". Tam vám bude řečeno, že předchozí verze pocházejí z Historie souborů nebo bodů obnovení. Nakonec vyberte předchozí verzi a poté kliknutím na „Obnovit“ v pravém dolním rohu načtěte soubory USB.

Obnovte smazané soubory z jednotky USB Flash pomocí záloh systému Windows
Pokud jste již dříve zálohovali data, můžete zálohy zkontrolovat. Zkontrolujte také službu online nebo cloudového úložiště, kterou používáte. Je možné, že jste své soubory synchronizovali se službou cloudového úložiště, jako je Microsoft OneDrive, Dropbox nebo Disk Google. Pokud jste zapnuli zálohování Windows, můžete s ním načíst data USB:
Krok 1. Otevřete „Ovládací panely“, přejděte na „Systém a údržba“ a vyberte „Zálohování a obnovení (Windows 7)“.
Krok 2. Klikněte na "Obnovit mé soubory".

Krok 3. Kliknutím na „Procházet soubory“ nebo „Procházet složky“ vyberte dříve vytvořenou zálohu.
Krok 4. Vyberte umístění pro uložení zálohy – „V původním umístění“ nebo „V následujícím umístění“. Pokud dojde ke konfliktu, vyberte podle svých potřeb „Kopírovat a nahradit“, „Nekopírovat“ nebo „Kopírovat, ale ponechat oba soubory“.

Krok 5. Počkejte na dokončení procesu obnovy. Poté se všechny vaše soubory nebo složky, které byly trvale odstraněny, zobrazí na vašem počítači v původním nebo novém umístění.
Sdílejte tyto způsoby obnovení smazaných souborů z USB bez softwaru se svými přáteli na Twitteru, Facebooku nebo Instagramu!
Závěr
Smazání souborů na USB neznamená trvalou ztrátu dat. V tomto článku jsme vysvětlili čtyři způsoby, jak obnovit smazané soubory na flash disku se softwarem nebo bez něj. Software pro obnovu dat EaseUS nabízí největší šanci na obnovu souborů z USB. Podporuje obnovu smazaných souborů, formátovanou obnovu, nezpracovanou obnovu disku a další funkce pro obnovu dat.
Jak se vyhnout ztrátě dat na USB flash disku / perovém disku
Je také životně důležité chránit vaše data USB účinnými způsoby. Pokud nechcete trpět ztrátou dat USB, můžete se řídit těmito tipy, které vám pomohou:
| ✅Pravidelně zálohujte soubory | Je to příjemná volba pro automatické zálohování souborů pomocí softwaru pro zálohování souborů. Zde je můj návrh použít software pro zálohování a obnovu EaseUS. Pomocí tohoto softwaru můžete stále vytvářet obrázek, i když nemáte technické znalosti. Při zálohování dat pomocí EaseUS Todo Backup postupujte podle níže uvedených podrobností. |
| 💗Používejte USB flash disk správně | Používejte jej správně, když připojujete nebo odpojujete USB k počítači nebo notebooku. Když jej odpojíte, klikněte pravým tlačítkem na možnost „vysunout USB“. |
| 👍Skenujte a odstraňte viry na USB | Používejte antivirový software k ochraně počítače před viry, trojskými koni a dalším malwarem. Ujistěte se, že aktualizujete svůj antivirový software nejnovějšími záplatami a soubory podpisů pro maximální zabezpečení. |
Jak obnovit smazané soubory z USB bez často kladených otázek o softwaru
Po přečtení výše uvedených částí této pasáže se možná budete chtít dozvědět více o obnově souborů z USB flash disků. Chcete-li se dozvědět více, zkontrolujte následující otázky a odpovědi!
Jak obnovím smazané soubory z USB?
Soubory z USB flash disku můžete snadno obnovit pomocí EaseUS Data Recovery Wizard ve třech krocích.
- Krok 1. Spusťte EaseUS Data Recovery Wizard.
- Krok 2. Vyberte a prohledejte jednotku USB, zda neobsahuje ztracené soubory.
- Krok 3. Zobrazte náhled a obnovte soubory z USB nebo flash disku.
Jak obnovit smazané soubory z USB pomocí příkazového řádku?
Chcete-li obnovit skryté soubory z jednotky USB v CMD, postupujte takto:
- Krok 1. Stisknutím kláves Win + R spusťte pole Spustit.
- Krok 2. Zadejte cmd a stisknutím klávesy Enter otevřete okno příkazového řádku jako správce.
- Krok 3. Napište chkdsk E: /f a stiskněte Enter. Napište Y a stiskněte Enter.
- Krok 4. Napište G: a stiskněte Enter. (G je písmeno jednotky USB)
- Krok 5. Zadejte attrib -h -r -s G:\*.* /s /d a stiskněte Enter.
Jak mohu obnovit poškozené soubory z USB bez softwaru?
Poškozené soubory z jednotky USB flash můžete obnovit opravou systému souborů:
Připojte USB k počítači. Klikněte na něj pravým tlačítkem a klikněte na "Vlastnosti". Klikněte na kartu "Nástroje" a klikněte na tlačítko "Zkontrolovat" v části Kontrola chyb. Systém Windows prohledá jednotku USB a opraví všechny chyby na disku.
Mohu obnovit soubory z pevného disku USB bez softwaru?
Existují tři způsoby, jak obnovit poškozené soubory z pevného disku USB:
- 1. Obnovte skryté soubory pomocí CMD.
- 2. Obnovte Windows na předchozí verzi.
- 3. Obnovte soubory ze zálohy Windows.
Powiązane artykuły