Spis treści
Jak opravím chybu Code 43 a zajistím, aby mé úložné zařízení znovu fungovalo? Na této stránce poskytneme kompletního průvodce, který vám pomůže efektivně vyřešit problém s chybovým kódem 43 jednotky USB flash bez ztráty dat.
Opravuje chybu Code 43 na USB/externím pevném disku ve Windows 10
3 rychlé tipy k opravě chyby kódu 43:
- 1. Znovu připojte zařízení – Odpojte a znovu připojte zařízení, přepněte port USB.
- 2. Vyměňte propojovací kabel – Pokud je kabel přerušený, vyměňte jej za nový a znovu připojte zařízení k počítači.
- 3. Restartujte PC - Odpojte problematické zařízení a restartujte PC. Po restartování počítače znovu připojte a zkontrolujte zařízení.
Poté otevřete správu disků a zjistěte, zda je váš disk detekovatelný. Pokud ano, obraťte se na spolehlivý software pro obnovu dat , jak je uvedeno na konci této stránky, abyste nejprve obnovili všechna svá drahocenná data.
Pokud chybový kód 43 stále existuje na vašem USB nebo jiném zařízení, existují čtyři účinné způsoby, jak jej použít:
| Funkční řešení | Řešení problémů krok za krokem |
|---|---|
| Oprava 1. Aktualizujte ovladač zařízení | Aktualizujte ovladač zařízení > vraťte zpět ovladač USB > přeinstalujte ovladač zařízení... Úplné kroky |
| Oprava 2. Přeinstalujte ovladač rozbočovače USB | Přejděte na kartu „Ovladač“ a vyberte „Zakázat zařízení“ > „Povolit zařízení“... Celý postup |
| Oprava 3. Znovu zapněte zařízení | Přejděte na kartu „Ovladač“ a vyberte „Zakázat zařízení“ > „Povolit zařízení“... Celý postup |
Chyba: Neznámé zařízení – Windows toto zařízení zastavil s kódem 43
Nedělejte si starosti, pokud váš USB flash disk nebo externí USB disk nebude rozpoznán kvůli chybě kódu 43 .

Co je kód chyby 43?
Chyba kódu 43, je to jeden z chybových kódů Správce zařízení, který říká „Windows zastavil toto zařízení, protože nahlásilo problémy. (Kód 43)“.
Co se stane, pokud na vašem zařízení existuje kód 43?
Když se na vašem USB nebo jiném hardwarovém zařízení zobrazí chybový kód 43, vaše zařízení se správně stanou:
- Nečitelný
- OS oznamuje selhání disku
- Počítačem nerozpoznatelné
- Nepřístupné soubory atd.
Jak tedy tuto chybu opravit a zajistit, aby váš disk opět fungoval správně? V příštím díle vás provedeme, jak tento problém efektivně řešit.
Metoda 1. Aktualizujte ovladač zařízení a opravte nerozpoznané zařízení s kódem 43
| Úroveň obtížnosti: Snadná | Úroveň rizika: Nízká |
Pokud má váš USB hardwarový problém nebo jeho ovladač či software ovladače padá, můžete zkusit nainstalovat nejnovější ovladače pro váš USB disk. Je velmi pravděpodobné, že instalace nejnovějších ovladačů pro zařízení odstraní chybu kódu 43.
Možnost 1. Aktualizujte ovladač USB/zařízení
Krok 1. Přejděte na „Hledat“, zadejte správce zařízení a z výsledku vyberte „Správce zařízení“.
Krok 2. Vyhledejte problematické zařízení, klepněte pravým tlačítkem myši a vyberte „Vlastnosti“.
Krok 3. Klikněte na „Ovladač“ a poté vyberte „Aktualizovat ovladač“.
Krok 4. Klikněte na "Automaticky vyhledat aktualizovaný software ovladače".

Řešení 2. Vraťte zpět ovladač USB
Pokud jste aktualizovali ovladač zařízení dříve, než se objeví kód chyby 43, vrácení ovladače zařízení může být jednou z možností, jak problém vyřešit.
Krok 1. Otevřete "Správce zařízení".
Krok 2. Klepněte pravým tlačítkem myši na ovladač zařízení a vyberte "Vlastnosti".
Krok 3. Přejděte na "Ovladač" > "Vrátit zpět ovladač".
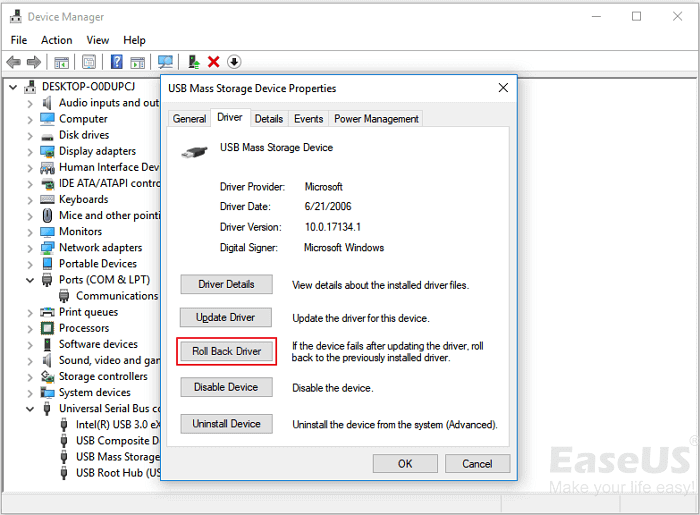
Metoda 2. Přeinstalujte ovladač zařízení, abyste opravili chybu kódu 43
| Úroveň obtížnosti: Snadná | Úroveň rizika: Nízká |
Někteří uživatelé také hlásili, že přeinstalace ovladače zařízení za účelem opravy kódu chyby 43 v systému Windows 10. Zkuste odinstalovat a znovu nainstalovat ovladač USB:
Krok 1. Stiskněte klávesy Windows + S, vyhledejte Správce zařízení a kliknutím jej otevřete.
Krok 2. Rozbalte diskovou jednotku a klikněte pravým tlačítkem na nefunkční zařízení a poté klikněte na „Odinstalovat“.

Když se zobrazí varovná zpráva, že odinstalujete zařízení ze systému, klikněte na „OK“.
Krok 3. Klepněte pravým tlačítkem na název počítače ve Správci zařízení a klepněte na "Vyhledat změny hardwaru".
Správce zařízení prohledá váš systém a automaticky znovu nainstaluje vaše zařízení.
Krok 4. Klepněte pravým tlačítkem myši na zařízení a klepněte na "Vlastnosti".
Krok 5. Na záložce Obecné v dialogovém okně Vlastnosti zařízení by se ve Stavu zařízení měla zobrazit zpráva „Toto zařízení funguje správně“.
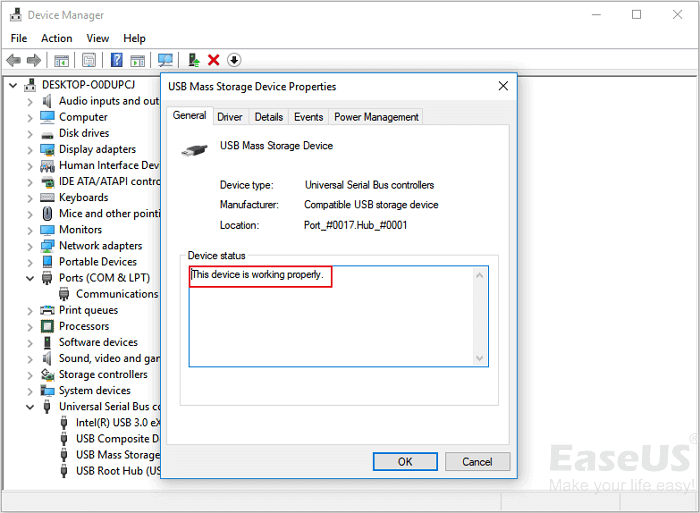
Metoda 3. Znovu povolte zařízení k odstranění chyby kódu 43
| Úroveň obtížnosti: Snadná | Úroveň rizika: Nízká |
Pokud jste vyzkoušeli metodu 2, možná již znáte Správce zařízení. Chcete-li znovu povolit USB, stačí přejít na:
Krok 1. Otevřete Správce zařízení, rozbalte Diskové jednotky.
Krok 2. Klepněte pravým tlačítkem myši na problematické zařízení s chybou kódu 43 a vyberte „Zakázat zařízení“.
Krok 3. Klikněte na "Ano" pro potvrzení.
Krok 4. Znovu klikněte na zařízení a vyberte „Povolit zařízení“.
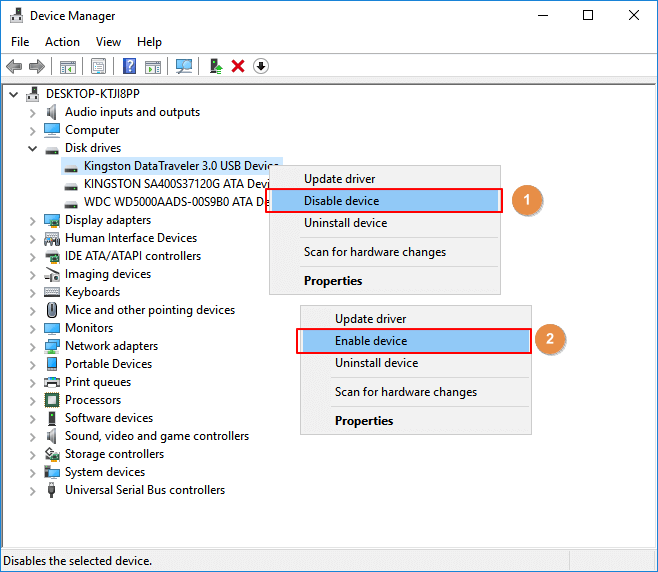
Krok 5. Pro zachování všech změn restartujte počítač.
Poté můžete zkontrolovat, zda vaše zařízení nyní funguje správně.
- Upozornění:
- Všimněte si, že pokud je vaše zařízení stále s chybou kódu 43, postupujte podle další části a získejte data ze zařízení a nahraďte je novým přenosným úložným zařízením. V případě potřeby přineste zařízení k opravě.
DŮLEŽITÉ: Obnovte data z USB s chybou Code 43 ve Windows 10
V případě, že chyba USB s kódem 43 může způsobit, že OS Windows selže při detekci nebo rozpoznání jednotky USB, takže data USB nebudou přístupná. Je docela nutné naučit se obnovovat data z nerozpoznaného externího disku .
Dokud dokáže vaše zařízení detekovat Správa disků, můžete obnovit ztracená, nepřístupná a nečitelná data z externích USB flash disků s chybou Code 43.
Zde může pomoci spolehlivý EaseUS Data Recovery Wizard .
Během několika minut získáte zpět data z USB s chybovým kódem 43 ve Windows 10:
Krok 1. Vyberte jednotku USB, kterou chcete skenovat
Spusťte EaseUS Data Recovery Wizard a vyberte si USB disk, na kterém jste ztratili důležité soubory. Začněte kliknutím na „Vyhledat ztracená data“.

Krok 2. Zkontrolujte a zobrazte náhled dat jednotky USB
Po dokončení skenování můžete rychle najít konkrétní typ souboru pomocí funkce Filtr a také možnosti Hledat.

Krok 3. Obnovte data flash disku
Po kontrole a nalezení ztracených souborů USB disku je obnovíte kliknutím na „Obnovit“. Nalezené soubory uložte na bezpečné místo v počítači, nikoli na USB disk.
💡 Tip: Data můžete obnovit na lokálních discích, externích pevných discích a také cloudovém úložišti.

Závěr
Na této stránce jsme shromáždili 3 rychlé opravy a 3 spolehlivé metody, které vám pomohou opravit chybu Code 43 na vašich úložných zařízeních, jako je USB, externí pevný disk nebo dokonce pevný disk.
Během procesu vám doporučujeme obrátit se na software pro obnovu dat EaseUS a obnovit důležitá data, jakmile bude zařízení detekovatelné.
Je také důležité, abyste se obrátili na systémový zálohovací software třetí strany, jako je EaseUS Todo Backup, abyste vytvořili pravidelnou zálohu všech vašich cenných souborů.
Code 43 USB Windows 10 Časté dotazy
Nedělejte si starosti, pokud máte stále problémy. Přečtěte si tyto
1. Jaký je problém s kódem 43 v USB?
Někdy se může zobrazit tato chybová zpráva: Systém Windows zastavil toto zařízení, protože ohlásilo problémy (kód 43). To obvykle znamená, že ovladač (který nepochází od společnosti Seagate; tento ovladač pochází ze systému Windows) ztratil komunikaci s diskem nebo ovladač selhal.
2. Co dělat, když můj port USB nefunguje?
Chcete-li opravit nefunkční port USB, postupujte podle těchto řešení:
- Restartujte počítač a znovu připojte zařízení k počítači
- Vyměňte kabel USB a zkuste jiný port USB
- Podívejte se, zda počítač nevykazuje chybu portu USB
- Upravte správu napájení
3. Jak obejít zablokovaný port USB?
Zde jsou kroky, jak obejít zablokovaný port USB:
- Klikněte na tlačítko Start a zadejte správce zařízení
- Kliknutím na položku řadiče Universal Serial Bus zobrazíte seznam portů USB v počítači
- Klepněte pravým tlačítkem na každý port USB a potom klepněte na možnost Povolit
- Pokud to znovu neaktivuje porty USB, klikněte na každý znovu pravým tlačítkem a vyberte možnost Odinstalovat
Powiązane artykuły