Spis treści
Mohu obnovit trvale smazané soubory z Disku Google?
"Ahoj, lidi, smazal jsem nějaké soubory asi před 8-9 měsíci, myslel jsem si, že je během té doby nebudu potřebovat. Bohužel tyto soubory potřebuji právě teď. Může někdo navrhnout způsob, jak obnovit tyto trvale smazané soubory z Google? Řídit?" - Citováno z komunity Disku Google
Ano, trvale smazané soubory můžete obnovit z Disku Google . Zde jsou řešení:
- Metoda 1. Obnovte smazané soubory na Disku Google ze složky Koš
- Metoda 2. Obnovte smazané soubory na Disku Google ze zálohy
- Metoda 3. Obnovte ztracená data z konzole Google Admin Console
- Metoda 4. Obnovte trvale smazané soubory z Disku Google s oficiální podporou
- Bonusové tipy: Jak obnovit trvale smazané soubory z PC/laptopu
Jak obnovit trvale smazané soubory z Disku Google
Disk Google umožňuje uživatelům ukládat soubory (např. fotografie, videa, dokumenty, tabulky, prezentace atd.), synchronizovat soubory mezi zařízeními a sdílet soubory. Uživatelské soubory chrání před zmizením mnoha způsoby, pomocí funkce Koš pro uchování smazaných souborů, se specializovaným programem Zálohování a synchronizace pro zálohování a synchronizaci souborů v počítači... Takže kdykoli odstraníte nějaké soubory/složky z Můj disk, můžete je zkusit obnovit ze složky Koš nebo ze záloh.
Metoda 1. Obnovte smazané soubory na Disku Google ze složky Koš
Většina uživatelů Disku Google přesně ví, k čemu koš slouží. Všechny soubory, které jste odstranili z disku, budou uloženy do koše na jeden měsíc. Na metodu obnovení koše se můžete vždy spolehnout, kromě toho, že se jedná o trvalé smazání, včetně trvalého smazání jednotlivého souboru, vyprázdnění celého koše nebo dosažení časového limitu, kdy Disk Google automaticky vymaže vaši složku koše.
Obnovení smazaných souborů na Disku Google ze složky Koš:
Krok 1. Na počítači otevřete Disk Google.
Krok 2. Přejděte na možnost „Koš“.
Krok 3. Klepněte pravým tlačítkem myši na soubor, který chcete obnovit, a vyberte „Obnovit“.
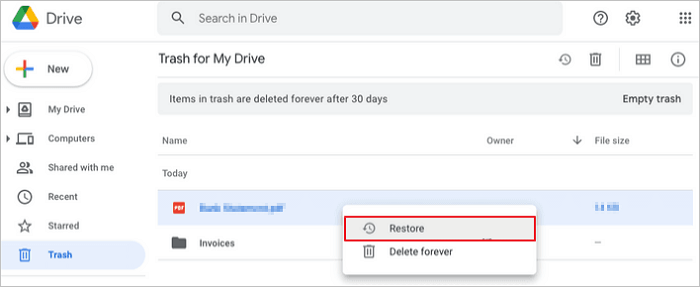
Čtěte také: Jak obnovit trvale smazané soubory z OneDrive .
Metoda 2. Obnovte smazané soubory na Disku Google ze zálohy
Podmínkou je, že máte nainstalovaný program 'Zálohování a synchronizace'. Automaticky synchronizuje soubory ze specifických složek, které jste nakonfigurovali při nastavování programu, jako je plocha, dokumenty a obrázek v počítači.
Chcete -li obnovit trvale smazané soubory z Disku Google, postupujte podle níže uvedených kroků.
Krok 1. Spusťte Zálohování a synchronizaci a dostanete se na cestu C:\Users\Vaše jméno\Disk Google
Krok 2. Všechny kopie základních souborů jsou viditelné na panelu
Krok 3. Procházejte soubory zobrazením velkých miniatur ikon nebo přímo vyhledáním názvu souboru ve vyhledávacím poli.
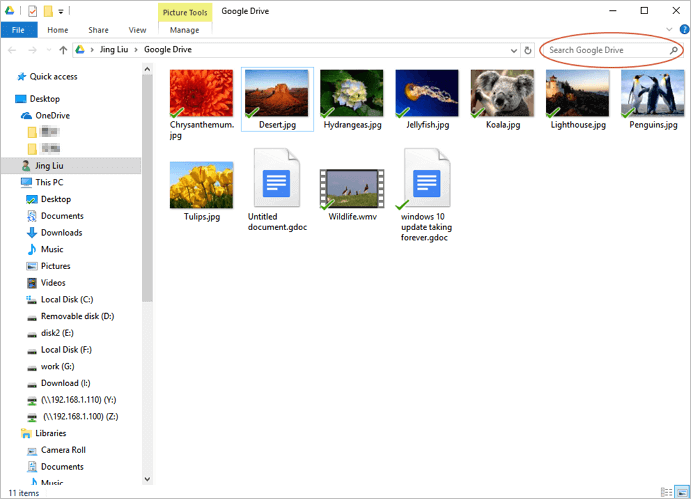
Metoda 3. Obnovte ztracená data z konzole Google Admin Console
Stále můžete mít možnost obnovit trvale smazané soubory z Disku Google, pokud jste uživatelem G Suite. Po uplynutí 30denního limitu můžete získat data zpět jako uživatel G-suite.
Chcete-li obnovit trvale smazané fotografie/videa/soubory z Disku Google, postupujte podle níže uvedených podrobností.
Krok 1. Přihlaste se do administrátorské konzole Google.
Krok 2. Klikněte na ikonu "Uživatelé".

Krok 3. Vyberte uživatele, pro kterého chcete soubory obnovit
Krok 4. Klikněte na 3 tečky na pravé straně.
Krok 5. Z místní nabídky vyberte možnost „Obnovit data“.
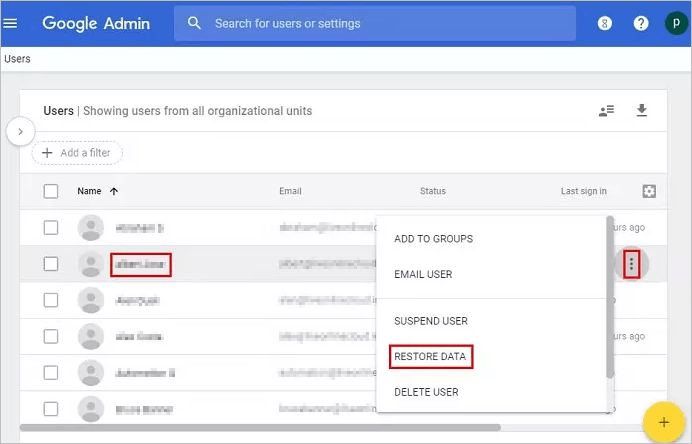
Krok 6. Vyberte „Drive“ jako aplikaci a klikněte na „Restore“.

Metoda 4. Obnovte trvale smazané soubory z Disku Google s oficiální podporou
Chcete-li si uvědomit možnost obnovení smazaných souborů sami, musíte dodržovat tato kritéria:
- Soubor musí být vytvořen/nahrán na server Disku Google stejným uživatelem nebo
- Původní vlastník souboru k němu musí udělit práva.
Účet Google spojený se školou, společností nebo organizací, obvykle je to správce, kdo je schopen obnovit smazané soubory.
Pokud jste placeným zákazníkem Disku Google, je psaní zpětné vazby na oficiální podporu zaručeným způsobem, jak obnovit trvale smazané soubory z cloudového serveru. Jak bylo uvedeno, pro bezplatného uživatele může být obtížné získat rychlou odpověď.
Chcete-li obnovit trvale smazané soubory z podpory Disku Google, postupujte podle níže uvedených kroků.
Krok 1. Na webové stránce nebo v rozhraní aplikace Disku Google klikněte na symbol " ?" v kruhu a klikněte na Nápověda.
Krok 2. V rozevíracím seznamu klikněte na „Odeslat zpětnou vazbu“.
Krok 3. Popište svůj problém ve špičaté oblasti a v případě potřeby přidejte snímek obrazovky. Klikněte na ODESLAT.
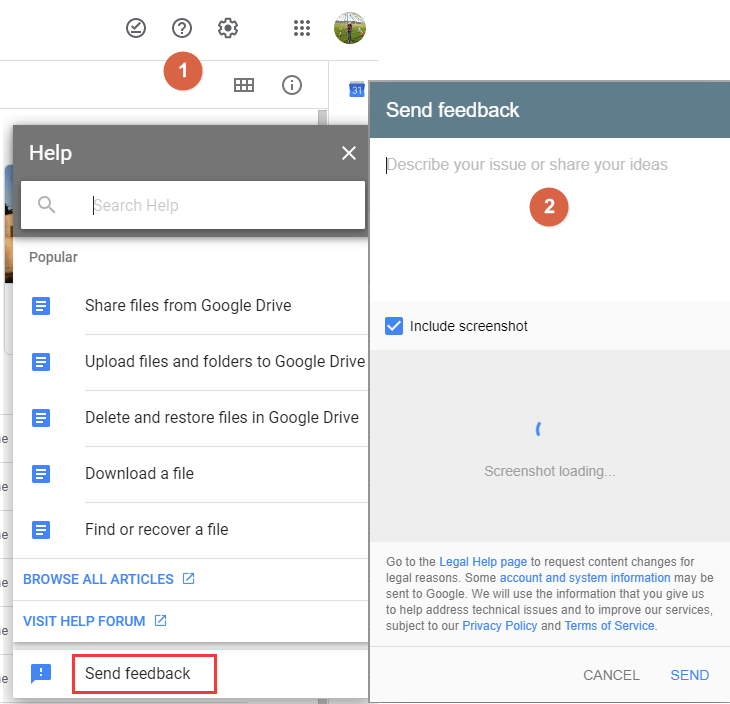
Jak obnovit trvale smazané soubory z PC/laptopu pomocí softwaru
Za předpokladu, že neustále synchronizujete nebo nahráváte soubory z počítače na Disk Google, existuje šance, že se můžete pokusit obnovit ztracené původní soubory uložené na místních zařízeních. Věci by byly mnohem snazší, kdybyste si stále mohli vzpomenout, kde byly původní soubory uloženy. I když jsou po synchronizaci s cloudem odstraněny, pomocí softwaru pro obnovu dat je může sledovat, odkud byly uloženy.
EaseUS Data Recovery Wizard je spolehlivý, ale užitečný software pro obnovu dat dostupný ve verzích pro Windows a Mac. Dokáže skenovat všechny typy ztracených souborů na konkrétním místě, jako je pevný disk počítače, externí HDD, USB flash disk nebo paměťová karta.
Není určen k obnovení chybějících souborů ze serveru Disku Google, ale původního umístění, kde byly soubory na Disku Google původně vytvořeny. Poprvé si stáhněte bezplatný software pro obnovu dat. Software vás nejprve požádá o výběr umístění souboru ke skenování, takže se ujistěte, že jste nezvolili místní disk špatně.
Chcete-li obnovit trvale smazané soubory z vašeho notebooku nebo PC, postupujte podle níže uvedených kroků.
Krok 1. Vyberte jednotku a spusťte skenování
Spusťte EaseUS Data Recovery Wizard a najeďte myší na oddíl, kde jste ztratili data. Může to být interní pevný disk, externí disk, USB nebo SD karta. Poté klikněte na „Vyhledat ztracená data“.

Krok 2. Zkontrolujte a zobrazte náhled naskenovaných souborů
Použijte filtr formátu souboru v levém nebo pravém horním rohu k zúžení výsledků skenování, dokud nenajdete soubory, které potřebujete. Pak můžete kliknout na tlačítko "Náhled" nebo poklepat na soubor a zobrazit náhled jeho obsahu, pokud chcete.

Krok 3. Obnovte ztracená data na bezpečné místo
Kliknutím na zaškrtávací políčko vedle souboru a kliknutím na „Obnovit“ obnovíte ztracená data do místního úložiště nebo cloudové jednotky. Obnovená data doporučujeme neukládat na disk, kde jste je dříve ztratili.

Jak zabránit ztrátě dat na Disku Google
Obnovení smazaných souborů z Disku Google je snadné. Ale je těžké obnovit trvale smazané soubory z Google. Prevence ztráty dat je lepší než ztráta cenných dat. Nemusíte hledat způsoby, jak obnovit data na Disku Google. Postupujte podle níže uvedených tipů, abyste předešli ztrátě dat předem.
Tip 1. Pravidelně zálohujte data
K zálohování souborů, fotek a videí použijte Google Backup and Sync. Tento program vám pomůže bezpečně zálohovat soubory a obrázky na Disku Google a ve Fotkách Google.
Tip 2. Vyhněte se náhodnému smazání
Před smazáním souboru se ujistěte, že tento soubor již nepotřebujete. Neodstraňujte soubor, u kterého si nejste jisti.
Tip 3. Spusťte antivirus
Ujistěte se, že je váš disk Google zabezpečený, abyste se nestali obětí hackingu. Neotevírejte ani nestahujte žádný náhodný software třetích stran.
Závěr
Disk Google umožňuje snadné a pohodlné ukládání dat. Je to bezpečná, rychlá a vynikající skladovací služba pro každého z nás. Navzdory všem skvělým funkcím dochází ke ztrátě dat také uživatelům Disku Google. Možná jste pomocí výše uvedených řešení obnovili smazané soubory z Disku Google. Pamatujte, že kdykoli budete čelit problému se ztrátou dat nebo obnovením smazaných souborů, vždy můžete získat pomoc od společnosti EaseUS.
Nejčastější dotazy k obnovení smazaných souborů z Disku Google
Máte-li související otázku, můžete zkontrolovat otázky a odpovědi níže a získat další pomoc.
1. Můžete obnovit trvale smazané fotografie z Disku Google po 60 dnech?
Ano. Trvale smazané fotografie z Disku Google můžete obnovit po 60 dnech . Trvale smazané fotografie můžete obnovit následujícími způsoby:
- Obnovte ze složky Koš
- Obnovit ze zálohy
- Obnovování z administrátorské konzole G Suite
- Obnovování z podpory Disku Google
2. Kam jdou trvale smazané soubory?
Když smažete jakýkoli soubor nebo složku na Disku Google, přesune se do složky koše. Smazaný soubor zůstane v koši po dobu 30 dnů a bude trvale smazán.
Čtěte také: Kam jdou trvale smazané fotky?
3. Jak obnovit trvale smazané soubory ve Windows 10 bez softwaru?
Chcete- li obnovit trvale smazané soubory bez softwaru (včetně obnovení smazaných souborů koše ):
Krok 1. Otevřete nabídku Start a do vyhledávacího pole zadejte cmd .
Krok 2. Vyberte "Spustit jako správce" pro spuštění příkazového řádku s oprávněními správce.
Krok 3. Zadejte attrib -h -r -s /s /d písmeno jednotky:\*.*" a stiskněte klávesu Enter.
4. Jak dlouho uchovává Disk Google smazané soubory?
Disk Google obvykle uchovává smazané soubory po dobu 30 dnů.
Powiązane artykuły