Spis treści
Externí pevný disk WD nebyl rozpoznán, ale kontrolka svítí
"Zdá se, že můj externí pevný disk WD 1TB nelze na počítači rozpoznat, ale kontrolka svítí. Kontrolka externího pevného disku WD nepřetržitě bliká, když disk připojím kabelem USB. Problém je ale v tom, že WD pevný disk stále nefunguje, když jej připojím k novému USB kabelu s PC, nic se nezjistilo. "
Pokud má váš externí pevný disk WD, jednotka USB nebo podobné úložné zařízení podobný problém s rozsvícenou kontrolkou, ale počítač jej nedetekuje, nepropadejte panice. Chcete-li obnovit nefunkční/nerozpoznaný externí pevný disk WD a okamžitě získat zpět všechna ztracená data, postupujte podle následujících rychlých oprav a účinných metod.
Mohlo by vás také zajímat:
Jak opravit, že se pevný disk nezobrazuje ve Windows
Nezobrazují se vaše pevné disky, ať už nové nebo staré, interní nebo externí, v Průzkumníku souborů nebo Správě disků? Postupujte podle pokynů a zjistěte, jak zajistit, aby se váš pevný disk znovu zobrazil ve Windows 10/8/7 bez ztráty dat.

Rychlé opravy pro externí pevný disk WD Svítí, ale není rozpoznáno
Zde máte čtyři možnosti, jak rychle opravit a opravit externí pevný disk WD s chybou „svítí, ale není rozpoznáno“:
- Obraťte se na WD HDD Repair Service
- Vyměňte port/kabel USB
- Vyčistěte virus
- Zapněte kořenový rozbočovač USB
1. Obraťte se na WD External Hard Drive Repair Services
Pokud dáváte přednost opravě pevného disku, můžete se obrátit na službu obnovy dat EaseUS. Tato služba obnovila data z pevných disků a dalších úložných médií, která se mechanicky zhroutila, selhala, utrpěla fyzické poškození a ještě horší. Kontaktujte nás nyní a začněte proces obnovy dat.
Služby opravy pevných disků EaseUS
Klikněte sem a kontaktujte naše odborníky pro bezplatné vyhodnocení
Poraďte se s odborníky na obnovu dat EaseUS ohledně služby ruční obnovy jeden na jednoho. Po BEZPLATNÉ diagnostice bychom mohli nabídnout následující služby
- Opravte poškozenou strukturu RAID, nespouštěcí operační systém Windows a poškozený soubor virtuálního disku
- Obnovte/opravte ztracený oddíl a znovu rozdělený disk
- Odformátujte pevný disk a opravte jednotku RAW (šifrovaná jednotka Bitlocker)
- Opravte disky, které se staly oddíly chráněnými GPT
Zde je video o opravě externího pevného disku a nyní můžete zkontrolovat tento průvodce, jak vyřešit problémy s externím pevným diskem:

2. Změňte port/kabel USB na možnost Detekce externího pevného disku WD
Pokud externí pevný disk WD nelze detekovat nebo se na vašem počítači nezobrazuje, změňte port USB (můžete zkusit připojit externí pevný disk k základní desce) nebo jej připojte pomocí jiného kabelu USB a zkontrolujte, zda se zobrazuje nahoru na PC.
3. Odstraňte a vyčistěte virus, který blokuje/zastavuje fungování externího pevného disku WD
Když se počítač nebo externí pevný disk WD nakazí virem nebo malwarem, nebudete mít přístup k uloženým datům ani disk v počítači otevřít.
V takovém případě použijte antivirový software nebo CMD k odstranění viru nebo malwaru z vašeho PC nebo externího pevného disku WD
4. Zapněte kořenový rozbočovač USB, aby byl externí pevný disk WD rozpoznatelný
- Klikněte na Start > Napište: devmgmt.msc a stiskněte Enter.
- Otevřete Správce zařízení > rozbalte řadiče USB.
- Klepněte pravým tlačítkem myši na Kořenový rozbočovač USB > klepněte na Vlastnosti > Správa napájení.
- Zrušte zaškrtnutí políčka Povolit počítači vypnout toto zařízení za účelem úspory energie.

Opakováním tohoto postupu zapněte všechny kořenové rozbočovače USB v seznamu a restartujte počítač. Poté zkontrolujte, zda se externí pevný disk WD zobrazuje na vašem počítači.
Pokročilé opravy kontrolky externího pevného disku WD, která svítí, ale není rozpoznána
Chcete-li vyřešit problém „Externí pevný disk WD nebyl detekován, rozpoznán nebo nepracuje, ale svítí“ bez ztráty dat, postupujte podle následujících kroků bez formátování disku:
- Umožněte zjistit nerozpoznaný externí pevný disk WD na počítači
- Obnovte data z externího pevného disku WD
- Opravte kontrolku, která svítí, ale nefunguje Externí pevný disk WD
1. Nastavte nerozpoznaný externí pevný disk WD na detekovatelný v počítači
Zde jsou dva způsoby, jak potenciálně zajistit, aby byl externí pevný disk WD detekovatelný na vašem počítači:
Možnost 1. Změňte písmeno disku, aby se zobrazil externí pevný disk WD
1. Klepněte pravým tlačítkem na Tento počítač > Spravovat > Správa disků.
2. Najděte a klikněte pravým tlačítkem na externí pevný disk WD > Vyberte Změnit písmeno a cestu disku.
3. Přiřaďte svému externímu pevnému disku WD nové písmeno disku a uložte všechny změny.

Nyní byste měli být schopni vidět externí pevný disk WD na vašem PC.
Možnost 2. Zobrazit všechna skrytá zařízení, aby počítač rozpoznal externí pevný disk WD
1. Klikněte na Start > napište devmgmt.msc a stiskněte Enter.
2. Klikněte na Zobrazit ve Správci zařízení > Vyberte Zobrazit skrytá zařízení.
3. Všechny poznámky rozbalte kliknutím na symbol + (plus).
4. Pokud jsou nějaké položky zašedlé, klepněte na ně pravým tlačítkem a vyberte Odinstalovat.
5. Restartujte počítač.
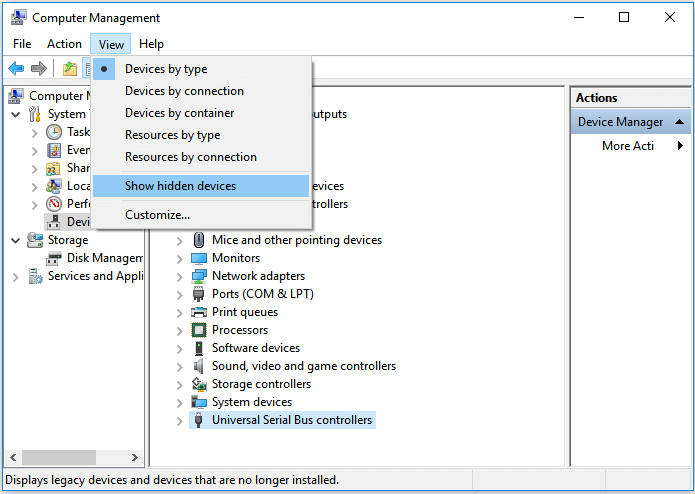
2. Obnovte data z nefunkčního externího pevného disku WD se zapnutou kontrolkou
Po zjištění nerozpoznaného externího pevného disku WD na vašem PC je dalším krokem obnovení všech uložených dat. Pokud máte na disku WD uložená cenná data, stačí si stáhnout průvodce EaseUS EaseUS Data Recovery Wizard a získat všechna svá data zpět pomocí několika jednoduchých kliknutí:
Krok 1. Vyberte a naskenujte externí pevný disk
- Stáhněte si a nainstalujte EaseUS Data Recovery do vašeho PC nebo notebooku.
- Připojte externí pevný disk k počítači.
- Spusťte EaseUS Data Recovery Wizard a vyberte externí disk ze seznamu Externí disky. Poté klikněte na „Vyhledat ztracená data“.

Krok 2. Zkontrolujte výsledky skenování
- Software pro obnovu dat EaseUS okamžitě prohledá vybraný disk a najde všechna data, včetně smazaných, poškozených a existujících dat.
- Pomocí funkce Filtr můžete rychle najít soubory jednoho druhu, jako jsou obrázky, Word, Excel, PDF, videa, e-maily atd.

Krok 3. Náhled a obnovení dat
- Dvojitým kliknutím na soubor z naskenovaných výsledků zobrazíte náhled.
- Vyberte požadované soubory a klikněte na „Obnovit“.
- Chcete-li uložit obnovené soubory místo původního, vyberte jiný disk.
💡Tip: Data můžete obnovit na lokálních discích, externích pevných discích a také cloudovém úložišti.

3. Opravte a opravte kontrolku, která svítí, ale nefunguje/nerozpoznaný externí pevný disk WD
Po obnovení všech ztracených dat můžete nefunkční externí pevný disk WD do té doby opravit podle následujících kroků:
Metoda 1. Odinstalujte ovladač pevného disku a opravte nedetekovatelný externí pevný disk WD
1. Klikněte na Start > Typ: devmgmt.msc a stisknutím klávesy Enter otevřete Správce zařízení.
2. Rozbalte řadiče Universal Serial Universal Serial Bus > Klepněte pravým tlačítkem na každé tam nalezené zařízení USB a vyberte Odinstalovat.
3. Zkontrolujte, zda se některé zařízení nezobrazuje jako nerozpoznané nebo ne:

- Pokud se externí pevný disk WD zobrazuje jako nerozpoznaný, přejděte na kartu ovladače a smažte/odinstalujte ovladač. Poté zkontrolujte, zda se externí pevný disk zobrazuje v části Tento počítač/Tento počítač nebo ne.
- Pokud se nezobrazí, restartujte počítač nebo restartujte počítač.
- Pokud se objeví, ale později zmizí, opakujte výše uvedené kroky a přejděte do Správa disků, změňte písmeno jednotky a znovu připojte počítač.
Metoda 2. Změňte registr a formát pro opravu externího pevného disku WD nebyl rozpoznán/chyba práce
1. Klikněte na "Start" > Typ: regedt32 > Klikněte na "OK".
2. ZÁLOHUJTE SVŮJ REGISTR tak, že přejdete do souboru a kliknete na „Exportovat“.
3. Na levé straně přejděte na: HKEY_LOCAL_MACHINE\SYSTEM\CurrentControlSet\Control\Class\{4D36E967-E325-11CE-BFC1-08002BE10318} .
4. Pokud na pravé straně vidíte nějaký horní filtr nebo spodní filtr, odstraňte je.
5. Potom znovu vyzkoušejte externí pevný disk.
Metoda 3. Naformátujte pro opravu/resetování externího pevného disku WD
1. Připojte externí pevný disk WD k počítači > Klepněte pravým tlačítkem myši na Tento počítač > Spravovat > Správa disků.
2. Najděte a klikněte pravým tlačítkem na externí pevný disk WD > Vyberte Formátovat svazek...
3. Resetujte písmeno a systém souborů (NTFS) externího pevného disku WD a uložte všechny změny.

Poté restartujte počítač a znovu připojte externí pevný disk WD k počítači. Měli byste mít možnost používat externí pevný disk WD k zálohování souborů a opětovnému ukládání dat.
Externí pevný disk WD se nezobrazuje Časté dotazy
Následují hlavní témata týkající se problému s nezobrazováním externího pevného disku WD. Podívejte se na stručné odpovědi na tyto problémy.
Jak opravím, že se můj externí pevný disk WD nezobrazuje na mém počítači?
Nezobrazování externího pevného disku WD můžete opravit změnou písmene disku:
- Přejděte na Správa disků.
- Najděte svůj externí pevný disk a klikněte na něj pravým tlačítkem. Vyberte Změnit písmeno jednotky a cestu...
- Přiřaďte nové písmeno externímu pevnému disku a uložte změny.
Jak zajistím, aby můj počítač rozpoznal externí pevný disk?
Vyzkoušejte následující způsoby, jak přimět počítač, aby detekoval a rozpoznal externí pevný disk:
- Připojte externí pevný disk k jinému portu USB
- Vyměňte jiný kabel USB
- Aktualizujte nebo přeinstalujte ovladače disku
- Přidejte nebo změňte písmeno jednotky
- Opravte poškozený souborový systém
- Opravte vadné sektory
Proč můj počítač nerozpozná můj WD Passport?
Když se váš pevný disk WD nezobrazuje v Průzkumníku souborů nebo Správě disků, možné důvody mohou být:
- Problém s připojením k portu USB nebo kabelu
- Poškozený souborový systém na externím pevném disku
- Špatné sektory jsou na tvrdém ponoru
- Ovladače disku jsou zastaralé
Powiązane artykuły