Spis treści
Rychlý start pro obnovu dat z poškozeného disku
- Krok 1. Připojte poškozený pero pro skenování.
- Připojte svůj flash disk k počítači a spusťte software pro obnovu disku EaseUS.
- Krok 2. Naskenujte jednotku pera a prohlédněte si soubory poklepáním na ně ve výsledku.
- Krok 3. Obnovte soubory pera a uložte je.
- Další podrobnosti...
Co dělat, když se pero nebo SD karta poškodí?
Hledáte způsob, jak opravit poškozený flash disk, SD kartu nebo pevný disk na vašem PC, fotoaparátu nebo mobilním telefonu? Nejste si jisti, co dělat, když úložné zařízení náhle přestane fungovat, poškodí se nebo jej váš počítač dokonce nerozpozná?
Relaxovat! Zde jsou tři proveditelné věci pro vás, pokud nevíte, co dělat, když se potýkáte s poškozením flash disku, USB nebo SD karty. Tyto malé triky se snadno provádějí, ale jsou dostatečně výkonné, aby vyřešily běžné příznaky nefunkčnosti.
Tip 1. Pokuste se připojit zařízení k blízkému počítači
Pokud je ve vaší blízkosti nečinný počítač, zkuste to alespoň jednou, zejména se jedná o problém s nerozpoznaným zařízením USB . Tento způsob pomáhá vyloučit neúspěšný problém s připojením.
Tip 2. Změňte písmeno jednotky a cestu
Konflikt písmen jednotky vám také může ukázat nedetekovatelné zařízení. Máte přístup ke Správě disků Windows (Tento počítač/Tento počítač -> Spravovat -> Správa disků).
Zkuste mu přiřadit nové písmeno jednotky. Díky jedinečnému písmenu jednotky by se připojená jednotka měla znovu zobrazovat normálně.

Tip 3. Aktualizujte ovladač zařízení
Když v Průzkumníku souborů Windows ani ve Správě disků Windows nenajdete žádnou stopu po disku, který jste správně připojili, můžete pokročit dále do Správce zařízení Windows (Tento počítač/Tento počítač -> Spravovat -> Správce zařízení).

Rozbalte řadiče Universal Serial Bus a klikněte pravým tlačítkem myši na každý generický rozbočovač USB pro aktualizaci ovladače, dokud se zařízení znovu nezobrazí v počítači.
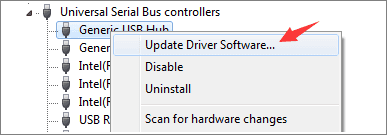
Tip 4. Obraťte se na službu Manual Pen Drive Repair Service
Pokud je pro vás obtížné opravit poškozený disk s perem, můžete se obrátit na odborníky na opravy disků. Služby pro obnovu dat EaseUS poskytují službu vzdálené pomoci 1 na 1 pro řešení problémů s USB/HDD/SSD, obnovu oddílů, vymazání dat atd.
Služby pro opravu a obnovu disků EaseUS
Klikněte sem a kontaktujte naše odborníky pro bezplatné vyhodnocení
Poraďte se s odborníky na obnovu dat EaseUS ohledně služby ruční obnovy jeden na jednoho. Po BEZPLATNÉ diagnostice bychom mohli nabídnout následující služby.
- Opravte chyby HDD, SSD, externího pevného disku a USB flash disku a obnovte data ze všech úrovní RAID
- Obnovte ztracené oddíly, které nelze obnovit pomocí softwaru pro obnovu dat
- Opravte disky, které nelze číst nebo k nim nelze získat přístup kvůli vadným sektorům
- Opravte disky, které se staly oddíly chráněnými GPT
- Vymazat data, naformátovat pevný disk, nainstalovat/odinstalovat software nebo ovladač atd.
Pokud vám všechna tato rychlá řešení nefungují, nemějte obavy. V následujících odstavcích najdete tři nástroje pro opravu jednotky pera pro opravu poškozené jednotky pera/SD karty.
Top 3 software pro opravu disku pera
Když se pero, USB flash disk nebo SD karta poškodí, počítač je nebude schopen detekovat a data na nich se mohou stát nedostupnými. Všimnete si, že pero nebo SD karta nebudou reagovat na žádné operace. Jak tedy tento problém vyřešit a opravit pero nebo SD kartu? Zde najdete tři univerzálně používané nástroje pro opravu disku pera, spolu s částí EaseUS Data Recovery Wizard , aby bylo možné provést kompletní obnovu disku/SD karty po poškození.
Doporučené nástroje fungují v podstatě stejně, pokud jde o účinnost, takže si vyberte ten, který nejlépe vyhovuje vašim potřebám.
Č. 1 Nativní nástroj Windows Check Disk Tool
Je pravda, že na USB flash disku jsou logické chyby, můžete je snadno opravit opravou struktury souborů. Windows má jeden skvělý nástroj pro zahájení kontroly a opravy.
Krok 1. Ujistěte se, že problematická jednotka pera je připojena k počítači. Otevřete Průzkumníka souborů Windows, klepněte pravým tlačítkem myši na vyměnitelný disk a vyberte „Vlastnosti“.
Krok 2. Přejděte na kartu „Nástroje“ a poté na tlačítko „Zkontrolovat“.

Krok 3. Zaškrtněte obě zaškrtávací políčka před vámi: [1] Automaticky opravit chyby systému souborů“ a [2] Vyhledat a pokusit se obnovit chybné sektory.
Krok 4. Klikněte na "Start" a počkejte. Po dokončení procesu skenování a opravy okno zavřete.
č. 2 Příkazový řádek systému Windows - CHKDSK
Příkaz CHKDSK je vysoce efektivní způsob, jak opravit poškozený, poškozený a nefunkční USB flash disk, flash disk, SD kartu nebo oddíl pevného disku. Lze jej také snadno použít k opravě poškozeného externího pevného disku nebo HDD/SSD.
Všimněte si, že tato oprava může způsobit vážné problémy se ztrátou souborů při spuštění příkazu. Před spuštěním CHDKSK se tedy ujistěte, že máte přístup ke svým datům a uložte je na jiné bezpečné místo pomocí průvodce EaseUS Data Recovery Wizard nabízeného níže.
Krok 1. Připojte problematické úložné zařízení k počítači.
Krok 2. Klikněte na Start a napište: cmd , stisknutím Enter otevřete Příkazový řádek.
Krok 3. Zadejte: chkdsk h: /f /r /x nebo chkdsk h: /f a stiskněte Enter. ( h: bude písmeno jednotky vašeho flash disku/sd karty.)

Počkejte na dokončení procesu. Pak dostanete zpět svůj požadovaný zdravý pero, USB nebo SD kartu.
č. 3 bezplatný nástroj pro opravu počítačů od třetí strany
Pokud příkazový řádek není vaší ideální volbou, můžete použít tento alternativní nástroj příkazového řádku – EaseUS CleanGenius. Pomocí tohoto nástroje na jedno kliknutí opravíte chybu systému souborů na pevném disku.
Krok 1. Stáhněte si zdarma EaseUS CleanGenius do počítače.
Krok 2. Spusťte software. Klikněte na "Optimalizace" na levém panelu a poté zvolte "Zobrazování souborů" .

Krok 3. Přejděte na „Vybrat jednotku“ a vyberte jednotku s chybou systému souborů. Zaškrtněte možnost „Zkontrolovat a opravit chybu systému souborů“ a klikněte na „Provést“.

Krok 4. Počkejte, jak EaseUS CleanGenius dokončí proces opravy. Poté klikněte na "sem" pro zobrazení výsledku.

Jak obnovit data z poškozeného disku Pen
Doufejme, že většina problémů s korupcí vyplývajících z logických chyb má řešení pro obnovu dat. Pokud uvidíte, že se na disku zobrazující chybové zprávy jako „před použitím jej musíte naformátovat“, „neplatný souborový systém RAW“, „nepřiřazeno“ atd., můžete k načtení dat z počítače vesele použít profesionální bezplatný software pro obnovu dat. to, i když je momentálně nedostupné. Pokud jsou vaše soubory a data uložená na poškozeném zařízení větší než 2 GB, budete muset upgradovat tento bezplatný software pro obnovu disku na EaseUS Data Recovery Wizard Professional, abyste mohli obnovit neomezená data.
Tyto kroky vám ukážou, jak získat zpět ztracené soubory z disku. Metodu můžete také použít pro všechny úložné jednotky kompatibilní se systémem Windows.
Krok 1. Spusťte USB Data Recovery Software
Připojte USB disk nebo pero k počítači a spusťte software EaseUS USB pro obnovu dat na vašem PC. Vyberte jednotku, která je označena jako Externí disky, a kliknutím na „Vyhledat ztracená data“ začněte hledat ztracené soubory.

Krok 2. Naskenujte a vyhledejte ztracené soubory na USB disku
EaseUS Data Recovery Wizard důkladně prohledá váš USB flash disk/pero a najde na něm všechna vaše ztracená data. Po dokončení procesu skenování použijte funkci Filtr k nalezení požadovaných souborů.

Krok 3. Obnovte všechny ztracené soubory z USB
Dvojité kliknutí vám umožní zobrazit náhled souborů. Vyberte cílové soubory, které chcete obnovit, a kliknutím na „Obnovit“ je uložte na bezpečné místo v počítači nebo jiném externím úložném zařízení.

Další oprava poškozené jednotky pera – formát
Po získání důležitých dat z poškozeného úložného zařízení je nyní můžete přímo naformátovat a opravit tak poškozený nebo poškozený pero nebo SD kartu.
Krok 1 : Připojte pero/SD kartu k počítači.
Krok 2 : Klikněte pravým tlačítkem na Tento počítač/Tento počítač a klikněte na Spravovat.
Krok 3 : Klikněte na Správa disků.
Krok 4 : Klikněte pravým tlačítkem na poškozený nebo nefunkční pero/SD kartu a vyberte Formát.
Krok 5 : Obnovte písmeno jednotky, systém souborů a další nezbytná nastavení pro pero nebo SD kartu.
Krok 6 : Klepnutím na tlačítko OK dokončíte proces.

Můžete se také podívat na tento video průvodce, abyste zjistili, jak obnovit data USB dvěma způsoby.
Často kladené otázky o tom, jak opravit poškozený disk pera
Pokud máte stále problémy, čtěte dále. Tyto otázky a odpovědi na opravu USB vám mohou udělat velkou službu.
1. Jak opravím poškozený USB disk?
Při opravě jednotek USB postupujte podle následujících kroků:
- Přeinstalujte ovladače USB
- Opravte chyby USB pomocí služby ruční opravy
- Spusťte nástroj CHKDSK a opravte poškozené USB flash disky
- K opravě chyb USB použijte opravný nástroj třetí strany
2. Jak opravit poškozený disk pomocí CMD?
Zde je návod, jak opravit jednotku USB v CMD pomocí příkazu CHKDSK:
- Spusťte příkazový řádek jako správce
- V konzole CMD zadejte chkdsk X: /r (nahraďte X písmenem jednotky vašeho USB disku) a stiskněte Enter
- Počkejte, až nástroj CHKDSK dokončí skenování a opravu jednotky USB
3. Jak mohu obnovit poškozený flash disk bez formátování?
Chcete-li obnovit poškozený flash disk bez formátování, postupujte takto:
- Stáhněte a nainstalujte EaseUS Data Recovery Wizard
- Vyberte jednotku USB, na které jste ztratili soubory
- Klepnutím na tlačítko skenování vyhledejte ztracené soubory
- Prohlédněte si soubory a klikněte na tlačítko Obnovit
Powiązane artykuły
-
[Vyřešeno] Disk neznámý není inicializován ve Windows 10/8/7
/2024/10/16
-
Váš počítač narazil na problém a je třeba jej restartovat ve Windows 10/11
/2024/10/21
-
3 tipy| Opravte chybový kód USB 43 ve Windows 10 a obnovte data
/2024/10/21
-
Jak opravit, že struktura disku je poškozená a nečitelná
/2024/10/21