Spis treści
Lze obnovit trvale smazané soubory
Ano, trvale smazané soubory můžete obnovit.
Jsou trvale smazané soubory nenávratně pryč? Když smažete soubor nebo složku z počítače, nezmizí jednoduše. I když okamžitě vyprázdníte koš nebo složku Koš, smazání provede pouze označení místa, které soubor zabírá na vašem pevném disku, jako prázdné. Vaše trvale smazané soubory tak mohou být obnoveny, pokud víte jak.
Zde je několik účinných způsobů, jak obnovit trvale smazané soubory z počítače.
| Metody, jak vrátit zpět trvalé odstranění | Uživatelská zkušenost |
| Když smažete soubory na PC pomocí běžných způsobů mazání, jako je stisknutí klávesy Delete nebo kliknutí na Delete z kontextové nabídky. Smazané soubory však tímto řešením nelze obnovit, pokud soubory zcela odstraníte pomocí kláves Shift+Delete nebo vyprázdníte koš . | |
| ✅ Obnovte pomocí softwaru pro obnovu souborů | Toto nejúčinnější řešení využívá pokročilý a specializovaný software pro obnovu smazaných souborů ke skenování vašeho pevného disku a načtení trvale smazaných souborů. Je efektivní ve většině scénářů a míra návratnosti je velmi vysoká ve srovnání s jinými přístupy. |
| 📀 Obnovit ze zálohy | Pokud jste vytvořili zálohu souborů, které byly odstraněny, můžete je ze zálohy obnovit. Tato metoda funguje pouze v případě, že máte nedávnou zálohu. Pokud jste soubory předem nezálohovali, můžete o svá data trvale přijít. |
Jak obnovit trvale smazané soubory z koše
Jak obnovit soubory smazané z koše? Obnovení smazaných souborů v systému Windows 10 z koše v počítači nebo notebooku:
Krok 1. Otevřete koš kliknutím pravým tlačítkem na jeho ikonu na ploše.
Krok 2. Vyberte "Otevřít" z nabídky pro zobrazení smazaných souborů.
Krok 3. Zaškrtněte políčko nalevo od názvu souboru, který chcete obnovit.
Krok 4. Klikněte pravým tlačítkem myši na vybraný soubor a zvolte "Obnovit" pro obnovení souboru do původního umístění v systému Windows 10.

Vyzkoušeli jste výše uvedenou metodu pro obnovení koše ? Pokud je to užitečné, sdílejte to na svém Twitteru, Facebooku, Instagramu atd.
Co když zjistíte, že je koš prázdný? Co když soubory, které chcete obnovit, nejsou v koši k dispozici? Jak v těchto případech obnovíte trvale smazané soubory z koše? Níže uvedené metody vám pomohou.
Chcete-li obnovit trvale smazané soubory, podívejte se na video tutoriál:

Jak obnovit trvale smazané soubory z PC pomocí softwaru
Podpora: obnovte trvale smazané soubory z počítače nebo notebooku se systémem Windows 11, 10, 8, 7 nebo XP bez zálohy.
Většina metod obnovy dat, včetně těch vestavěných do Windows 10, vyžaduje, abyste měli zálohu pro obnovu souborů. Pokud nemáte žádné zálohy, jednou z možností, kterou můžete vyzkoušet, je použít program pro obnovu dat. Takových programů je na trhu mnoho a můžete vyzkoušet ten, který je podle vás dobrý.
EaseUS Data Recovery Wizard je jedním z těchto programů a je na trhu již několik let.
- Efektivně obnovte ztracené nebo smazané soubory, dokumenty, fotografie, zvuk, hudbu a e-maily
- Obnovte smazané soubory z pevného disku , vyprázdněného koše, paměťové karty, flash disku, digitálního fotoaparátu a videokamer
- Podpora obnovy dat pro náhlé smazání, formátování, poškození pevného disku, virové útoky a pády systému v různých situacích
Nyní si stáhněte tento nástroj pro obnovu dat a poté postupujte podle níže uvedeného průvodce a pomocí jednoduchých kroků obnovte trvale smazané soubory v počítači.
Krok 1. Vyberte umístění a spusťte skenování
Spusťte EaseUS Data Recovery Wizard, umístěte kurzor na oddíl/jednotku, kde byly uloženy smazané soubory. Chcete-li najít ztracené soubory, klikněte na „Vyhledat ztracená data“.

Krok 2. Vyberte soubory, které chcete obnovit
Po dokončení skenování vyberte smazané soubory, které chcete obnovit. Kliknutím na filtr zobrazíte pouze typy souborů, které chcete. Pokud si pamatujete název souboru, můžete také hledat ve vyhledávacím poli, což je nejrychlejší způsob, jak najít cílový soubor.

Krok 3. Náhled a obnovení smazaných souborů
Náhled obnovitelných souborů. Poté vyberte soubory, které chcete obnovit, a kliknutím na „Obnovit“ uložte soubory na nové úložiště místo na disk, kde byla data dříve ztracena. Můžete si vybrat cloudové úložiště, jako je OneDrive, Disk Google atd., a kliknutím na „Uložit“ uložte obnovené soubory.

Jak obnovit trvale smazané soubory zdarma
Bezplatný software pro obnovu dat EaseUS vám umožňuje obnovit trvale smazané soubory ve Windows 10/8/7 zdarma, pokud jsou data, která ztratíte, menší než 2 GB. Pokud chcete obnovit více než 2 GB nebo neomezená data, musíte použít EaseUS Data Recovery Wizard Pro.
Ahoj Lolo, pokud se vám to podaří, zkuste software nazvaný EaseUS Data Recovery. V minulosti jsem byl schopen obnovit soubory, které jsem omylem trvale smazal z počítače
— RICH (@RICH__UTD) 23. července 2021
Jak obnovit trvale smazané soubory bez softwaru
Pokud software pro obnovu smazaných souborů není vaší první předností, můžete zkusit historii souborů obnovit trvale smazané soubory. Tato metoda nebude fungovat, pokud nemáte zálohu dat.
Obnovte trvale smazané soubory na PC z předchozích verzí
Podpora: Vraťte trvalou ztrátu souborů pomocí zálohy Historie souborů. Tato metoda nefunguje bez zálohy.
Pokud jste před smazáním souborů povolili Historii souborů, můžete tuto funkci použít k obnovení smazaných souborů v počítači. Tato metoda by měla fungovat, i když jste své soubory smazali pomocí metody Shift + Delete, která vaše soubory odstraní navždy. Nepokoušejte se tuto metodu použít, pokud jste ji nepovolili před ztrátou souborů.
Pro uživatele Windows 11/10/8.1/8:
Krok 1. Otevřete nabídku Start.
Krok 2. Zadejte soubory obnovení a stiskněte klávesu Enter na klávesnici.
Krok 3. Vyhledejte složku, kde byly uloženy smazané soubory.
Krok 4. Chcete-li obnovit soubory Windows 10 do jejich původního umístění, vyberte uprostřed tlačítko "Obnovit".
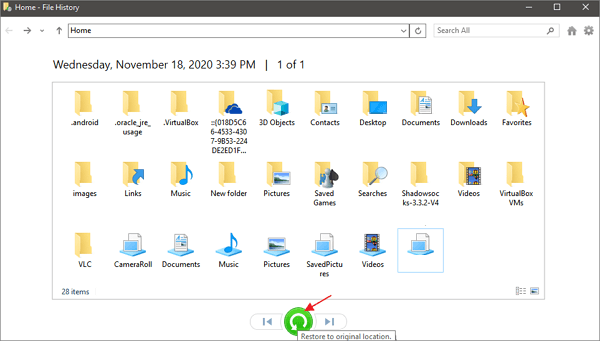
Pokud vás počítač upozorní, že již obsahuje soubor nebo složku se stejným názvem, vyberte možnost „Nahradit soubor v cílovém umístění“ a vraťte trvale smazané soubory nebo složku.

Pro uživatele Windows 7 a starších OS:
Tato metoda může nebo nemusí fungovat, ale můžete ji vyzkoušet, abyste zjistili, zda vám pomůže obnovit trvale smazané soubory v systému Windows 7 a starších verzích.
Krok 1. Vytvořte nový soubor nebo složku na ploše a pojmenujte jej stejně jako odstraněný soubor nebo složku.
Krok 2. Klepněte pravým tlačítkem na nový soubor nebo složku a vyberte "Obnovit předchozí verze". Systém Windows vyhledá a zobrazí předchozí verze souborů nebo složek s tímto názvem spolu s jejich přidruženými daty.

Krok 3. Vyberte nejnovější verzi a klikněte na „Obnovit“, abyste smazaný soubor nebo složku získali zpět.
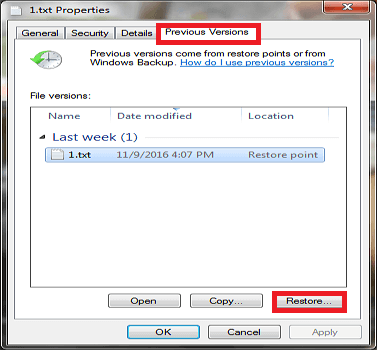
Zde jsou kompletní metody doporučené společností Microsoft pro obnovu trvale smazaných souborů ze zálohy nebo předchozích verzí v počítači se systémem Windows 10. Chcete-li obnovit trvalé soubory v systému Windows 11, přejděte na odkaz níže.
Obnovte trvale smazané soubory ve Windows 11
Ztratili jste trvale data v novém Windows 11, ale nevíte, jak je obnovit? Naučte se tři funkční způsoby, jak obnovit trvale smazané soubory ve Windows 11.
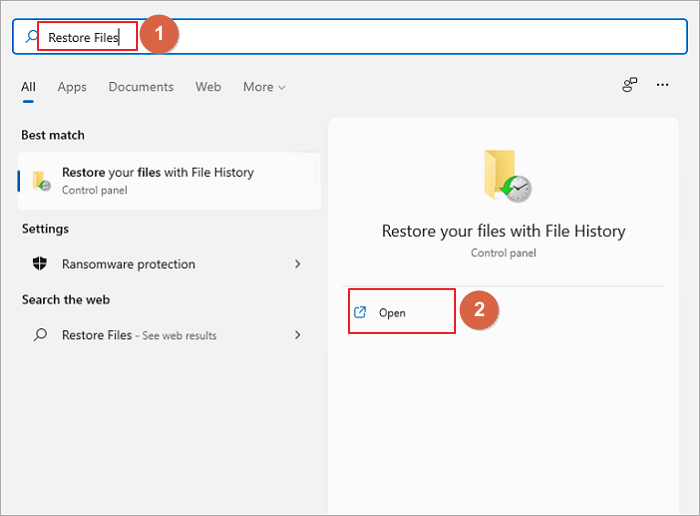
Obnovte trvale smazané soubory pomocí Zálohování a obnovení
Podpora: Přiveďte ztracené soubory zpět pomocí dříve vytvořené zálohy souboru nebo složky. Tato metoda nebude fungovat, pokud předtím nebyla vygenerována žádná záloha.
Pokud jste vytvořili zálohu všech cenných souborů a složek na externím pevném disku, můžete ze zálohy efektivně obnovit ztracené soubory. Nebo, pokud jste zapnuli zálohování Windows, stále máte šanci.
Zde je návod, jak obnovit smazané soubory a složky ze zálohy Windows:
Krok 1. Otevřete nabídku Start.
Krok 2. Napište backup a stiskněte Enter na klávesnici.
Krok 3. Vyberte možnost „Přejít na zálohování a obnovení (Windows 7)“ v části Hledání starší zálohy.

Krok 4. Klikněte na možnost „Vybrat jinou zálohu pro obnovení souborů“ a vyberte zálohu.
Krok 5. Klikněte na „Další“ a dokončete proces obnovy podle pokynů.
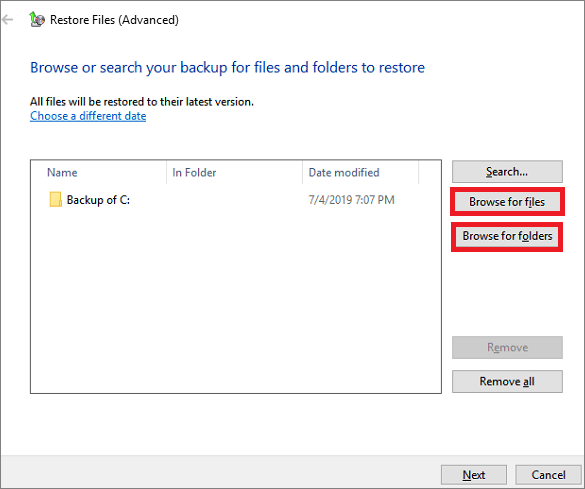
Závěr
Pokud jste před ztrátou souborů povolili Zálohování souborů nebo Zálohování systému Windows, měly by být tyto metody obnovení souborů vaší první volbou pro obnovení trvale smazaných souborů. Pokud nemáte žádné zálohy, nepropadejte panice; stále můžete obnovit své soubory.
Na trhu je mnoho nástrojů pro obnovu dat, které vám pomohou, a pokud vás nic nenapadá, začněte s EaseUS Data Recovery Wizard.
Uvedli jsme různá řešení pro obnovu smazaných souborů na PC nebo notebooku, abyste si mohli vybrat metodu podle svých potřeb:
| Smazané scény | Koš | Software pro obnovu dat | Předchozí verze | Zálohování a obnovení souborů |
|---|---|---|---|---|
| Obnova smazaných souborů | √ | √ | √ | √ |
| Obnova trvale smazaných souborů | × | √ | √ | √ |
| Obnova vyprázdněného koše | × | √ | √ | √ |
| Potřebujete zálohu | × | × | √ | √ |
| Míra zotavení | Nízký | Vysoký | Nízký | Nízký |
Vyřeší tento návod váš problém? Pomozte ostatním objevit ji sdílením na svých sociálních sítích.
Jak obnovit trvale smazané soubory Nejčastější dotazy
Pomocí výše uvedených metod můžete snadno obnovit trvale smazané soubory a složky v počítači. Pokud máte stále nějaké problémy s obnovením trvale smazaných souborů na Macu , iPhonu, Androidu nebo Disku Google, měly by vám pomoci následující pokyny.
1. Kam jdou trvale smazané soubory?
Pokud trvale odstraníte soubor, odstraníte pouze záznam pro tento soubor, nikoli soubor samotný. Soubor je odstraněn z tabulek systému souborů, ale není vymazán. Ve skutečnosti je stále fyzicky přítomen na pevném disku.
V ideálním případě byste měli přestat používat pevný disk a poté pomocí programu pro obnovu dat naskenovat a obnovit ztracené soubory. Čím dříve po smazání souboru provedete obnovu dat, tím větší budou šance na obnovu.
2. Jak obnovit trvale smazané soubory z cloudového disku?
Vezměte si jako příklad Disk Google:
Krok 1. Přejděte na adresu drive.google.com/drive/trash .
Krok 2. Klepněte pravým tlačítkem myši na soubor, který chcete vrátit, a zvolte "Obnovit".
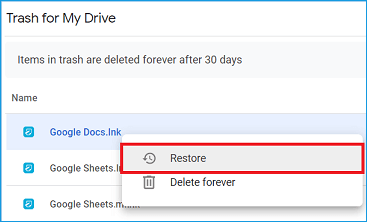
Pokud však v koši kliknete na „Navždy odstraněno“, je těžké obnovit soubory z koše na Disku Google. Přečtěte si také a získejte další podrobnosti: Jak obnovit trvale smazané soubory z Disku Google
3. Jak zdarma obnovit trvale smazané soubory?
Existuje mnoho bezplatných softwarových programů, které vám pomohou obnovit smazané soubory na vašich zařízeních. Můžete začít s něčím jako EaseUS Data Recovery Wizard Free a uvidíte, jak vám pomůže získat ztracené soubory zpět. Nástroje jako tento obvykle fungují na všech moderních verzích Windows, včetně Windows 10/8/7.
Kroky k použití těchto nástrojů jsou obvykle následující:
Krok 1. Spusťte bezplatný nástroj pro obnovu dat v počítači a nechte jej naskenovat disk, kde byly umístěny vaše ztracené soubory.
Krok 2. Podívejte se na seznam souborů, které vám nástroj může obnovit.
Krok 3. Vyberte soubory, které chcete obnovit, a klikněte na tlačítko "Obnovit".
4. Jak obnovit trvale smazané soubory v systému Android
Můžete také získat zpět fotografie nebo videa ze systému Android pomocí počítače. Vše, co musíte udělat, je stáhnout si EaseUS MobilSaver pro Android . Poté se podívejte na tuto příručku: obnovte trvale smazané soubory Android .
5. Jak obnovit trvale smazané soubory na iPhone
Možná vás zajímá, zda můžete obnovit smazané fotografie, videa nebo soubory, které iPhone odstranil. Dobrou zprávou je, že v mnoha případech můžete. Ale pokud nemůžete najít obrázek v aplikaci Fotky, je pravděpodobné, že je navždy ztracen.
Veškerá naděje však není ztracena. Pomocí softwaru pro obnovu dat EaseUS iOS můžete zkusit obnovit smazané složky nebo soubory na iPhone 14/13/12/11/11 Pro/XS/XS Max/XR s iOS 15-iOS 8. Postupujte takto:
Krok 1. Stáhněte a spusťte EaseUS MobiSaver.
Krok 2. Připojte iPhone k počítači. Klikněte na „Obnovit ze zařízení iOS“ vlevo a klikněte na „Start“.
Krok 3. EaseUS MobiSaver automaticky prohledá vaše zařízení a najde vaše ztracená data. Počkejte na dokončení skenování.
Krok 4. Můžete si vybrat ztracená data, jako jsou vaše fotografie, videa, kontakty, SMS, poznámky, hlasové zprávy a další soubory, které chcete obnovit, a uložit tato data na jiné místo.
6. Jak obnovit trvale smazané soubory na Macu
Pokud jste uživatelem Mac, můžete také obnovit trvale smazané soubory Mac pomocí softwaru, Time Machine nebo Terminálu. Metoda Terminál funguje pouze v případě, že smazané soubory jsou stále v koši. Pokud jste své soubory z koše ještě neodstranili, můžete tuto metodu použít. Pokud jde o Time Machine, budete potřebovat zálohu Time Machine, abyste obnovili své soubory.
Pokud nesplňujete požadavky pro výše uvedené metody, vaší poslední možností je spolehnout se na nástroj pro obnovu dat. Opět platí, že EaseUS Data Recovery Wizard pro Mac může potenciálně vrátit vaše ztracené soubory zpět do vašeho Macu.
Krok 1. Vyberte umístění zařízení, kde jste odstranili soubory. Kliknutím na tlačítko "Skenovat" označíte trvale smazané soubory.
Krok 2. Průvodce EaseUS Data Recovery Wizard pro Mac zobrazí na levém postranním panelu seznam souborů, které najde.
Krok 3. Zobrazte náhled položek, které hledáte, a kliknutím na tlačítko „Obnovit nyní“ obnovte trvale smazané soubory v systému Mac.
Powiązane artykuły
-
Jak opravit pevný disk nezjištěný v systému Windows 10: Vysvětlené metody
/2024/10/16
-
Jak opravit chybějící soubory DLL ve Windows 10/8/7 [Úplný průvodce 2024]
/2024/10/17
-
[Oficiální a nejnovější] Licenční kód Průvodce obnovou dat EaseUS
![author icon]() Noah/2024/10/16
Noah/2024/10/16
-
NVME se nezobrazuje v BIOSu a správě disků [VYŘEŠENO 2024]
/2024/10/16