Spis treści
Na ploše systému Windows nebyl detekován zásadní SSD
Pokud váš Crucial SSD nebyl detekován ve Windows a hledáte řešení, jste na správném místě. V tomto příspěvku budeme diskutovat o tom, proč k tomuto problému dochází, a na některých nejlepších pracovních řešeních, jak tento problém vyřešit. Než se pustíme do části řešení, nejprve pochopíme, proč k tomuto problému dochází.
Důvod, proč se SSD nezobrazuje ve Windows 10 nebo 11, může být jiný, například:
- 🔌Vadné připojení
- ❎Zastaralý firmware SSD
- 💽Poškozený SSD
- ❌Nesprávné nastavení BIOSu
- 🗂️Chybí písmeno jednotky SSD oddílu
- 💻 Problém s inicializací disku nebo oddílem.
Obnovte data z Crucial SSD pomocí SSD Recovery Software
Před opravou problémů s nezjištěným problémem Crucial SSD ve Windows by bylo lepší vytvořit obraz SSD a obnovit z něj data. Nástroj pro obnovu dat je skutečně nezbytný pro obnovu nechtěného smazání dat nebo obnovu dat z naformátovaného disku SSD bez zálohování při řešení problému s detekcí SSD na vašem počítači se systémem Windows. V takových případech můžete rychle obnovit důležitá data pomocí výkonného nástroje pro obnovu dat.
Doporučujeme použít jeden z nejspolehlivějších nástrojů pro obnovu dat, EaseUS Data Recovery Wizard . EaseUS Data Recovery Wizard je robustní a spolehlivý nástroj pro obnovu dat. To může obnovit ztrátu dat z náhodného smazání, formátování, ztráty diskových oddílů a napadení virem z počítače, USB disků, SSD, SD karet a fotoaparátů. Zkušební verzi pro Windows/Mac si můžete stáhnout pomocí následujících tlačítek:
Pojďme diskutovat více o jeho funkcích a o tom, jak funguje, a dozvědět se více o tomto komplexním nástroji pro obnovu dat s vysokou úspěšností. Tento all-in-one nástroj pro obnovu dat přichází s několika funkcemi:
- Obnova smazaných souborů: Tento nástroj dokáže během okamžiku rychle obnovit smazané soubory z SSD , včetně fotografií, zvuku, videí, e-mailů a dokumentů.
- Formátovaná obnova: Dokáže bez námahy obnovit naformátované pevné disky , HDD, SSD, paměťové karty, USB disky a pera.
- Raw Drives Recovery : EaseUS Data Recovery Wizard dokáže vyhledat všechny obnovitelné soubory z nepřístupných úložných zařízení a efektivně obnovit všechna důležitá data.
- Obnova poškozeného pevného disku: Chcete obnovit důležitá data z poškozeného nebo nereagujícího pevného disku? Pokud ano, EaseUS Data Recovery Wizard to dokáže za vás. Pokročilá funkce opravy pevného disku tohoto nástroje může rychle obnovit soubory z poškozeného pevného disku.
Chcete-li pochopit, jak tento nástroj funguje a jak můžete obnovit soubory, postupujte podle níže uvedených kroků.
Krok 1. Naskenujte SSD
Otevřete EaseUS Data Recovery Wizard, vyberte SSD, na kterém jste ztratili data, a klikněte na tlačítko „Vyhledat ztracená data“.

Krok 2. Prohlédněte si výsledky
Po dokončení skenování vyhledejte ztracená data SSD pomocí možností „Filtr“ a „Hledat“ po kontrole složek „Odstraněné soubory“ a „Další ztracené soubory“.

Krok 3. Obnovte soubory SSD
Vyberte požadovaná data a kliknutím na tlačítko „Obnovit“ obnovte ztracené soubory SSD.
💡 Tip: Data můžete obnovit na lokálních discích, externích pevných discích a také cloudovém úložišti.

Zde musíme najít šest různých řešení, jak opravit Crucial SSD, který nebyl detekován v další části příspěvku, takže si přečtěte příspěvek až do konce.
Jak opravit Crucial SSD nezjištěno | 6 Metody
Pokud jde o to, jak opravit Crucial SSD, který nebyl detekován ve Windows, zde vám spolu s videoklipem poskytneme šest nejlepších metod. Doporučujeme vám sledovat videoklip a řešení správně a postupovat přesně podle pokynů k vyřešení tohoto problému na vašem počítači.
- 00:15 Metoda 1. Přiřaďte písmeno jednotky
- 01:05 Metoda 2. Inicializujte disk
- 01:35 Metoda 3. Poškozený souborový systém
- 02:38 Metoda 4. Problém s ovladačem systému Windows

Metoda 1. Zkontrolujte zásadní problémy s připojením SSD
Když se váš Crucial SSD nezobrazuje nebo nedetekuje ve Windows, nejprve zkontrolujte, zda je SSD správně připojen. Ujistěte se, že je kabel SSD USB zapojen do správného portu. Pokud je kabelové připojení v pořádku, může se stát, že budete muset opravit nebo vyměnit jakýkoli vadný hardware.

Metoda 2. Opravte v systému BIOS nezjištěný problém Crucial SSD
Někdy Crucial SSD v systému Windows nedetekuje, protože systém BIOS detekuje SSD. K tomu obvykle dochází v důsledku nesprávné konfigurace nastavení systému BIOS. Pokud je například režim řadiče SATA nastaven na IDE, systém nemusí správně komunikovat s SSD. V takovém případě musíte nastavit režim ovladače na AHCI. Chcete-li jednotku SSD správně nakonfigurovat, postupujte podle následujících kroků.
Krok 1. Chcete-li vstoupit do nastavení systému BIOS , restartujte počítač, během spouštění stiskněte klávesu F2 nebo jinou klávesu, jako je F10 (v závislosti na výrobci vašeho počítače) a často tiskněte klávesu enter.
Krok 2. Nyní přejděte do části Konfigurace úložiště v nastavení systému BIOS. Nyní zjistěte nastavení režimu řadiče SATA a změňte jej z IDE na AHCI.

Krok 3. Nyní stiskněte F10 pro uložení změn SATA Controller Mode Option a ukončení nastavení BIOSu. Počítač se automaticky restartuje. Nyní zkontrolujte, zda je váš SSD rozpoznán nebo ne. Pokud tato metoda funguje, nezapomeňte tuto pasáž sdílet s více uživateli!
Metoda 3. Aktualizujte ovladač Crucial SSD v systému Windows
Crucial SSD nebyl detekován na Windows Problém se může vyskytovat kvůli zastaralým ovladačům SSD. Když připojíte SSD k počítači, operační systém musí komunikovat s ovladačem SSD. Pokud je ovladač SSD zastaralý nebo chybí, možná nerozpozná SDD na vašem počítači se systémem Windows. Ujistěte se tedy, že v počítači používáte nejnovější ovladač SSD. Pokud je zastaralý, okamžitě jej aktualizujte. Chcete-li aktualizovat ovladač SSD, postupujte podle níže uvedených kroků.
Krok 1. Najděte nejnovější verzi podporovaného SSD disku vaší značky na oficiálních stránkách. Zde přejdeme na oficiální web Crucial SSD a stáhneme nejnovější verzi SSD.
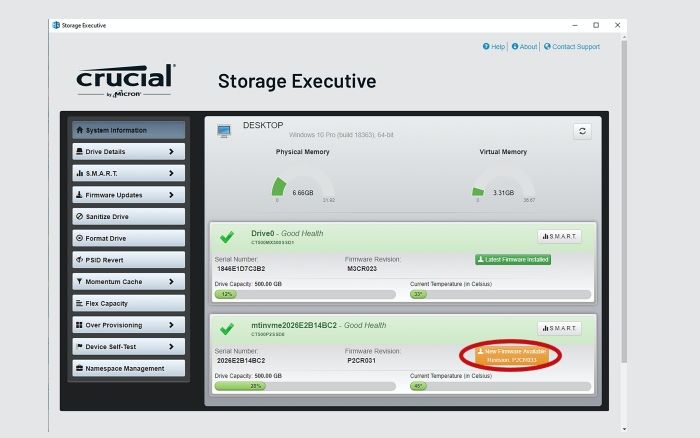
Krok 2. Nainstalujte ovladač do počítače se systémem Windows a restartujte systém. Po instalaci aktualizovaného ovladače SSD zkontrolujte.
Možná budete chtít vědět více o tom, jak aktualizovat ovladače v systému Windows 11:

Jak aktualizovat ovladače v systému Windows 11
Zajímá vás, jak aktualizovat ovladače na Windows 11? Tento článek vás provede tím, jak používat a opravovat ovladače. Přečtěte si více >>
Metoda 4. Inicializujte svůj nový Crucial SSD
Je důležité inicializovat nový SSD pro Windows, aby byl rozpoznán jako použitelné úložné zařízení. Průzkumník souborů nebo nástroj pro správu disků nový SSD nerozpozná, dokud jej neinicializujete ručně, a může se zobrazit upozornění „ Disk musíte inicializovat, než k němu bude mít správce logických disků přístup “. Před použitím je tedy nutné SSD inicializovat a vytvořit oddíl. Postupujte podle níže uvedených kroků a inicializujte nový SSD, abyste opravili, že se SSD nezobrazuje při problému se systémem Windows.
Krok 1. Stisknutím kláves Windows + X a výběrem možnosti Správa disků ji spusťte.
Krok 2. Nyní v okně Správa disků najděte nový disk SSD, který se nezobrazuje. Pokud je SSD uvedeno jako Neinicializováno, klikněte pravým tlačítkem na jednotku a vyberte Inicializovat disk.

Krok 3. Vyberte styl oddílu MBR nebo GPT podle vašich požadavků pro váš SSD a kliknutím na OK inicializujte SSD.
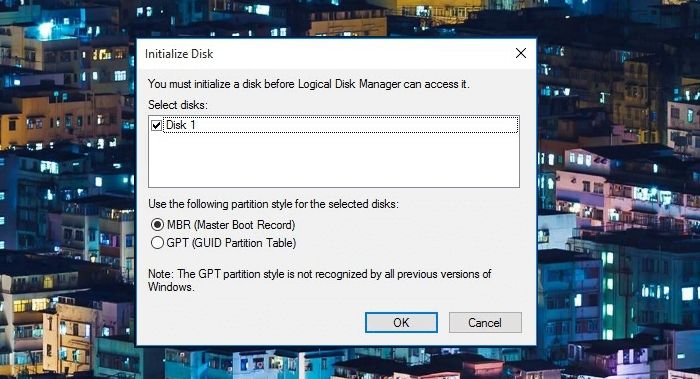
Krok 4. Po úspěšné inicializaci SSD je třeba vytvořit a naformátovat nový oddíl. Klepněte pravým tlačítkem myši na nepřidělené místo na SSD a vyberte „Nový jednoduchý svazek“.
Krok 5. Podle pokynů na obrazovce vytvořte a naformátujte nový oddíl. Po vytvoření a naformátování oddílu restartujte počítač a zkontrolujte, zda se zobrazuje SSD. Pokud je váš problém vyřešen, neváhejte a podělte se o tyto metody s více uživateli!
Metoda 5. Spusťte Poradce při potížích s hardwarem a zařízeními
Vestavěný nástroj pro odstraňování problémů ve Windows dokáže detekovat a řešit problémy, jako je nezobrazování SSD. Chcete-li spustit nástroj pro odstraňování problémů s hardwarem a zařízeními, postupujte podle níže uvedených kroků.
Krok 1. Otevřete příkazový řádek s oprávněními správce.
Krok 2. Zadejte msdt.exe -id DeviceDiagnostic a stiskněte klávesu Enter.

Krok 3. Vyberte Hardware a zařízení. Poté klikněte na Spustit nástroj pro odstraňování problémů.
Krok 4. Zjištění a odstranění problému může systému Windows trvat několik minut, takže mějte trpělivost.
Metoda 6. Naformátujte Crucial SSD
Pokud pro vás žádná z výše uvedených metod nefunguje, pak je formátování SSD vaší poslední možností. Tato metoda vyžaduje zvláštní pozornost, protože formátování vymaže všechna data z disku, proto před zahájením tohoto procesu zálohujte všechny důležité soubory. Při formátování písmene jednotky SSD postupujte podle následujících kroků.
Krok 1. Stisknutím kláves Windows + X a výběrem správy disků ji spusťte.
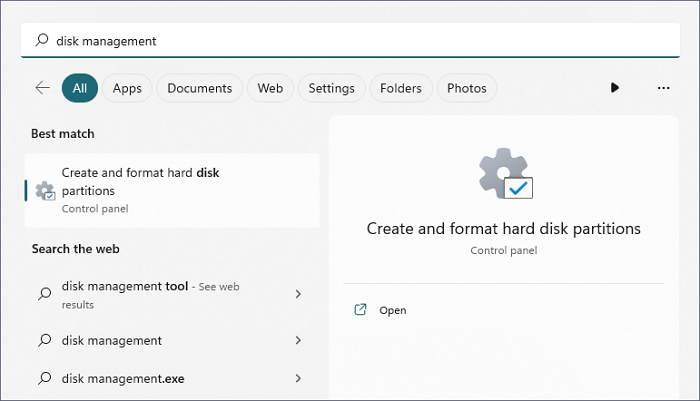
Krok 2. Vyhledejte SSD, který chcete naformátovat, klikněte pravým tlačítkem a vyberte Formát.

Krok 3. Vyberte systém souborů (NTFS) a zadejte velikost alokační jednotky (4096). Poté zkontrolujte a proveďte rychlé formátování. Nyní kliknutím na OK naformátujte SSD.
Nyní jasně chápete, jak opravit Crucial SSD, který nebyl detekován ve Windows. Pokud jste se všemi těmito pracovními metodami spokojeni, můžete tuto stránku sdílet na svých přidružených stránkách sociálních médií, abyste ostatním pomohli tento problém efektivně vyřešit; Díky.
Shrnutí
V tomto příspěvku jsme diskutovali o šesti účinných a pracovních metodách, jak opravit Crucial SSD, který nebyl detekován na Windows PC. Vyzkoušejte všechny tyto metody a zjistěte, která pro vás funguje lépe. Vždy doporučujeme použít Průvodce obnovou dat EaseUS k obnovení dat, pokud během tohoto procesu dojde k náhodné ztrátě nebo poškození dat.
Nejčastější dotazy k zásadnímu disku SSD nezjištěno
V této části odpovíme na často kladené otázky, které vám mohou nesmírně pomoci. Přečtěte si pozorně tuto část, abyste objasnili své další pochybnosti týkající se tohoto tématu.
1. Jak opravit Crucial M.2 SSD nebyl rozpoznán?
Pokud narazíte na problém jako Crucial M.2 SSD nebyl rozpoznán , zkontrolujte, zda má váš systém nainstalovaný nejnovější BIOS. Také ověřte v systému BIOS nebo UEFI, zda jsou porty povoleny.
2. Proč nebyl můj Crucial SSD detekován na ploše Windows?
Váš Crucial SSD nebyl detekován na ploše Windows z několika důvodů, např
- Jednotka není povolena v systému BIOS.
- Ovladače Serial ATA nejsou správně nainstalovány.
- Vadný nebo odpojený datový kabel.
- Vadný SSD.
3. Jak lze opravit Crucial MX500, který není detekován na počítači Mac?
Zde je to, co můžete udělat:
- Nejprve zkontrolujte připojení fyzické jednotky SSD. Pokud není detekován, resetujte na svém počítači Mac System Management Controller (SMC).
- Použijte Disk Utility k detekci a opravě SSD.
- Pokud ve Finderu nelze zjistit, zkontrolujte Systémové informace. V případě potřeby přeformátujte SSD nebo aktualizujte macOS.
- Pokud vše selže, kontaktujte zákaznický servis Crucial.
4. Mohu obnovit smazané soubory z Crucial SSD?
Ano, smazané soubory z Crucial SSD můžete rychle obnovit pomocí jakéhokoli robustního nástroje pro obnovu dat. Pro bezpečnou a rychlou obnovu dat doporučujeme používat EaseUS Data Recovery Wizard.
Powiązane artykuły