Spis treści
- Jak opravit integritu paměti nelze zapnout
- Obnovte ztracená data kvůli chybě integrity paměti v systému Windows
- Proč nemohu zapnout integritu paměti
- Závěrečné myšlenky
- Často kladené otázky týkající se integrity paměti nelze zapnout
Přetrvávající problém „ Nelze zapnout integritu paměti “ může být skličující překážkou, zejména pokud chcete zvýšit zabezpečení svých systémů Windows.
V tomto komplexním průvodci se zabýváme podrobnostmi o problémech s aktivací integrity paměti a poskytujeme přehled o potenciálních překážkách, kterým můžete čelit. Když prozkoumáme důvody od hardwarové kompatibility až po antivirové útoky, získáte znalosti pro efektivní odstraňování a řešení tohoto problému.
Jak opravit integritu paměti nelze zapnout
Běžný problém, který se může uživateli Windows vyskytnout, je ten, kdy nelze zapnout chybu integrity paměti a je doprovázena chybovou zprávou „Nelze zapnout integritu paměti“ nebo že „paměť Integrita je vypnutá."
Integrita paměti je kritická bezpečnostní součást systému Windows, která chrání váš systém před narušením malwaru a útoky na úrovni jádra.
Zde je 7 způsobů, jak tento problém vyřešit.
- Oprava 1. Čistá instalace systému Windows
- Oprava 2. Zkontrolujte problémy s pamětí pomocí Editoru registru
- Oprava 3. Aktualizujte ovladače USB systému Windows
- Oprava 4. Obnovení továrního nastavení systému Windows
- Oprava 5. Prohledejte paměť systému Windows na přítomnost malwaru
- Oprava 6. Použijte nástroj Kontrola systémových souborů
- Oprava 7. Spusťte systém Windows v nouzovém režimu
Na druhou stranu, když je integrita paměti zapnutá, aktivně monitoruje a chrání systémovou paměť, což z ní dělá cenného ochránce před pokročilými hrozbami.
Oprava 1. Čistá instalace systému Windows
Pokud narazíte na problém „Nelze zapnout integritu paměti“, může být nutné zvolit čistou instalaci. Je důležité si uvědomit, že tato metoda odstraní všechny vaše aplikace, osobní soubory a data. Chcete-li provést čistou instalaci v systému Windows 11 pomocí jednotky USB, postupujte takto:
Krok 1. Spusťte počítač a ujistěte se, že je připojena jednotka USB.
Krok 2. Po zobrazení výzvy vyberte libovolnou klávesu pro zahájení spouštění ze zařízení USB.
Krok 3. Na obrazovce „Nastavení systému Windows“ klikněte na „Další“.

Krok 4. Vyberte „Instalovat nyní“.

Krok 5. Pokud se jedná o reinstalaci a nemáte produktový klíč, zvolte „Nemám produktový klíč“ a klikněte na „Další“.
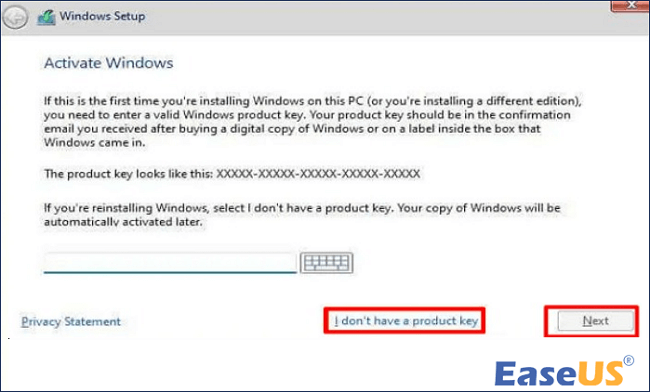
Krok 6. Pokud je to možné, vyberte edici „Windows 11“, kterou váš licenční klíč aktivuje.
Krok 7. Klikněte na „Souhlasím s licenčními podmínkami“ a zvolte „Další“.
Krok 8. Pro čistou instalaci zvolte „Vlastní: Instalovat pouze systém Windows (pokročilý)“.

Krok 9. Vyberte oddíl se stávající instalací (obvykle „Jednotka 0“) a klikněte na „Odstranit“.
Krok 10. Vyberte prázdnou jednotku („Drive 0 Unallocated Space“) a klikněte na „Další“.

Oprava 2. Zkontrolujte problémy s pamětí pomocí Editoru registru
Pokud funkce Integrita paměti pokračuje ve vypnutém stavu, můžete ji aktivovat ručně pomocí Editoru registru.
Jak na to:
Krok 1. Spusťte proces otevřením nabídky "Start", zadáním Editoru registru a výběrem možnosti "Spustit jako správce".

Krok 2. Potvrďte výběrem "Ano" ve výzvě.
Krok 3. Do horního adresního řádku Editoru registru zadejte následující adresu:
HKEY_LOCAL_MACHINE\SYSTEM\CurrentControlSet\ControlDeviceGuard\Scenarios\HypervisorEnforcedCodeIntegrity
Krok 4. Vyhledejte a dvakrát klikněte na klávesu „Enabled“, zadejte 1 do pole „Value Data“ a stiskněte „OK“.

Po dokončení těchto kroků restartujte systém, abyste provedli změny. Po restartu by měly být všechny problémy související s funkcí integrity paměti efektivně vyřešeny na vašem počítači.
Pokud považujete tyto informace za užitečné, sdílejte je s ostatními na sociálních sítích, abyste jim pomohli překonat tento společný problém.
Oprava 3. Aktualizujte ovladače USB systému Windows
Aktualizace ovladačů USB je přímočarý proces a následující kroky vás provedou řešením problémů souvisejících se zastaralými ovladači a zabráníte tak narušení.
Zde je ruční postup aktualizace ovladačů USB v systému Windows 11 :
Krok 1. Stiskněte „klávesu Windows + X“ a z nabídky vyberte „Správce zařízení“.

Krok 2. Přejděte na konkrétní zařízení USB, pro které chcete aktualizovat ovladač.
Krok 3. Klepnutím pravým tlačítkem myši na zařízení USB otevřete další možnosti.
Krok 4. Poté klikněte pravým tlačítkem myši na název zařízení a v kontextové nabídce zvolte možnost „Aktualizovat ovladač“.

Krok 5. Vyberte "Automaticky vyhledávat aktualizovaný software ovladače."

Krok 6. Systém Windows okamžitě zahájí vyhledávání aktualizované verze ovladače a automaticky ji nainstaluje, pokud nějaká existuje.
Oprava 4. Obnovení továrního nastavení systému Windows
Pokud narazíte na neobvyklý problém s počítačem se systémem Windows 11, který zůstává nevyřešený, nebo pokud se ve Windows v průběhu času nahromadil nadměrný nepořádek, případně jste se setkali s chybami v registru bez přímého řešení, klíčem může být zahájení továrního nastavení.
Tato možnost umožňuje obnovit nebo přeinstalovat Windows 11 bez ztráty nainstalovaných aplikací nebo souborů.

Jak obnovit soubory po přeinstalaci systému Windows 11
Zde se řiďte třemi účinnými způsoby obnovení souborů po přeinstalaci systému Windows, čisté instalaci, resetování nebo automatické aktualizaci. Přečtěte si více >>
Chcete-li provést obnovení továrního nastavení na notebooku nebo stolním počítači se systémem Windows 11 při zachování souborů, postupujte takto:
Krok 1. Klepnutím na klávesy "Windows + I" otevřete "Nastavení".

Krok 2. Přejděte na „Aktualizace a zabezpečení“.

Krok 3. Vyberte možnost „Obnovení“.

Krok 4. V části „Resetovat tento počítač“ nebo „Resetovat počítač“ klikněte na „Začínáme“.

Krok 5. Zvolte možnost Odebrat vše.

Krok 6. Chcete-li přeinstalovat systém, vyberte si mezi „Místní reinstalací“ nebo „Stažením z cloudu“.

Krok 7. Pokud systém Windows varuje před nemožností vrátit se k předchozí verzi operačního systému, klikněte na tlačítko "Další".

Krok 8. Po zobrazení výzvy potvrďte reset kliknutím na „Reset“. Systém Windows se poté restartuje, což vyžaduje několik minut na dokončení procesu resetování.
Oprava 5. Prohledejte paměť systému Windows na přítomnost malwaru
Pokud ve vašem počítači dochází k problémům, jako je chyba vypínání integrity paměti, potenciální příčinou může být malwarová infekce.
Kontrola přítomnosti malwaru pomocí zabezpečení Windows nebo spolehlivého antivirového nástroje třetí strany je nezbytná. Chcete-li provést kontrolu malwaru pomocí zabezpečení Windows, dodržujte následující kroky:
Krok 1. Zahajte proces klepnutím na klávesu "Start" a zadáním Windows Security do vyhledávacího pole.
Krok 2. Z výsledků vyhledávání vyberte aplikaci „Zabezpečení systému Windows“.

Krok 3. V aplikaci přejděte na „Ochrana před viry a hrozbami“.

Krok 4. Klikněte na Možnosti skenování."

Krok 5. Zvolte „Úplné skenování“ a pokračujte kliknutím na „Skenovat nyní“.

Krok 6. Dokončete skenování podle pokynů na obrazovce.
Krok 7. Po dokončení skenování restartujte počítač.
Tato komplexní kontrola malwaru může odhalit a eliminovat potenciální hrozby, řešit problémy související s integritou paměti a zvýšit celkovou bezpečnost vašeho systému Windows.
Oprava 6. Použijte nástroj Kontrola systémových souborů
Chcete-li vyřešit chybu integrity paměti potenciálně způsobenou poškozenými systémovými soubory , použijte nástroj Kontrola systémových souborů (SFC) pomocí následujících kroků:
Krok 1. Vyberte na klávesnici tlačítko "Windows".
Krok 2. Poté zadejte příkazový řádek a vyberte „Spustit jako správce“.

Krok 3. Zadejte příkaz: sfc /scannow a stiskněte "Enter:"

Po dokončení skenování restartujte systém Windows.
Pokuste se aktivovat integritu paměti:
Krok 1. Přejděte na „Zabezpečení systému Windows“.
Krok 2. Klikněte na „Zabezpečení zařízení“.

Krok 3. Nakonec vyberte „Podrobnosti o izolaci jádra“.

Pokud problémy přetrvávají i po skenování a opravě systémových souborů nebo ovladačů, pokračujte následující metodou odstraňování problémů.
Oprava 7. Spusťte systém Windows v nouzovém režimu
Při odstraňování problémů a řešení problémů, jako je chyba „Nelze zapnout integritu paměti“, může být použití nouzového režimu v systému Windows cennou strategií.
Zde je návod, jak spustit Windows 11 v nouzovém režimu :
Krok 1. Klikněte na tlačítko "Start" v levém dolním rohu obrazovky Windows.
Krok 2. Přejděte na ikonu „Napájení“ a současně podržte klávesu „Shift“ na klávesnici.
![]()
Krok 3. Zatímco stále držíte klávesu „Shift“, vyberte „Restartovat“.

Krok 4. Umožněte restartování systému Windows. Dále vyberte možnost „Nouzový režim“ z poskytnuté nabídky a spusťte spouštění do nouzového režimu.
Dodržování těchto kroků vytváří prostředí, kde jsou aktivní pouze základní systémové procesy, což usnadňuje efektivní řešení problémů a potenciální řešení chyby integrity paměti.
Obnovte ztracená data kvůli chybě integrity paměti v systému Windows
Když se objeví problém s integritou paměti, často to přináší nešťastné důsledky ztráty dat.
Soubory se mohou stát nepřístupnými nebo zdánlivě zmizet, což uživatelům způsobí problémy. Chcete-li tomuto riziku předejít a zajistit bezpečnost vašich dat, používání spolehlivého nástroje pro obnovu dat, jako je EaseUS Data Recovery Wizard, se stává zásadní.
Tento software je speciálně navržen tak, aby uživatelům pomáhal při obnově souborů po obnovení továrního nastavení Windows 10 , selhání systému a neúmyslném smazání souborů.
Nástroj navíc dokáže obnovit smazané typy souborů , jako jsou dokumenty, videa, fotografie, zvukové soubory a další.
Mnoho uživatelů Windows 10/11 prokázalo účinnost tohoto nástroje. Pokud chcete vyřešit obnovu souboru, sdílejte jej na Facebooku, Twitteru, Instagramu a dalších platformách sociálních médií!
Proč nemohu zapnout integritu paměti
Pokud bojujete s tím, že „integritu paměti nelze zapnout“, nejste sami. Tato překážka ve vás může způsobit frustraci a obavy o bezpečnost vašeho systému Windows. V této části prozkoumáme některé důvody, proč Integrita paměti může odmítnout zapnout:
- 🖲️Zastaralé ovladače: Zastaralé nebo nekompatibilní ovladače mohou bránit správnému fungování integrity paměti. Windows spoléhá na aktuální a kompatibilní ovladače pro různé systémové součásti.
- ⚔️Antivirové rušení: Určitý antivirový nebo bezpečnostní software může narušovat fungování integrity paměti. Funkce ochrany v reálném čase mohou kolidovat s procesy integrity paměti, což může vést k problémům s aktivací.
- ⚡Problémy s kompatibilitou: Jedním z významných důvodů, proč může integrita paměti odolávat aktivaci, jsou problémy s kompatibilitou s konkrétním hardwarem nebo ovladači.
- ⏰Nevyřízená aktualizace systému Windows: Nedokončené nebo čekající aktualizace systému Windows mohou ovlivnit aktivaci integrity paměti. Ujistěte se, že váš systém je aktuální s nejnovějšími aktualizacemi systému Windows, abyste mohli vyřešit všechny potenciální chyby nebo problémy s kompatibilitou, které by mohly bránit aktivaci integrity paměti.
DALŠÍ INFORMACE
Stále zvědavý? Kliknutím sem se dozvíte o [Vyřešeno] Váš počítač má málo paměti Windows 7/8/10 v 8 způsobech.
Závěrečné myšlenky
Procházení problémů integrity paměti nebo aktualizací v systému Windows podtrhuje kritickou rovnováhu mezi zabezpečením a funkčností.
V tomto článku jsme se podívali na složitost problémů s aktivací integrity paměti a zdůraznili význam ochrany dat pomocí nástrojů, jako je EaseUS Data Recovery Wizard. V digitální krajině, kde jsou systémové škytavky nevyhnutelné, se používání spolehlivého softwaru pro obnovu dat stává klíčovou strategií.
Často kladené otázky týkající se integrity paměti nelze zapnout
Chcete-li se dozvědět více, přečtěte si tyto otázky a odpovědi týkající se chyby „Nelze zapnout integritu paměti“.
1. Je špatné, když je integrita paměti vypnutá?
Ano. Integrita paměti je zásadní obranou proti útokům škodlivého kódu a zajišťuje důvěryhodnost všech ovladačů zařízení nainstalovaných v operačním systému. Tato funkce zabezpečení je vždy ve výchozím nastavení zapnutá v Zabezpečení systému Windows pro každé nové zařízení s Windows 11.
2. Co je integrita paměti zapnutá nebo vypnutá?
Integrita paměti, zapnutá nebo vypnutá, určuje stav bezpečnostní funkce v rámci izolace jádra. Když je zapnutý, chrání před neoprávněným přístupem škodlivého kódu do vysoce zabezpečených procesů během potenciálních kybernetických hrozeb. Když je vypnutý, vystavujete se riziku kybernetických útoků.
3. Mám zapnout integritu paměti Windows 11?
Ano. Tato funkce je nezbytná pro zvýšení bezpečnosti vašeho počítače, zejména pro zabránění zneužití na úrovni jádra pokusu o spuštění malwaru se zvýšenými oprávněními. Je vhodné aktivovat integritu paměti a vytvořit plán zálohování pro vaše kritická data.
4. Jak opravím, že je integrita paměti systému Windows 11 vypnutá?
Zde je několik řešení, jak tento problém vyřešit:
- Čistá instalace Windows
- Zkontrolujte problémy s pamětí pomocí Editoru registru
- Aktualizujte ovladače USB systému Windows
- Obnovení továrního nastavení systému Windows
- Prohledejte paměť Windows na přítomnost malwaru
- Použijte nástroj Kontrola systémových souborů
- Spusťte systém Windows v nouzovém režimu
Powiązane artykuły