Obsah
Klíčové poznatky o nejlepším formátovači USB pro Windows:
- 1. USB formátovač pro Windows je nyní k dispozici zde ke stažení zdarma.
- 2. USB formátovač pomáhá okamžitě nastavit vaše USB paměťová zařízení formátováním. Před použitím tohoto nástroje však nezapomeňte zálohovat cenný obsah USB.
Na této stránce vám představíme 5 nejlepších formátovačů USB pro operační systémy Windows, které mohou staří i noví uživatelé systému Windows použít k úspěšnému nastavení svých úložných zařízení USB pro konkrétní účely.
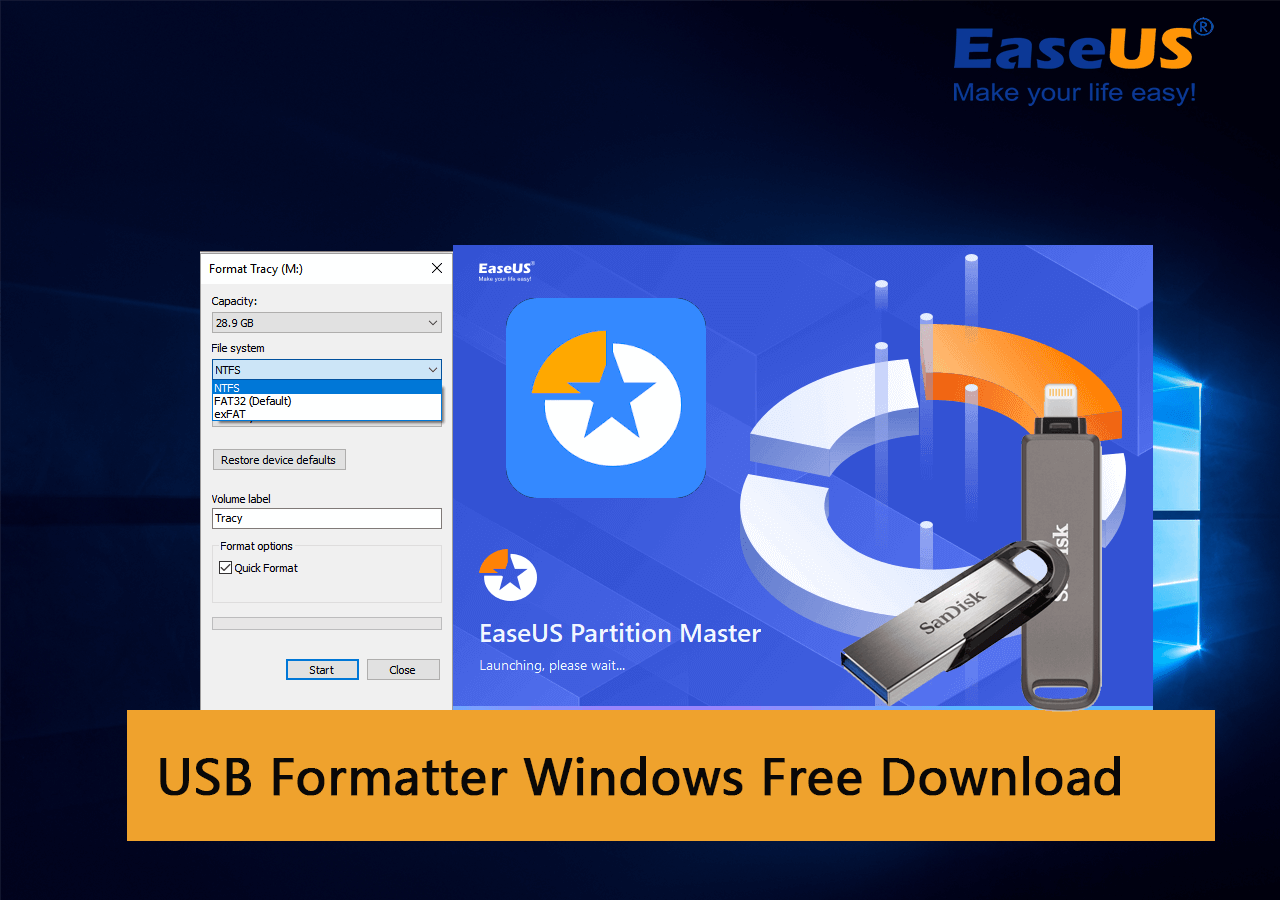
Pokud používáte Mac a potřebujete spolehlivý nástroj pro formátování USB, který vám pomůže s efektivním nastavením jednotky USB na Macu, postupujte podle této výukové příručky: 3 Nejlepší nástroje pro formátování USB pro Mac .
- Důležité
- Protože formátování odstraní stávající data na jednotkách USB, ujistěte se, že jste si předem vytvořili zálohu cenného obsahu z USB na jiné bezpečné místo.
Jak tedy získám spolehlivý formátovač USB pro Windows? Podívejte se na další příručku a získáte seznam 5 nejlepších bezplatných formátovačů USB, které mohou všichni uživatelé systému Windows snadno spravovat a formátovat své jednotky USB.
Top 5 nejlepších bezplatných formátovačů USB pro Windows ke stažení zdarma
V této části jsme našli a porovnali více než 20 formátovacích nástrojů a vybrali 5 nejlepších bezplatných programů a nástrojů pro formátování USB pro Windows, z nichž si můžete vybrat kterýkoli z nich a nastavit jednotku USB jednoduchými kliknutími.
Zkontrolujte a získejte jeden z nejlepších bezplatných formátovačů USB zde:
- #1. EaseUS Partition Master zdarma
- #2. Průzkumník souborů
- #3. Správa disků
- #4. Nástroj HP USB Disk Storage Format Tool
- #5. Formát FAT32
Mezi 5 USB formátovači pro Windows, pokud chcete mít nástroj pro formátování vše v jednom, se obraťte na EaseUS Partition Master Free .
Uživatelé Windows, kteří nechtějí instalovat formátovací software třetí strany, mohou k formátování svých zařízení USB použít Průzkumník souborů nebo Správa disků. Neváhejte také sdílet tento seznam spolehlivých formátovačů USB online, abyste pomohli více svým přátelům získat spolehlivý nástroj pro formátování jejich úložných zařízení:
#1. EaseUS Partition Master zdarma
All-in-One USB formátovač
EaseUS Partition Master Free je spolehlivý bezplatný software pro správu oddílů, který uživatelům Windows poskytuje všechny funkce pro snadnou správu místa na disku a optimalizaci výkonu disku. Díky funkci formátování s pokročilým algoritmem vyniká mezi celosvětovým softwarem pro správu disků.

Jak stáhnout:
EaseUS Partition Master Free je k dispozici zde a nyní si můžete zdarma stáhnout. Klikněte zde na tlačítko stahování a nainstalujte tento software do počítače, abyste okamžitě naformátovali jednotku USB.
Vlastnosti EaseUS USB Formatter Windows:
- Formátujte USB na FAT32 , NTFS, exFAT, EXT2, EXT3, EXT4.
- Formátujte Raw USB na NTFS nebo jiné formáty.
- Formátujte USB pro Windows i Mac.
- Vytvářejte oddíly, slučujte, rozdělujte, mažte, vymažte oddíly na USB .
- Zkontrolujte a opravte chyby systému souborů na jednotkách USB.
- Převeďte USB disk mezi NTFS a FAT32 bez formátování.
- Skryjte nebo odkryjte oddíl jednotky USB.
- Klonování USB disku.
- Vytvořte spouštěcí USB disk a udělejte EaseUS Partition Master přenosný.
- Podpora Windows 11/10/8.1/8/7/XP/Visa a všech systémů Windows Server.
Kromě těchto funkcí, které uživatelům pomáhají se správou jednotek USB, můžete tento software použít také k optimalizaci interních pevných disků a dokonce ke zlepšení výkonu operačních systémů Windows.
Recenze redakce:
Proč si to vybrat
Zde jsou dva důvody, proč si myslíme, že byste si měli vybrat EaseUS Partition Master Free:
- 1. Přepínání mezi systémy souborů mezi NTFS a FAT32 na USB disku je zdarma. To znamená, že můžete převést NTFS na FAT32 a převést FAT32 na NTFS bez formátování.
- 2. EaseUS Partition Master také rozpoznává a podporuje formát souborového systému Linux EXT2, EXT3 a EXT4. Když potřebujete nastavit disk pro Linux, můžete si vzít na pomoc tento software. A je to zdarma.
Konzultace:
- Klepněte pravým tlačítkem myši na externí disk nebo USB, které chcete naformátovat, a vyberte „Formátovat“.
- Nastavte štítek oddílu, systém souborů (NTFS/FAT32/EXT2/EXT3/EXT4/exFAT) a velikost clusteru a poté klikněte na „OK“.
- Pokračujte kliknutím na „Ano“.
- Klikněte na tlačítko „Provést 1 úlohu(y)“ a kliknutím na „Použít“ naformátujte oddíl pevného disku.
#Free USB Formatter #EaseUS USB Format Tool #USB Formatter Software #Windows
#2. Průzkumník souborů
Formátovač USB pro začátečníky v systému Windows
Průzkumník souborů , také známý jako Průzkumník Windows, je hlavně nástroj pro přístup k souborům, který vám umožňuje otevřít všechna interní a externí úložná zařízení a získat tam uložený obsah. Tento nástroj také získává funkci formátování, kterou mohou uživatelé Windows i Windows Server použít k formátování stávajících svazků na interních a externích úložných jednotkách.

Jak stáhnout:
Všimněte si, že Průzkumník souborů je vestavěný nástroj Windows, který byl předinstalován v operačním systému Windows. Tento software tedy nemusíte vůbec stahovat ani instalovat.
Funkce Průzkumníka souborů - Windows USB Formatter:
- Proveďte rychlé formátování na USB nebo jiných typech úložných zařízení.
- Odstraňte soubory nebo obsah na úložných zařízeních.
- Zkopírujte a vložte soubory a složky pro přenos souborů.
- Rychlý přístup k obsahu úložného zařízení.
- Bezpečně vysuňte USB, SD kartu nebo externí pevné disky.
- Přejmenujte soubory a složky nebo změňte přípony souborů.
- Změnit oprávnění k přístupu k souborům atd.
- Podpora Windows 11/10/8.1/8/7/XP/Visa a všech systémů Windows Server.
Proč si to vybrat
Důvod, proč začátečníkům doporučujeme používat k formátování USB v systému Windows Průzkumník souborů, je ten, že je to nejjednodušší nástroj, ke kterému mají všichni uživatelé Windows přístup a mohou jej použít k formátování jednotky USB.
Konzultace:
- Připojte USB k počítači, stisknutím kláves Windows + E otevřete Průzkumník souborů.
- Klepněte pravým tlačítkem myši na cílové jednotky USB a vyberte „Formátovat“.
- Zaškrtněte "Rychlé formátování", nastavte nový souborový systém na USB - FAT32 nebo exFAT a klikněte na "Start".

#Windows USB Formatter #USB Format Utility #Format USB Free #Free
#3. Správa disků
Podobný formát USB jako Průzkumník souborů Windows
Správa disků Windows je podobný nástroj jako Průzkumník souborů v tom, že je předinstalovaný na počítačích se systémem Windows a umožňuje uživatelům systému Windows jednoduše pomocí něj naformátovat svá úložná zařízení. Stejně jako jeho název je Správa disků více než jen formátovač USB.
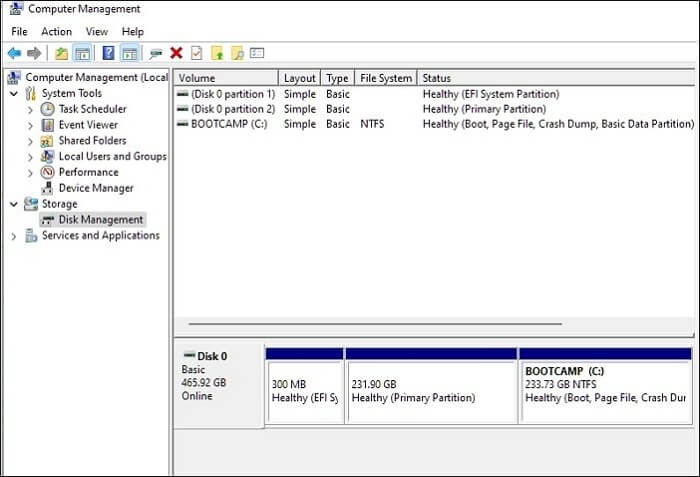
Jak stáhnout:
Správa disků nevyžaduje stahování nebo instalaci softwaru. Můžete jednoduše kliknout pravým tlačítkem na ikonu Windows a kliknout na "Správa disků" z nabídky Windows, abyste ji otevřeli.
Vlastnosti USB Formatter - Windows Disk Management:
- Formátujte USB na NTFS, FAT32, exFAT.
- Vytvářejte, mažte, rozšiřujte, zmenšujte a slučujte oddíly na jednotce USB.
- Převést disk na MBR, GPT, Dynamic.
- Obsah oddílu Průzkumník.
- Podpora Windows 11/10/8.1/8/7/XP/Visa a všech systémů Windows Server.
Proč si vybrat:
Největší důvod, proč si myslíme, že většina uživatelů chce zvolit tento nástroj, je ten, že Správa disků je přístupná na všech počítačích se systémem Windows. Uživatelé jej nemusí stahovat a instalovat. Navíc je to zdarma.
Konzultace:
- Připojte USB k počítači se systémem Windows.
- Klikněte na ikonu Windows, vyberte „Hledat“ a zadejte „Vytvořit a naformátovat oddíl pevného disku“.
- Kliknutím otevřete Správa disků z výsledku hledání.
- Klepněte pravým tlačítkem myši na USB a vyberte "Formátovat".
- Vyberte nový formát na USB, zaškrtněte „Provést rychlé formátování“ a klikněte na „OK“.

#Windows USB Formatter #Format USB Windows #Free #Windows Tool
#4. Nástroj HP USB Disk Storage Format Tool
Nástroj Light USB Format Tool od společnosti HP
Nástroj HP USB Disk Storage Format Tool , je podobný nástroji EaseUS Partition Master, pomůcce pro formátování USB třetí strany poskytované společností HP. Umožňuje uživatelům jednoduše spustit jeho soubor .exe pro formátování USB disků bez instalace softwaru.

Jak stáhnout:
Nástroj HP USB Disk Storage Format Tool je nyní k dispozici pouze na stránkách třetích stran pro stahování a můžete otevřít tento odkaz ve svém webovém prohlížeči a získat tento software: https://download.cnet.com/HP-USB-Disk-Storage- Format-Tool/3000-2094_4-10974082.html
Funkce nástroje HP USB Disk Storage Format Tool:
- Přenosný USB formátovač, nevyžaduje instalaci softwaru.
- Formátujte USB na NTFS, FAT32, FAT.
- Podpora Windows 10/8/7.
Recenze redakce:
Proč si vybrat:
Hlavní uživatelé Windows mohou použít tento bezplatný nástroj pro formátování USB k rychlému formátování jednotek USB.
Konzultace:
- Připojte USB k PC.
- Spusťte nástroj HP USB Disk Storage Format Tool a vyberte USB.
- Vyberte systém souborů - NTFS nebo FAT32, zaškrtněte "Rychlé formátování" a klikněte na "Start".

#HP USB Formatter #Free USB Formatter #Free #Windows
#5. Formát FAT32
Light USB Formatter pro Windows, Mac, Linux
FAT32 je také formátovací nástroj třetí strany, který podporuje více operačních systémů a uživatelé jej mohou jednoduše použít k formátování USB disků.
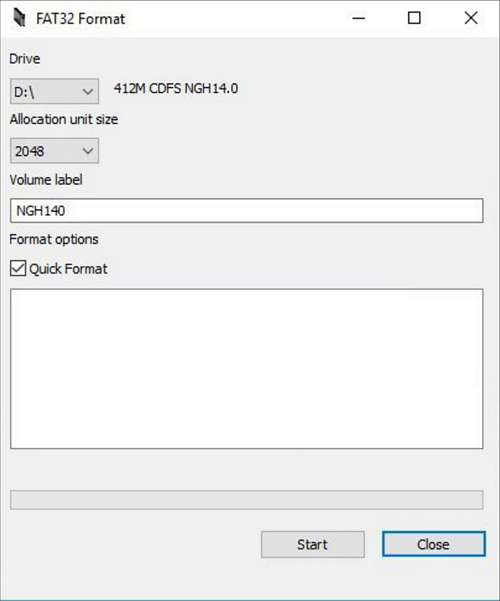
Jak stáhnout:
Formát FAT32 je podobný nástroji HP Disk Storage Format Tool, který nyní jeho výrobce již nepodporuje. Naštěstí jej uživatelé stále mohou získat na některých stránkách pro stahování. Zde je odkaz, který si můžete otevřít ve svém prohlížeči a stáhnout: https://fat32-format.en.softonic.com/download
Vlastnosti formátu FAT32:
- Formátujte USB napříč platformami.
- Podporuje pouze formát FAT32.
- Naformátujte USB větší než 64 GB na FAT32, například naformátujte 128 GB USB na FAT32 .
Proč si vybrat:
Důvod, proč lidé rádi používají formát FAT32, je ten, že tento formátovací nástroj může stabilně podporovat formátování USB disků na více operačních systémech. Uživatelé používající Linux nebo Ubuntu mohou chtít použít formát FAT32.
Konzultace:
- Připojte USB k počítači, spusťte formát FAT32.
- Vyberte USB v sekci Disk, zaškrtněte "Rychlé formátování" a klikněte na "Start".

#Formátovač FAT32 #Bezplatné formátování USB #Windows
Pokud hledáte průvodce krok za krokem, který vám pomůže naformátovat jednotky USB v systému Linux nebo Ubuntu, postupujte podle následujících dvou výukových programů a vyzkoušejte je:
Co je formátování USB Windows
USB Formatter Windows lze definovat jako nástroj nebo nástroj pro formátování USB , který je určen především k tomu, aby pomohl různým úrovním vlastníků USB při resetování nebo změně systému souborů na jednotkách USB, formátování nebo přeformátování jejich zařízení USB na počítačích se systémem Windows.
Vlastnosti spolehlivého formátovače USB pro Windows
Zde je seznam funkcí, které by se vám mohly líbit ve formátovači USB pro nástroje Windows:
- Změňte souborový systém jednotek USB na NTFS, FAT32, exFAT atd.
- Rychle vyčistěte uložené soubory, jako jsou dokumenty, obrázky, videa, zvukové soubory atd.
- Okamžitě resetujte nebo obnovte staré USB disky do plné velikosti.
- Nastavte RAW USB do zdravého stavu.
Technická specifikace USB Formatter Windows:
- Podporované operační systémy: Windows 11/10/8.1/8/7XP/Vista a všechny systémy Windows Server.
- Podporované USB disky: USB flash disk, USB flash disk, USB flash disk, USB 2.3/3.0/4.0, USB pevný disk, USB SSD, mini-USB, USB-C atd.
- Hardwarové požadavky: Jednotky USB nemají problémy s fyzickým poškozením.
Jak tedy najdu spolehlivý formátovač USB pro Windows? Zde je seznam tipů pro výběr spolehlivého USB formátovače v systému Windows, které můžete dodržovat:
| Bez rizika: | Nástroj pro formátování USB pro Windows musí být 100% čistý a bez virů. |
| Vysoká kompatibilita: | Měl by být kompatibilní s vaším aktuálním operačním systémem. |
| Rozumná cena: | Cena USB formátovače by měla být rozumná, ne příliš vysoká. |
| Podpora většiny souborových systémů: | Formátovač USB vám umožňuje nastavit nejžádanější formát systému souborů pro vaše jednotky USB. |
Co mohu dělat s formátováním USB pro Windows [Výhody a výhody]
Výhody použití formátovače USB pro Windows mohou být různé a zde je seznam výhod a výhod, které získáte, když se při formátování nebo nastavení jednotek USB obrátíte na spolehlivý nástroj pro formátování USB. Podrobnosti zkontrolujte zde:
| Výhody USB Formatter pro Windows | Výhody použití USB Formatter Windows |
|---|---|
|
|
Se spolehlivým USB formátovačem pro Windows můžete provádět většinu úloh formátování USB pro Windows. Pro některé specifické účely, například pro nastavení USB jako FAT32 nebo formátování USB chráněného proti zápisu, však budete potřebovat příslušné formátovače USB, které vám pomohou:
Konečný verdikt
Když se váš USB disk zaplní a budete jej chtít znovu použít pro jiné účely, nebo se vaše USB stane RAW nebo nepřístupné, budete se muset obrátit na spolehlivý USB formátovač, který vám pomůže.
Na této stránce jsme vybrali 5 nejlepších bezplatných formátovačů USB pro vlastníky Windows, aby si mohli vybrat jeden pro efektivní formátování zařízení USB. Pokud nevíte, kterou vybrat, zde jsou naše tipy:
- Začátečníci se systémem Windows si mohou pro nápovědu vybrat EaseUS Partition Master nebo File Explorer.
- Uživatelé počítačů Mac mohou používat formát FAT32, protože podporuje formátování jednotek USB napříč operačními systémy.
Pokud jednoduše potřebujete přepínat souborové systémy mezi NTFS a FAT32 a nechcete formátovat USB disk, zvolte EaseUS Partition Master Free jako svou první volbu.
Často kladené otázky o USB Formatter Windows
Zde jsme také uvedli 3 nejčastější dotazy týkající se formátování USB nebo USB formátovačů. Pokud vás to zajímá, sledujte a odpovědi najdete zde:
1. Jak naformátuji své USB 128GB na FAT32?
- Připojte USB k PC a spusťte EaseUS Partition Master.
- Klepněte pravým tlačítkem myši na USB a vyberte "Formátovat".
- Nastavte nový souborový systém na USB, zaškrtněte „Provést rychlé formátování“ a klikněte na „OK“.
2. Jak naformátuji USB 2.0 na FAT32?
- Připojte USB 2.0 k PC.
- Otevřete Průzkumníka souborů, klikněte pravým tlačítkem na zařízení USB 2.0 a vyberte „Formátovat“.
- Zaškrtněte "Rychlé formátování" a nastavte nový souborový systém - FAT32 na USB, klikněte na "Start".
- Po dokončení procesu klikněte na "OK".
3. Jak naformátuji své USB 32GB na FAT32?
- Připojte USB disk s kapacitou 32 GB k počítači a otevřete Správa disků.
- Klepněte pravým tlačítkem myši na jednotku USB a vyberte „Formátovat...“.
- Klikněte na „Provést rychlé formátování“, nastavte jako systém souborů FAT32 a klikněte na „OK“.
Související články
-
Systém Windows nemohl dokončit formát? Opraveno!🔥
![author icon]() Alexandr/2024/12/07
Alexandr/2024/12/07
-
Opraveno: DiskPart Force Delete Partition ve Windows 11/10/8/7
![author icon]() Alexandr/2024/12/13
Alexandr/2024/12/13
-
Jak snadno klonovat OS z HDD na SSD Windows 11/10
![author icon]() Alexandr/2024/12/13
Alexandr/2024/12/13
-
Jak opravit stav SSD na 99 % [Úplný průvodce v roce 2024]
![author icon]() Alexandr/2024/12/13
Alexandr/2024/12/13