Obsah
- Kdy potřebujete "Diskpart Delete Partition Force"?
- Uživatelsky přívětivá alternativa Diskpart: Vynutit odstranění oddílu pomocí softwaru
- Jak používat Diskpart Force Delete Partition?
- Závěrečné myšlenky
- Časté dotazy k odstranění oddílu Diskpart
Klíčové věci
- Přečtěte si průvodce AZ o vynucení odstranění oddílu Diskpart.
- Pro uživatele, kteří nejsou technicky zdatní, spusťte další bezplatnou alternativu – EaseUS Partition Master.
- Doba čtení: 3 minuty.
Obsah stránky
Kdy potřebujete "Diskpart Delete Partition Force"?
Jak používat Diskpart Force Delete Partition?
Uživatelsky přívětivá alternativa k Diskpart: Vynutit odstranění oddílu pomocí softwaru
Časté dotazy k odstranění oddílu Diskpart
Kdy potřebujete "Diskpart Delete Partition Force"?
Diskpart umožňuje pouze smazat datové oddíly. V některých případech, jako je smazání systémově chráněného oddílu, možná budete muset použít příkaz „delete partition override“, abyste přinutili Diskpart k odstranění oddílu. To je obvykle nutné pouze v případě, že je oddíl poškozený nebo jej nelze smazat pomocí standardního příkazu „delete partition“.
Uživatelsky přívětivá alternativa Diskpart: Vynutit odstranění oddílu pomocí softwaru
Pokud nejste odborníkem na počítače, v první řadě vám doporučujeme zvolit takový specializovaný nástroj – EaseUS Partition Master.
Na rozdíl od Diskpart, který vyžaduje, aby uživatelé zadávali příkazy do příkazového řádku, EaseUS Partition Master nabízí intuitivní rozhraní a jednoduché provozní kroky, které uživatelům umožňují snadno odstraňovat oddíly, i když neznají příkazy Diskpart. Proto je EaseUS Partition Master lepší volbou pro uživatele, kteří chtějí odstranit oddíl v operačním systému Windows.
EaseUS Partition Master Free je spolehlivý a bezpečný správce oddílů, který dokáže pomocí jednoduchých kroků vynutit odstranění jakéhokoli oddílu ve verzích Windows 10/8/7 a nižších. Program zaručuje bezpečnost dat a systému během procesu mazání.
Zde jsou podrobné kroky k odstranění oddílu nebo odstranění všech oddílů pomocí EaseUS Partition Master:
Krok 1. Spusťte EaseUS Partition Master a klikněte na "Partition Manager".
Před odstraněním jakéhokoli oddílu na disku se ujistěte, že jste zálohovali důležitá data.
Krok 2. Vyberte, zda chcete odstranit oddíl nebo odstranit všechny oddíly na pevném disku.
- Odstranit jeden oddíl: Klepněte pravým tlačítkem myši na oddíl, který chcete odstranit, a vyberte „ Odstranit “.
- Odstranit všechny oddíly: Klepněte pravým tlačítkem myši na pevný disk, ze kterého chcete odstranit všechny oddíly, a vyberte „ Odstranit vše “.
Krok 3. Kliknutím na „ Ano “ potvrďte odstranění.
Krok 4. Klikněte na " Execute xx Task " a poté klikněte na " Apply " pro uložení změny.
0:00 - 0:26 Smazat jednotlivé svazky; 0:27 - 0:53 Smazat všechny oddíly.
Další témata „vynutit smazání“, která se vám líbí:
Jak používat Diskpart Force Delete Partition?
Pokud jste obeznámeni s parametry příkazového řádku nebo stále chcete používat vestavěné nástroje systému Windows, postupujte podle následujících kroků:
- Upozornění
- Při psaní níže uvedených příkazů buďte opatrní, zejména vyberte správné číslo oddílu. Vynutit odstranění oddílu vyčistí všechna data na něm. Pokud jste začátečník v CMD, umístěte zálohovaná data jako první, abyste předešli neočekávané ztrátě dat.
Kroky k vynucení odstranění oddílu pomocí Diskpart:
1. Otevřete CMD v režimu správce a zadejte následující kroky.
2. Napište diskpart a stiskněte Enter.
3. Napište list disk a stiskněte klávesu Enter.
4. Napište select disk x a stiskněte Enter.
5. Napište list partition a stiskněte Enter.
6. Napište select partition X a stiskněte Enter.
7. Napište delete partition override a stiskněte Enter.
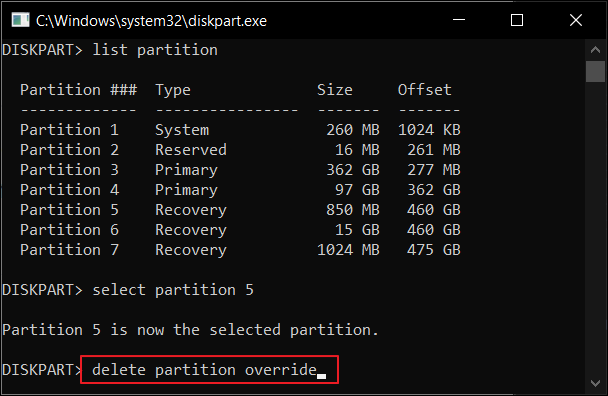
Jakmile další pohyb zobrazí "Diskpart úspěšně smazal vybraný oddíl." Napište exit a stiskněte Enter pro zavření Diskpart.
Příkazy Diskpart mohou být pro nezkušené uživatele obtížné. Sdílejte proto podrobného průvodce, který vám pomůže více.
Závěrečné myšlenky
Diskpart je nástroj pro dělení disku, který je součástí systému Windows. Lze jej použít k vytváření, odstraňování a formátování oddílů na pevných discích. Jednou z nejužitečnějších funkcí programu Diskpart je jeho schopnost odstranit oddíly, které se jinak obtížně odstraňují, jako jsou skryté nebo chráněné oddíly. Při použití nástroje Diskpart k odstranění oddílu lze pomocí možnosti „vynutit“ potlačit jakékoli chyby nebo varování, které se mohou vyskytnout. Aby byla data v bezpečí, EaseUS Partition Master je bezplatnou alternativou k bezproblémovému mazání oddílů.
Časté dotazy k odstranění oddílu Diskpart
Tato část obsahuje některé konkrétní otázky týkající se odstranění oddílu Diskpartem.
Jak vynutím odstranění oddílu?
Chcete-li vynutit odstranění diskového oddílu, budete muset použít správce diskových oddílů. To lze provést pomocí nástroje Správa disků systému Windows nebo programu třetí strany (EaseUS Partition Master). Jakmile otevřete správce diskových oddílů, musíte vybrat oddíl, který chcete odstranit, a poté kliknout na tlačítko "Odstranit". To by mělo vynutit odstranění oddílu a jeho odstranění z počítače.
Jak vymažu oddíl Diskpart?
Krok 1. Do vyhledávacího pole zadejte CMD a otevřete příkazový řádek.
Krok 2. Zadejte příkazy a po zadání každého příkazu stiskněte Enter:
- diskpart
- disk seznamu
- vyberte číslo disku (Jako disk 1, vyberte disk 2.)
- čistý
Diskpartu se podařilo vyčistit disk.
Jak vynucení odstranění oddílu ve Windows 10?
Přejděte do levého dolního rohu hlavního panelu a klikněte pravým tlačítkem na tlačítko "Start". Ze seznamu vyberte „Správa disků“, otevřete jej, klikněte pravým tlačítkem na oddíl, který chcete odstranit, a vyberte „Odstranit svazek“.
Jak odstraním oddíl s parametrem force protected?
Chcete-li odstranit oddíl s parametrem force protected:
Otevřete příkazový řádek a zadejte následující příkazy:
- diskpart
- disk seznamu
- vyberte disk X
- vypsat oddíl
- vyberte oddíl X
- odstranit přepsání oddílu
- výstup
Související články
-
Nejlepší nástroj pro formátování exFAT | Zdarma ke stažení s průvodcem
![author icon]() Alexandr/2024/12/07
Alexandr/2024/12/07
-
Nastavení systému Windows 11 bez internetu | Průvodce 2024
![author icon]() Alexandr/2024/12/13
Alexandr/2024/12/13
-
Spusťte test rychlosti SD karty ve Windows 10/11 [Snadný návod]
![author icon]() Alexandr/2024/12/07
Alexandr/2024/12/07
-
Zdarma ke stažení formátovač paměťových karet SD pro všechny paměťové karty
![author icon]() Alexandr/2024/10/16
Alexandr/2024/10/16