Obsah
Vše, co byste měli vědět o migraci Windows 7 na SSD:
| 🎯Cíl: | Bezpečně migrujte Windows 7 na SSD . Žádná ztráta dat, žádný problém s bootováním. |
| 🧰Nástroje: | SSD s propojovacím kabelem, šroubovák, Windows 7, nástroj pro migraci OS |
| ⏱️ Trvání: | 30-45 minut |
| 🔢Postup: |
|
Instalace disku SSD a jeho nastavení jako systémového disku je rychlý způsob, jak upgradovat počítač se systémem Windows 7 a zlepšit výkon. Většina uživatelů však nechce přeinstalovat, protože tento proces potřebuje nastavit systém Windows, všechny aplikace a získat všechny důležité soubory a složky zpět na nový pevný disk.
Zde vám ukážeme dva způsoby, jak přenést OS z HDD na SSD ve Windows 7: přesunutí Windows 7 pouze na nový SSD a klonování celého disku OS Windows 7 na SSD. Pokračujte ve čtení a dozvíte se podrobnosti.

Následující metody vám také pomohou upgradovat disk OS ve vyšších operačních systémech, například:
Příprava: Nainstalujte SSD a inicializujte jej pro migraci na Windows 7
- ⏱️Trvání: 5-15 minut
- 🧰Nástroje: SSD (a jeho propojovací kabel), Šroubovák, počítač s Windows 7, Správa disků
Nejpřímějším způsobem, jak dostat SSD do vašeho systému, je jeho fyzická instalace, připojení správných kabelů a přeinstalace systému Windows od začátku. Způsoby instalace SSD do stolních a přenosných počítačů jsou trochu odlišné a zde je návod, jak to udělat:
#1. Jak nainstalovat nový SSD

Chcete-li zajistit hladký proces migrace na Windows 7, pořiďte si SSD větší, než je využitý prostor na jednotce OS Windows 7. Chcete-li nainstalovat nový SSD do počítače, postupujte takto:
Nainstalujte SSD do notebooku:
- Vypněte notebook, odpojte napájení, vyjměte baterii a odinstalujte starý pevný disk
- Připojte SSD k základní desce pomocí SATA kabelu
- Znovu vložte baterii, připojte napájení a restartujte notebook
Nainstalujte SSD na stolní počítač:
- Otevřete skříň stolního počítače
- Připojte SSD k základní desce pomocí SATA kabelu
- Připojte napájecí kabel k SSD
- Nainstalujte nový SSD do pozice jednotky počítače
- Zavřete skříň počítače, zapojte všechny kabely
- Zapněte počítač
Rozšířené čtení: Jak nainstalovat druhý SSD
#2. Inicializujte SSD
Inicializace SSD na stejný styl diskového oddílu jako disk s operačním systémem Windows 7 také ovlivní migraci systému. Postup:
- Klepněte pravým tlačítkem myši na ikonu Windows a vyberte "Správa disků".
- Najděte a klikněte pravým tlačítkem na cílový SSD a vyberte „Inicializovat disk“.
- Nastavte MBR nebo GPT na SSD.

Metoda 1. Migrujte Windows 7 na SSD pomocí System Migration Software
- ⏱️Trvání: 20-25 minut
- 🧰Nástroje: SSD (a jeho propojovací kabel), šroubovák, počítač s Windows 7, software pro migraci OS
Chcete-li přesunout Windows 7 z HDD na SSD, můžete pomocí spolehlivého nástroje pro migraci OS, jako je EaseUS Partition Master, efektivně ušetřit vaši energii a čas. Tento software vám poskytuje funkci „Migrate OS“ pro migraci operačního systému Windows 7 na SSD s nainstalovanými aplikacemi a daty disku C. Nemusíte se obávat, že by byl postup příliš složitý nebo že by došlo k problému se zaváděním systému. Nyní si stáhněte tento software a dokončete přesun Windows 7 na SSD podle podrobného průvodce.
Kroky k migraci OS na HDD/SSD:
- Spusťte EaseUS Partition Master a z levé nabídky vyberte „Klonovat“.
- Zaškrtněte „Migrace OS“ a klikněte na „Další“.
- Vyberte SSD nebo HDD jako cílový disk a klikněte na „Další“.
- Kontrolní upozornění: data a diskové oddíly na cílovém disku budou smazány. Ujistěte se, že jste si předem zálohovali důležitá data. Pokud ne, udělejte to nyní.
- Poté klikněte na „Ano“.
- Prohlédněte si rozvržení cílového disku. Poté klikněte na "Start" pro zahájení migrace operačního systému na nový disk.
- Poté klikněte na „Restartovat nyní“ nebo „Hotovo“ a určete, zda chcete okamžitě restartovat počítač z nového disku.
"Reboot Now" znamená okamžité zachování změn, zatímco "Hotovo" znamená, že musíte počítač restartovat později ručně.

Poznámka: Operace migrace OS na SSD nebo HDD odstraní a odstraní existující oddíly a data na cílovém disku, pokud na cílovém disku není dostatek nepřiděleného místa. Pokud jste tam uložili důležitá data, zálohujte je předem na externí pevný disk.
Pojďme se podívat, co dalšího pro vás EaseUS Partition Master může udělat po přesunutí Windows 7 na SSD.
- Rozšířit systémový oddíl nebo změnit velikost/přesunout oddíl na SSD
- Vytvářejte, formátujte, kopírujte a mažte oddíly.
- Podpora převodu GPT na MBR nebo z MBR na GPT.
Neváhejte a sdílejte tuto metodu, abyste pomohli více svým přátelům online přepnout jejich systém z disků starých počítačů na rychlejší SSD:
Metoda 2. Klonujte Windows 7 na SSD pomocí System Clone
- ⏱️Trvání: 20-25 minut
- 🧰Nástroje: SSD (a jeho propojovací kabel), šroubovák, počítač s Windows 7, EaseUS Partition Master
Další efektivní metodou migrace OS na SSD je použití funkce Clone Entire OS Disk v EaseUS Partition Master. Tento software umožňuje naklonovat kompletní instalaci Windows 7 na SSD, pokud je disk dostatečně velký, aby pojal operační systém.
Nyní se podívejme, jak klonovat Windows 7 na SSD s podrobnými průvodci.
Krok 1. Spusťte EaseUS Partition Master, přejděte na kartu Disk Clone, vyberte "Clone OS Disk" a klikněte na "Next".

Krok 2. Vyberte cílovou novou jednotku, na kterou chcete naklonovat operační systém, a klikněte na „Další“.

Kliknutím na „Ano“ potvrďte, že chcete pokračovat v procesu klonování disku OS.

Krok 3. Zobrazte rozložení disku a kliknutím na "Start" zahajte proces klonování OS.

Krok 4. Po dokončení procesu se zobrazí potvrzující zpráva s dotazem „pokud chcete spustit počítač z cílového disku klonu“.
- Reboot Now znamená restartovat počítač a nakonfigurovat počítač tak, aby okamžitě spouštěl operační systém z nového disku.
- Hotovo znamená, že změny chcete provést později.

Poté: Nastavte systém Windows 7 jako spouštěcí na SSD
- ⏱️Trvání: 5-8 minut
- 🧰Nástroje: počítač s Windows 7, nastavení BIOSu
Po přenesení Windows 7 na nový SSD můžete jednoduše odpojit starý pevný disk a restartovat počítač a počítač se automaticky spustí z SSD. Pokud chcete používat pevný disk ve Windows 7, můžete v nastavení BIOSu přepnout spouštěcí disk ze starého disku OS na nový SSD.
Postup:
Upozornění: Při zadávání nastavení systému BIOS systému Windows 7 buďte opatrní, abyste jako spouštěcí jednotku nastavili nový SSD s OS.
- Restartujte počítač se systémem Windows 7.
- Stiskněte klávesu Del pro vstup do SETUP.
- Když vstoupíte do obslužného programu Setup, přepněte se do nabídky Boot.
- Poté pomocí šipky dolů vyberte SSD jako spouštěcí jednotku v části 1. jednotka.
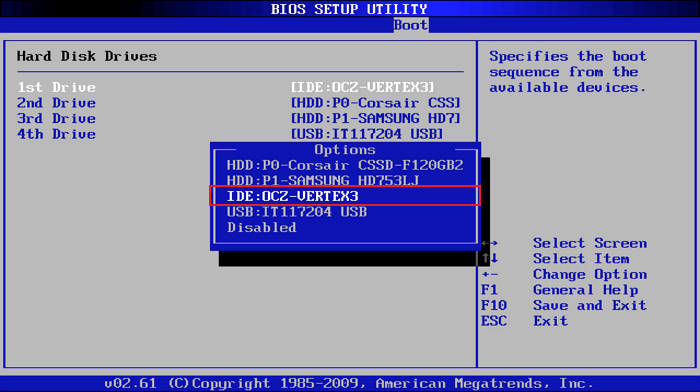
Toto je kompletní postup přesunu Windows 7 z HDD na SSD. Nelze spustit počítač se systémem Windows z nového SSD bez problémů se zaváděním. Pokud se vám tento návod líbí, neváhejte ho sdílet s více svými přáteli online:
Shrnutí přenosu Windows 7 na SSD
Jak převedu svůj Windows 7 na SSD ?
Můj stolní počítač je win7 jak přenesu OS pouze na pevný disk ssd. od společnosti Microsoft
Nebojte se, pokud se potýkáte s podobným problémem nebo hledáte efektivní způsob, jak přepnout Windows 7 s nainstalovanými programy na nový SSD.
Windows 7 můžete snadno migrovat z HDD na SSD pomocí jedné z výše uvedených metod. Funkce Migrate OS a Clone OS Disk v EaseUS Partition Master vám mohou pomoci provést operaci snadněji a flexibilněji.
Tyto dvě funkce můžete také použít k provádění mnoha složitých úloh migrace, zejména když potřebujete upgradovat pevný disk ze starého na nový, z menšího na větší nebo z jednotky pevného disku na jednotku SSD bez přeinstalace OS.
Časté dotazy o klonování Windows 7 na SSD
Máte-li další otázky týkající se migrace nebo klonování Windows 7 na SSD, postupujte podle níže uvedených otázek a najděte odpovědi níže:
1. Můžete naklonovat pevný disk Windows 7?
Ano, ke klonování pevného disku Windows 7 můžete použít funkci klonování v EaseUS Partition Master.
- Připojte nový disk k systému Windows 7.
- Inicializujte disk jako stejný typ disku jako pevný disk Windows 7.
- Spusťte EaseUS Partition Master, přejděte na Klonovat, vyberte „Klonovat celý disk OS“.
- Vyberte pevný disk Windows 7 jako zdrojový disk a jako cíl vyberte nový pevný disk a klikněte na „Další“.
- Klikněte na "Provést úlohu".
2. Mohu pouze zkopírovat systém Windows na svůj SSD?
Ano, můžete. Můžete použít funkci Kopírovat oddíl v EaseUS Partition Master a zkopírovat OS a systémový oddíl samostatně na SSD. Poté nastavte SSD jako spouštěcí jednotku, aby bylo možné spustit systém Windows na novém SSD.
3. Jak duplikuji Windows 7?
Chcete-li duplikovat Windows 7, můžete použít spolehlivý systémový klonový software, jako je EaseUS Partition Master. Umožňuje vám klonovat celý disk Windows 7 na novou jednotku jednoduchými kliknutími, jak vám ukázaly dvě metody výše.
4. Můžete dát Windows 7 na SSD?
Ano, jistě. Windows 7 můžete jednoduše umístit na SSD disk pomocí dvou metod uvedených v tomto výukovém článku. Nebo můžete také přímo přeinstalovat Windows 7 na SSD. Pokud dáváte přednost přeinstalaci operačního systému, podívejte se, jak znovu nainstalovat systém Windows na SSD .
Související články
-
Jaký je nejlepší nástroj pro převod MBR na GPT? Váš kontrolní seznam zde
![author icon]() Alexandr/2024/12/13
Alexandr/2024/12/13
-
Nástroj na opravu externího pevného disku Toshiba | Opravte poškozené disky efektivně
![author icon]() Alexandr/2024/12/13
Alexandr/2024/12/13
-
7 způsobů, jak zkontrolovat stav SD karty na Macu🔥
/2025/03/27
-
Jak opravit externí pevný disk RAW bez formátování ✔️
/2025/03/12