Obsah
Udržování vaší SD karty v dobrém stavu je zásadní pro zamezení ztráty dat a udržení výkonu, protože pravidelné kontroly mohou včas odhalit problémy a zabránit ztrátě klíčových souborů. "Jak zkontrolovat stav SD karty na Macu?" Prosím, nedělejte si starosti. V této příručce od EaseUS Software vám ukážeme sedm proveditelných způsobů, jak zkontrolovat stav SD karty Mac .
- Pokud chcete zkontrolovat stav SD karty Mac bez ztráty dat , EaseUS Partition Master pro Mac může být vaší nejlepší volbou.🔥
- Pokud dáváte přednost vestavěným funkcím macOS , Disk Utility a SMART jsou užitečné pro netechnické uživatele, zatímco Terminál je přizpůsoben počítačově zdatným uživatelům.
- AJA System Test a Blackmagic Disk Speed Test jsou také dostupné v Mac App Store, zatímco F3XSwift je přístupný pouze na jeho oficiálních stránkách.
- Kromě toho můžete najít zdravotní indikátory SD karet a naučit se, jak rychle obnovit data z SD karet .
Sdílejte prosím tento příspěvek, abyste pomohli více uživatelům, pokud je to možné!
#1. Použijte EaseUS Partition Master pro Mac🔥
Jak název napovídá, prvním doporučeným způsobem je použití EaseUS Partition Master pro Mac , bezplatný a výkonný software pro testování karet SD. S pomocí tohoto všestranného nástroje třetí strany můžete rychle zkontrolovat stav vašich SD karet na počítačích Mac , zkontrolovat rychlost čtení a zápisu disků na počítačích Mac , zkontrolovat celkovou velikost pevného disku, odstranit šifrování BitLocker , spravovat oddíly nebo disky na počítači Mac atd.
- Tip
- Před přijetím následujících kroků postupujte podle těchto kliknutí, abyste se ujistili, že najdete vloženou nebo připojenou SD kartu ve Finderu vašeho Macu. Pokud se SD karta ve Finderu nezobrazuje , znamená to, že ji váš Mac nedokáže rozpoznat. Natož nástroj třetí strany. ▶️Zde jsou kroky: Vložte SD kartu do slotu vašeho Macu nebo ji připojte k externímu adaptéru > otevřete Finder > klikněte na Soubor > vyberte New Finder Window > stiskněte Locations na levé straně okna Finder a zobrazte svou SD kartu.
Krok 1. Spusťte EaseUS Partition Master pro Mac, vyberte cílový disk a uvidíte několik možností.
Krok 2. Vyhledejte možnost týkající se stavu disku.
- Pokud se zobrazí „Stav disku je neznámý (požadavek na instalaci rozšíření), klikněte na „Další informace“ a přejděte ke kroku 3 .
- Pokud se zobrazí „Stav disku je platný“, klikněte na „SMART“ a přejděte ke kroku 5 .

Krok 3. V novém okně budete vyzváni k povolení rozšíření EaseUS. Kliknutím na tlačítka "Následovat průvodce" níže zobrazíte podrobné kroky každého z nich.
- 1: Restartujte Mac do režimu obnovení a povolte rozšíření jádra pro správu uživatelů v režimu obnovení.
- 2: Nainstalujte rozšíření a klikněte na „Povolit“ v části Ochrana osobních údajů a zabezpečení.

Krok 4. Po dokončení instalace se možnost zobrazí jako „Stav disku je platný“. Poté klikněte na „SMART“ a zkontrolujte stav disku.

Krok 5. Poté se v novém okně zobrazí zdravotní stav vašeho disku.

Sdílejte prosím tento příspěvek, abyste pomohli více uživatelům, pokud je to možné!
#2. Použijte Disk Utility
Jak zkontrolujete, zda selže pevný disk počítače Mac ? Stejně jako Windows má Mac také Disk Utility pro správu vašich interních a externích úložných zařízení. V tomto případě jej můžete použít ke kontrole, zda na vašem Macu není vadný pevný disk. Disková utilita vám může pomoci opravit chyby na discích a svazcích, pokud existují. Ukažme, že to funguje.
Krok 1 Vložte SD kartu do slotu pro SD kartu nebo čtečky karet v Macu.
Krok 2 Otevřete Diskovou utilitu na svém Macu jedním z následujících tří způsobů.
- Otevřete Launchpad > klikněte do doku > do vyhledávacího pole zadejte Disk Utility > kliknutím na odpovídající výsledek jej otevřete.
- Otevřete Finder na Macu > vyberte Přejít > dvakrát klikněte na ikonu Utilities.
- Spusťte svůj Mac v macOS Recovery > v okně aplikace Recovery vyberte Disk Utility > klikněte na Pokračovat. Upozorňujeme, že tato možnost vyžaduje, abyste po kontrole a opravě restartovali Mac.
Krok 3 Zvolte Zobrazení > Zobrazit všechna zařízení a zkontrolujte každý dostupný disk nebo jednotku.

Krok 4 . Vyberte připojenou SD kartu > klikněte na První pomoc > vyberte Spustit. Podobně jej můžete použít ke kontrole zdraví SanDisk SD karet nebo USB klíčenek.
- Pokud je tlačítko První pomoc tmavé a nemůžete kliknout, přeskočte tento krok pro vybraný disk, kontejner nebo svazek. Pokud budete vyzváni k odemknutí disku, zadejte heslo správce.

Krok 5 . Po kontrole svazků a opravě chyb na SD kartě > vyberte další položku v postranním panelu nad ní > Spusťte znovu první pomoc. Poté pokračujte ve spouštění První pomoci pro každý svazek na zařízení > každý kontejner > samotné zařízení.

Krok 6 . Po dokončení celého procesu ukončete Disk Utility. Upozorňujeme, že někteří z vás možná budou muset vybrat nabídku Apple > Restartovat Mac, pokud otevřete Diskovou utilitu z macOS Recovery .
#3. Použijte Terminál
Pro důkladnější kontrolu stavu vaší SD karty můžete spustit kontrolu chyb v Terminálu. Terminál však není pro každého, protože tato aplikace umožňuje pouze pokročilým uživatelům a vývojářům komunikovat s macOS prostřednictvím rozhraní příkazového řádku (CLI). Chcete-li zkontrolovat stav SD karty Mac pomocí terminálu, postupujte podle následujících kroků.
Krok 1 Připojte SD k Macu > stiskněte Command + Mezerník > zadejte Terminal pro spuštění aplikace Terminál.
Krok 2 Chcete-li na Macu zobrazit všechny připojené disky, napište do rozhraní příkazového řádku diskutil list > stiskněte Enter.

Krok 3 Najděte identifikátor jednotky vaší SD karty (/dev/disk2, /dev/disk3 atd.) > zapamatujte si jej.
Krok 4 . Zadejte diskutil ověřitVolume

Krok 5 . V Terminálu spusťte následující příkaz: /bin/bash -c “$(curl -fsSL https://raw.githubusercontent.com/Homebrew/install/HEAD/install.sh) pro instalaci Homebrew . Pokud jste si nainstalovali Homebrew, zadejte brew install smartmontools > stiskněte Enter.
Krok 6 . Napište smartctl -a > stiskněte Enter. Tento příkaz vygeneruje úplnou zprávu SMART, pokud to vaše karta SD podporuje. Zde je seznam parametrů SMART a jejich význam. Pokud jsou čísla SMART nesprávná, znamená to, že karta SD selhala.

#4. Použijte SMART
Stav technologie Self-Monitoring Analysis and Reporting Technology (SMART) indikuje celkové fungování disku. Můžete jej tedy použít ke kontrole zdravotního stavu vaší SD karty v systému macOS. SMART hlásí stav, pokud SD karta selhává, a může vás upozornit na vážný problém s hardwarem disku, což umožňuje uživateli Mac zálohovat vaše důležitá data a vyměnit vadný disk.
Jak zkontrolovat stav SSD na Macu | 3 volné způsoby
Pokud chcete zkontrolovat stav SSD na Macu, můžete zkontrolovat tuto pasáž, protože uvádí tři možné dálnice.

Krok 1 Vložte SD kartu do svého macOS > otevřete nabídku Apple > vyberte O tomto Macu > Aplikace > Nástroje > Systémové informace.

Krok 2. V postranním panelu vyberte v části Hardware možnost Úložiště. Poté v seznamu vyhledejte svou SD kartu.

Krok 3. Zkontrolujte stav SMART v dolní části pravého panelu. Pokud se zobrazí jako Ověřeno , je váš SSD v pořádku. Naproti tomu, pokud je uvedeno Failing nebo Failed , vaše SSD brzy selže a raději si okamžitě vytvořte zálohu souboru .
Sdílejte prosím tento příspěvek, abyste pomohli více uživatelům, pokud je to možné!
#5. Použijte F3XSwift
Existuje jiný způsob, jak zkontrolovat stav paměťové karty SD na počítači Mac? Ano, F3XSwift je. Tento bezplatný nástroj s otevřeným zdrojovým kódem je navržen tak, aby zkontroloval rychlost, kapacitu paměti a integritu karty SD a identifikoval chybné sektory.
- Tip
- Pro provedení důkladné kontroly stavu SD karty zapíše 3XSwift do veškerého volného místa na kartě a přečte je zpět. Všechna existující data uložená v těchto oblastech budou tedy přepsána a bude obtížné je obnovit. Před kontrolou stavu SD karty si proto raději zálohujte potřebné položky, abyste předešli potenciální ztrátě dat.
Krok 1 Získejte F3XSwift na oficiální stránce GitHub > nainstalujte jej správně na svůj macOS.
Krok 2 Připojte SD kartu k Macu > spusťte F3XSwift > vyberte svou SD kartu > klikněte na Test.

Krok 3 F3XSwift automaticky zahájí důkladné testy zápisem dat do veškerého dostupného úložného prostoru na kartě a jejich zpětným načtením. Čekejte prosím trpělivě. Tento test může zkontrolovat rychlost, kapacitu paměti a integritu karty SD a přítomnost vadných sektorů.

Krok 4 . Po kontrole stavu karty SD uvidíte podrobnosti o rychlosti, využití disku atd. Pokud není nic v nepořádku s kapacitou paměti SD nebo vadnými sektory, kliknutím na OK ji ukončete.

#6. Použijte test systému AJA
AJA System Test je součástí maloobchodního softwaru ke stažení pro produkty KONA, Io a T-TAP Pro a je široce používán v průmyslu k poskytování přesných a rozsáhlých vyhodnocení dat o výkonu disku. Takže můžete zkontrolovat stav SD karty Mac pomocí něj. Dokáže měřit rychlost čtení i zápisu.

Krok 1 Získejte AJA System Test v Mac App Store > nainstalujte a spusťte jej na svém Macu.
Krok 2 V hlavním rozhraní aplikace AJA System Test klikněte na Cílový disk pro zobrazení všech vašich disků na Macu > vyberte SD kartu.
Krok 3 Klikněte na velké zelené tlačítko Start > počkejte na podrobnou zprávu o rychlosti čtení a zápisu vaší SD karty.
#7. Použijte Blackmagic Disk Speed Test
Blackmagic Disk Speed Test měří a ověřuje výkon disku pomocí standardních metod. Jako doporučený bezplatný nástroj pro testování karet SD zaplní volné místo na kartě SD vzorky dat před vyhodnocením a testováním rychlosti čtení a zápisu. Pokud je rychlost na vaší SD kartě výrazně nižší, než je uváděno, znamená to, že SD karta selhává.
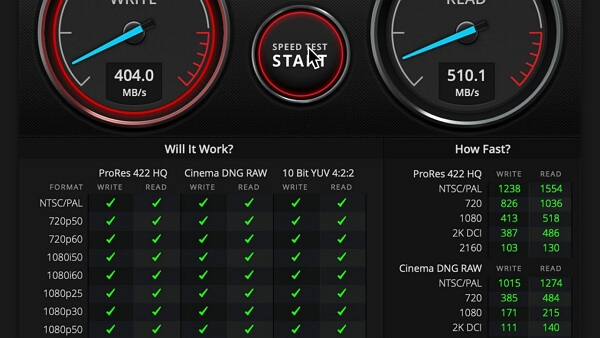
Krok 1 Stáhněte si Blackmagic Disk Speed Test z Mac App Store > připojte SD kartu k vašemu macOS pomocí správného adaptéru.
Krok 2 Po otevření Blackmagic Disk Speed Test klikněte na Nastavení > zvolte Vybrat cílový disk.
Krok 3 V okně Finder vyberte svou SD kartu > klikněte na Otevřít > klikněte na Spustit test rychlosti a spusťte test stavu karty SD.
Hlavní zdravotní indikátory SD karet
Jak zjistit, zda je SD karta špatná? Následující symptomy/znaky obvykle naznačují, že vaše SD karta brzy selže.
- 🐌 Problémy s výkonem: Výrazné zpomalení rychlosti čtení a zápisu obvykle značí blížící se selhání.
- 🔍Chybějící soubory a složky: Logicky poškozená SD karta často vede k tomu, že chybí soubory a složky.
- 👁️Nelze získat přístup k souborům uloženým na SD kartě: Pokud vaše SD karta obsahuje soubory, ale nezobrazuje se ve Finderu, může být zodpovědná za logické poškození. Stisknutím klávesové zkratky Command + Shift +.(tečka) vyloučíte skryté soubory a potvrdíte svůj odhad.
- 🗂️Soubory se staly pouze pro čtení: Teoreticky můžete přistupovat k obsahu své SD karty a upravovat jej bez povolení funkce ochrany proti zápisu. Může se tedy poškodit, pokud nemůžete smazat nebo zapsat data na kartu SD.
- ⏏️Vaše karta SD nebo Micro SD se nepřipojí : Karta SD, která je ve Finderu neviditelná a nezdá se, že by byla připojena na ploše, může být na spadnutí. Problém však může být spíše v adaptéru SD karty než v samotné kartě.
- 💻Vaše SD karta nebyla detekována na Macu nebo fotoaparátu: K tomuto problému často dochází, když připojíte SD kartu k počítači Mac pomocí čtečky SD karet. Potom váš Mac nemůže číst nebo rozpoznat SD karty.
Jak efektivně obnovit ztracená data z SD karet
Někdy je nevyhnutelné vyhnout se ztrátě dat během procesu kontroly stavu SD karty na Macu kvůli nedostatku záloh, nesprávným operacím atd. Pokud se to stane ve vašem případě, můžete použít tento špičkový software pro obnovu dat EaseUS Data Recovery Wizard pro Mac k obnovení ztracených dat z karet SD.
Krok 1. Vyberte kartu SD
- Správně připojte paměťovou kartu k počítači Mac. Spusťte EaseUS Data Recovery Wizard pro Mac.
- Přejděte na „Obnova SD karty“, najděte svou SD kartu Canon/Nikon/Go Pro/DJI/Sony a klikněte na „Vyhledat ztracené soubory“.

Krok 2. Filtrujte ztracená data SD karty
Po skenování se všechny soubory zobrazí v levém panelu ve výsledcích skenování. Najděte požadované fotografie, videa a další soubory.

Krok 3. Náhled a obnovení dat
Prohlédněte si data SD karty a vyberte požadované soubory. Poté klikněte na tlačítko "Obnovit". Neukládejte obnovitelné soubory na samotnou SD kartu pro případ přepsání dat.

Závěr
Jak zkontrolovat stav SD karty Mac ? Tento článek ukazuje sedm účinných způsobů, včetně vestavěných funkcí macOS a nástrojů třetích stran. Můžete si vybrat vhodnou metodu podle svých potřeb. Pokud chcete bezpečně zkontrolovat stav SD karty na vašem Macu a spravovat SD kartu efektivněji, EaseUS Partition Master pro Mac může být vaší bezkonkurenční volbou.
Kromě toho si po přečtení tohoto příspěvku můžete uvědomit potenciální poškození varovných indikátorů SD karty. Po rozpoznání je čas přijmout preventivní opatření proti budoucí ztrátě dat. Na druhou stranu uživatelé, kteří utrpěli ztrátu dat, mohou vyhledat pomoc profesionálních nástrojů pro obnovu dat nebo služeb pro obnovu dat.
Časté dotazy týkající se kontroly stavu karty SD
Tato část uvádí několik relevantních témat o kontrole stavu karty SD. Níže se na ně prosím podívejte blíže.
1. Existuje bezplatný tester SD karet pro Mac?
Ano, existuje. různé bezplatné nástroje pro testování SD karet pro Mac vám umožní ověřit stav, rychlost a integritu vaší SD karty. Zde jsou některé oblíbené možnosti: Nástroj Disk. Tato vestavěná aplikace pro macOS vám umožňuje provádět jednoduché testy a opravy na SD kartě.
2. Jak zkontrolovat stav SD karty ve Windows?
Windows Performance Monitor je výkonný nástroj pro monitorování systému, který je součástí systému Windows a který může nabízet data v reálném čase o různých parametrech výkonu systému, díky čemuž je vhodný pro hodnocení stavu karty SD. Zde jsou kroky.
Krok 1 Ujistěte se, že váš Windows rozpoznal vaši připojenou SD kartu > do vyhledávacího pole zadejte Performance Monitor > klikněte na Otevřít.
Krok 2 Na kartě Nástroje pro sledování klikněte na možnost Sledování výkonu.
Krok 2 Kliknutím na zelenou ikonu plus přidáte nové počítadla. Ze seznamu dostupných čítačů vyberte Fyzický disk pro sledování úložných zařízení.
Krok 3 V poli Instance of selected object vyberte disk, který obsahuje vaši SD kartu > kliknutím na OK začněte sledovat konkrétní metriky vaší SD karty.
3. Jak prodloužit životnost SD karty?
Zde je několik tipů, které vám pomohou maximalizovat zdraví karty a prodloužit její životnost. Můžete se na ně podívat níže.
- Po použití kartu SD řádně vysuňte a vyjměte.
- Před změnou stáhněte data a vyjměte kartu.
- Při stahování dat do jiného zařízení kartu znovu naformátujte.
- Nikdy nevyjímejte kartu, když se z ní zapisují nebo čte data.
Sdílejte prosím tento příspěvek, abyste pomohli více uživatelům, pokud je to možné!
Související články
-
Jak vytvořit Windows XP spouštěcí USB | Kompletní průvodce 🔍
![author icon]() Alexandr/2024/12/07
Alexandr/2024/12/07
-
Jak nainstalovat Windows 11 bez Product Key - Podrobnosti
/2025/03/20
-
EaseUS Partition Master Portable | Bez stahování
![author icon]() Alexandr/2024/12/07
Alexandr/2024/12/07
-
Jak opravit stav SSD na 99 % [Úplný průvodce v roce 2024]
![author icon]() Alexandr/2024/12/13
Alexandr/2024/12/13
