Obsah
Osobní kupující a výrobci počítačů pravděpodobně nastaví SSD jako systémový disk nebo spouštěcí jednotku, protože je tenčí, lehčí a rychlejší ve srovnání s HDD v posledních letech. Pro běžné uživatele je však problém přenést operační systémy z HDD na SSD.
Zde vám jako sofistikovaný výrobce softwaru EaseUS poskytne rychlého průvodce, abyste se naučili, jak přenést Windows 7,8,10,11 na SSD, aniž byste museli věnovat čas přeinstalaci nebo nové instalaci OS :
- #1. Příprava : Nainstalujte SSD, vyčistěte systémové nevyžádané soubory na disku OS a stáhněte si software pro migraci OS.
- #2. Postup : migrujte a přeneste OS z HDD na SSD nebo přeneste OS na nový SSD.
- #3. Sledování : spusťte počítač z SSD po migraci operačního systému
Většinu lidí zajímá najít software pro migraci OS pro přímý přesun OS z HDD na SSD nebo naopak. EaseUS Partition Master je spolehlivá a pohodlná volba pro přenos OS z HDD/SSD na SSD bez přeinstalace Windows. Zabere to jen pár kroků, ale ušetří spoustu času.
Zůstaňte v klidu, pokud se budete držet podobného problému, jako je případ uvedený od společnosti Microsoft zde:
Nejlepší způsob, jak přenést OS na nový SSD? Dochází mi místo na pevném disku kvůli instalaci příliš mnoha her z různých dárků za poslední dva roky. Šel jsem nainstalovat druhý pevný disk, jen abych zjistil, že není žádná pozice pro druhý konvenční pevný disk a není kam umístit/připevnit druhý disk, i když jsou zde dva volné porty SATA a jeden napájecí port SATA... Operační systém je na OEM disku 1,5 TB, ale SSD je mnohem rychlejší. Jaký je nejlepší způsob, jak přenést moji kopii Windows 10 Pro na nový pevný disk? Z komunity Microsoft
Postupujte podle uvedených postupů s podrobnými pokyny, abyste se naučili, jak úspěšně migrovat operační systém na nový disk SSD jako odborník.
#1. Příprava - Přeneste OS na nový SSD
- ⏱️Trvání: 10-15 minut
- 🧰Nástroje: Windows PC, šroubovák, nový SSD, propojovací kabel nebo slot M.2 SSD, zálohovací software nebo nástroj, software pro migraci OS.
Chcete-li zajistit bezpečný a hladký postup přenosu operačního systému, ujistěte se, že dodržujete naše tipy zde, abyste vše připravili. Než začneme oficiálně, podívejme se na některé přípravné práce.
1. Připojte nebo nainstalujte nový SSD k počítači
Pokud používáte stolní počítač, máte mnoho způsobů, jak připojit druhý disk SSD k počítači.
- Nainstalujte SSD vedle starého pevného disku do stejného počítače.
- Připojte SSD k počítači pomocí kabelu SATA-USB.
- Pro připojení použijte externí kryt pevného disku.

Uživatelé notebooků obvykle dávají přednost použití dvou posledních způsobů.
2. Vyčistěte zbytečné velké soubory na SSD
SSD je obecně menší než HDD, takže je skvělý nápad před migrací operačního systému na nový SSD uvolnit místo na disku vymazáním některých systémových nevyžádaných souborů. Ujistěte se, že kapacita úložiště SSD je stejná nebo větší než využití dat na systémovém disku C na zdrojovém pevném disku.
EaseUS Partition Master s jeho nástrojem CleanGenius je pro začátečníky ve Windows snadné a snadné pro čištění nevyžádaných počítačových souborů a velkých souborů pomocí následujícího průvodce.

Průvodce: Vyhledejte, odeberte a odstraňte velké soubory v systému Windows .
3. Zálohujte data na disku C
Před migrací OS je rozumné zálohovat data na disku C. Nemůžeme očekávat, že vše bude pořád v pořádku, ale můžeme se vyzbrojit kompletní zálohou.
Pro zálohování dat na disku C může fungovat jednoduchý zálohovací software Ctrl C + V nebo Windows .
4. Stáhněte si nástroj pro migraci OS
Toto je klíčový krok. Jednoduše klikněte zde na tlačítko stahování a stažení nástroje pro migraci OS – EaseUS Partition Master zabere jen několik sekund. Jeho funkce Migrate OS to SSD umožňuje vlastníkům Windows na všech úrovních bez námahy přepínat jejich operační systémy na nový disk bez přeinstalace OS.
Tento software také umožňuje inicializovat SSD na stejný typ systémového disku jako jednotka OS, aby byl zajištěn hladký postup přenosu operačního systému. Můžete si také přečíst: Jak inicializovat SSD ve Windows 10/8/7 .
Poté, co se připravíte se všemi zmíněnými body, začněte hned s postupem a naučte se, jak okamžitě přenést OS z HDD na SSD.
#2. Postup: Jak přesunout nebo přenést OS na nový SSD
- ⏱️Trvání: 5-15 munitů nebo déle
- 🧰Nástroje: Windows PC, nový SSD, EaseUS Partition Master
3 tipy pro přenos OS na SSD pomocí EaseUS Partition Master:
- ✔️Jako cílový disk vyberte nový SSD.
- ✔️Při přesunu operačního systému na SSD budou všechna data na SSD vymazána.
- ✔️SSD musí obsahovat stejné nebo větší místo, než je využité místo na systémové jednotce C.
Nyní se podívejme na to, jak migrovat operační systém Windows z HDD na SSD se všemi systémovými soubory:
Poznámka: Operace migrace OS na SSD nebo HDD odstraní a odstraní existující oddíly a data na cílovém disku, pokud na cílovém disku není dostatek nepřiděleného místa. Pokud jste tam uložili důležitá data, zálohujte je předem na externí pevný disk.
Krok 1. Z levé nabídky vyberte „Klonovat“. Vyberte „Migrovat OS“ a pokračujte kliknutím na „Další“.

Krok 2. Vyberte cílový disk, který chcete klonovat. Klikněte na "Další".
Krok 3. Po kontrole varovné zprávy klikněte na „Ano“. Data a diskové oddíly na cílovém disku budou odstraněny. Ujistěte se, že jste si předem zálohovali důležitá data. Pokud ne, udělejte to nyní.

Krok 4. Zobrazte náhled rozvržení cílového disku. Můžete také kliknout na možnosti rozložení disku a upravit rozložení cílového disku, jak chcete. Poté klikněte na "Start" pro zahájení migrace operačního systému na nový disk

Krok 5. Když uvidíte potvrzovací zprávu s dotazem „Pokud chcete spustit počítač z cílového klonovaného disku“, zaškrtněte „Upravit pořadí spouštění z cílového klonovaného disku“ a klikněte na příslušné tlačítko podle vašich požadavků.
- Restartovat nyní: it znamená restart PC a okamžité spuštění OS z nového disku.
- Hotovo: znamená to provést změny později.

Pokud se vám tento nástroj pro přenos OS na SSD líbí, můžete také kliknout na tlačítko níže a sdílet jej s dalšími lidmi v nouzi.
#3. Následná akce: Spusťte počítač z nového SSD po migraci OS
- ⏱️Trvání: 2-5 minut
- 🧰Nástroje: Windows PC, SSD, nastavení BIOSu
DŮLEŽITÉ: Jakmile dokončíte proces migrace operačního systému, nezapomeňte jako spouštěcí jednotku nastavit nový SSD . Zde jsou dva způsoby, kterými se můžete řídit spouštěním počítače z SSD po přenosu OS:
1. Odeberte HDD starého operačního systému, použijte SSD jako spouštěcí jednotku v počítači
To je snadný případ. Po migraci operačního systému ze starého disku na nový můžete SSD přímo použít jako spouštěcí disk:
- Vypněte počítač.
- Vyjměte OS HDD a ponechte klonovaný SSD uvnitř PC.
- Poté restartujte počítač a počítač automaticky vezme SSD s migrovaným OS jako spouštěcí jednotku.
- Přihlaste se pomocí hesla systému Windows a nechte počítač běžet normálně.
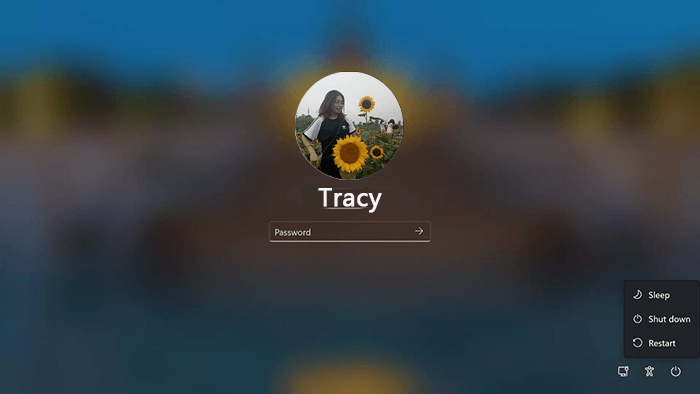
2. Nastavte SSD jako Boot Drive
Většina počítačů a notebooků obsahuje dva sloty pro disky – jeden slot pro pevný disk a jeden slot SSD. Proto se můžete rozhodnout použít SSD jako spouštěcí jednotku v počítači.
Krok 1. Restartujte počítač a stiskněte F2/F8 nebo Del pro vstup do BIOSu.
Krok 2. Přejděte do části Boot. V části Priorita spouštění vyberte a nastavte nový SSD jako spouštěcí disk.
Krok 3. Stisknutím klávesy F10 uložte změny a restartujte počítač.

Poté se váš OS automaticky spustí z nového SSD a vy zažijete rychlejší počítač s lepším výkonem.
Závěr
Na této stránce jsme se zabývali celým procesem migrace nebo přenosu operačního systému Windows z HDD na SSD bez přeinstalace operačního systému Windows. EaseUS Partition Master s funkcí Migrate OS to SSD usnadňuje migraci OS.
Po přesunutí OS nezapomeňte nastavit nový SSD jako spouštěcí disk. Po přenesení OS na SSD můžete také použít EaseUS Partition Master k úpravě a vylepšení výkonu SSD pomocí dalších funkcí, jako jsou:
- Změnit velikost/přesunout oddíl na SSD.
- 4K zarovnat SSD
- Zkontrolujte rychlost disku SSD
- Otestujte stav SSD SMART
- Zkontrolujte systém souborů a opravte chybné sektory na SSD atd.
Pokud potřebujete další správu disků, obraťte se na EaseUS Partition Master s žádostí o pomoc. Je to také profesionální software pro klonování disků. Nenechte si to ujít.
Časté otázky o přenosu OS z HDD na SSD
Máte-li další otázky o tom, jak přenést operační systém z HDD na SSD, postupujte a najděte odpovědi na tyto otázky zde:
1. Mohu přenést Windows z HDD na nový SSD?
Chcete-li přesunout operační systém na jiný disk, můžete použít tři přístupy:
- Pomocí klonovacího nástroje zkopírujte operační systém z HDD na SSD
- Vytvořte bitovou kopii systému svého počítače a později ji obnovte na SSD
- Stáhněte si soubor ISO svého operačního systému Windows a nainstalujte jej na nový SSD
Pokud chcete použít nativní možnosti systému Windows, nejbezpečnější metodou je vytvoření bitové kopie systému primární jednotky. Podívejme se níže, jak na to.
2. Jak přesunu svůj operační systém Windows 10 z HDD na SSD?
- Nainstalujte SSD do Windows 10 a inicializujte SSD na stejný typ disku jako HDD Windows 10 – MBR nebo GPT.
- Spusťte EaseUS Partition Master, přejděte do části „Klonovat“ a vyberte „Migrace OS“.
- Vyberte SSD jako cílový disk a klikněte na „Další“.
- Klikněte na „Ano“ a „Provést úlohu“.
- Po dokončení restartujte počítač a v systému BIOS nastavte nový SSD jako spouštěcí jednotku.
- Restartujte počítač a spusťte Windows 10 z nového SSD.
3. Jak přenést OS z HDD na SSD zdarma?
- Nainstalujte nový SSD do PC a inicializujte jej na stejný typ disku jako zdrojový disk OS.
- Vytvořte alespoň dva svazky na SSD a ujistěte se, že velikost svazku je stejná nebo větší než použité místo na operačním systému a systémových oddílech.
- Spusťte EaseUS Partition Free, přejděte do části Klonovat a vyberte „Kopírovat oddíl“.
- Vyberte systémový oddíl, vyberte nový SSD jako cíl a začněte klonovat.
- Vyberte oddíl OS a jako cíl a klon vyberte jiný svazek na SSD.
- Poté nastavte nový SSD jako spouštěcí disk.
4. Co je obnova obrazu systému?
Obnova bitové kopie systému obnovuje váš počítač z bitové kopie systému. Obraz systému je úplná kopie vašeho počítače, včetně vašeho operačního systému, aplikací, nastavení a všech ostatních souborů. Počítač můžete obnovit pomocí obnovení bitové kopie systému.
Související články
-
Nejlepší bezplatný software pro klonování systému pro Windows 10 doporučujeme
![author icon]() Alexandr/2024/12/07
Alexandr/2024/12/07
-
Jak vypálit ISO na externí pevný disk Windows 10 [Rychle a podrobně]
![author icon]() Alexandr/2024/12/13
Alexandr/2024/12/13
-
Nejlepší vymazání spouštěcího disku USB ke stažení zdarma 2024🚩
![author icon]() Alexandr/2024/12/13
Alexandr/2024/12/13
-
EaseUS Partition Master Plná verze ke stažení zdarma se sériovým kódem/klíčem
![author icon]() Alexandr/2024/12/13
Alexandr/2024/12/13