Obsah
SmartDisk FAT32 Format Utility je bezplatný nástroj pro formátování FAT32 pro váš externí HDD, paměťovou kartu a USB flash disk. Tento nástroj pro formátování zformátuje vaše úložné zařízení na souborový systém FAT32 a vymaže všechna vaše data a data navždy zmizí.
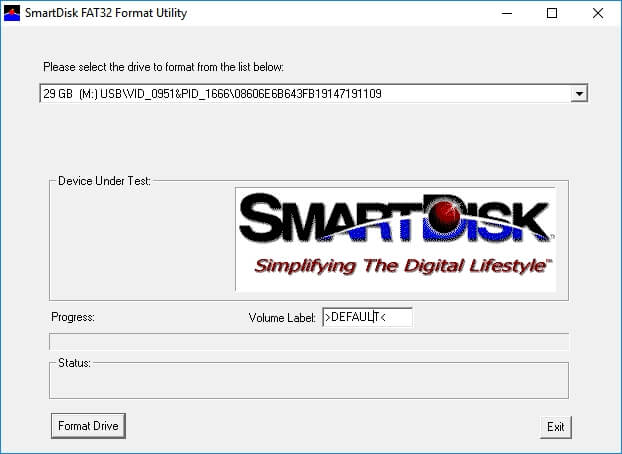
Pokud tedy máte tendenci čistit nebo čistit vaše externí úložná zařízení, nástroj SmartDisk FAT32 Format Utility je vhodný pro vyzkoušení.
Na této stránce získáte možnost bezplatného stažení nástroje SmartDisk FAT32 Format Utility a můžete dokonce bezplatně naformátovat svá úložná zařízení na FAT32 podle návodu k formátování.
Pokud upřednostňujete flexibilnější formátování úložného zařízení na FAT32, NTFS, exFAT nebo jiný souborový systém, nejlepší alternativa k nástroji pro formátování FAT32 SmartDisk – EaseUS Partition Master Free je zde připraven pomoci.
Pomocí programu pro formátování FAT32 nyní snadno naformátujte své zařízení na požadovaný souborový systém ve Windows 10/8/7.
Obsah stránky:
Přehled nástroje pro formátování SmartDisk FAT32
SmartDisk FAT32 Format Utility zdarma ke stažení a naformátování na FAT32
Formátovat na FAT32/NTFS/exFAT32/EXT2/3/4 přes SmartDisk Alternativa FAT32
Bonusový tip: Převeďte NTFS na FAT32 bez formátování
DŮLEŽITÉ: Jak víme, formátování je proces smazání všech dat a nastavení systému souborů pro cílové úložné zařízení. Ujistěte se prosím, že jste nejprve zálohovali soubory a data uložená v cílovém zařízení na jiné bezpečné místo.
Přehled nástroje pro formátování SmartDisk FAT32
V této části se dozvíte: ①. Co je SmartDisk FAT32 Format Utility; ②. Výhody a nevýhody nástroje pro formátování SmartDisk FAT32.
SmartDisk FAT32 Format Utility je nástroj formátu FAT32, který původně vytvořila společnost Verbatim pro uživatele k vymazání externích úložných zařízení Verbatim a resetování systému souborů na FAT32.
Tento nástroj Verbatim FAT32 naformátuje vaše úložné zařízení, jako je externí HDD, paměťová karta a USB flash disk, na souborový systém FAT32. A nejdůležitější je, že operace formátování vymaže všechna vaše data a data navždy zmizí.
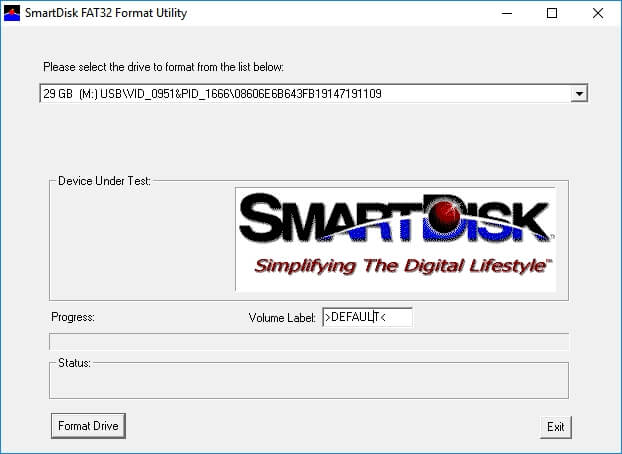
Pro:
- Naformátujte zdarma externí HDD, USB, SD na FAT32
- Změňte štítek objemu cílového zařízení zdarma
- Podpora všech OS Windows
- 100% zdarma k použití
nevýhody:
- Žádná aktualizace od svého prvního vydání
- Nelze detekovat ani formátovat interní HDD, SSD
- Zařízení nelze naformátovat na NTFS, exFAT, EXT2/3/4 atd.
- Podpora pouze systému souborů FAT32
SmartDisk FAT32 Format Utility zdarma ke stažení a naformátování na FAT32
Jak tedy stáhnout a použít tento nástroj pro formátování zařízení na FAT32? Zde si můžete stáhnout nástroj SmartDisk FAT32 Format a použít jej k formátování vašich externích úložných zařízení na FAT32.
1. SmartDisk FAT32 Format Utility zdarma ke stažení
Jak jsme zmínili, že SmartDisk FAT32 Format Utility byl původně vytvořen společností Verbatim, možnost stažení, kterou zde uvádíme, je také z verbatim.com.
Můžete kliknout na odkaz níže a stáhnout a nainstalovat tento software formátu FAT32 z jeho oficiálních stránek:
Stáhněte si SmartDisk_FAT32_tool.exe
2. Naformátujte externí zařízení na FAT32 zdarma pomocí SmartDisk FAT32 Format Utility
Jak tedy naformátovat externí pevný disk nebo USB flash disk na FAT23? Postupujte podle nástroje pro formátování FAT32 zde, můžete resetovat zařízení na FAT32 a vymazat všechna data na disku:
Krok 1. Připojte své externí zařízení k PC a spusťte SmartDisk FAT32 Format Utility.
Krok 2. Vyberte jednotku, kterou chcete naformátovat.
Krok 3. Pokud jej chcete změnit, nastavte nový štítek disku v části Volume Lable.
Krok 4. Klepnutím na „Format Drive“ spusťte formátování.
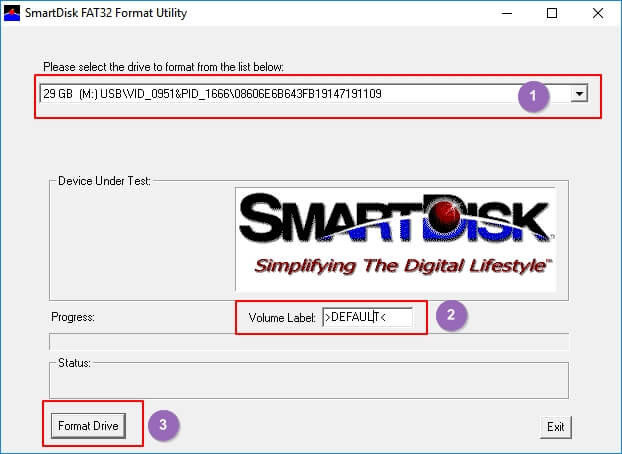
Počkejte na dokončení procesu a můžete otevřít a znovu použít externí pevný disk nebo USB, je to se systémem souborů FAT32.
I když je tento formátovací nástroj zdarma, nedokáže zformátovat interní HDD, SSD ani změnit systém souborů na jiné formáty, jako je NTFS, exFAT atd. V tomto případě se budete muset obrátit na jiný formátovací nástroj.
Video průvodce – Jak používat nástroj SmartDisk FAT32 ke změně systému souborů na FAT32
Toto video ukazuje, jak převést exFAT na FAT32 pomocí nástroje pro formátování FAT32 SmartDisk.
- 0:13 Spusťte SmartDisk FAT32 Format Utility
A právě o tom budeme hovořit v následujících dílech. Získáte nejlepší alternativní nástroj SmartDisk FAT32 pro snadné formátování vašeho zařízení na požadovaný souborový systém.
Samsung Format Utility ke stažení zdarma [s průvodcem]
Co je Samsung Format Utility? Jak si mohu zdarma stáhnout Samsung Format Utility 2.5/2.4? Je to ideální nástroj pro formátování úložného zařízení Samsung? Odpovědi najdete na této stránce.
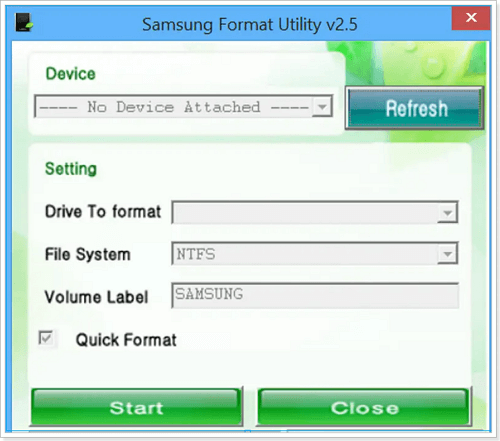
Nejlepší alternativa nástroje pro formát SmartDisk FAT32 ke stažení zdarma [2023 aktualizováno]
Někteří lidé mohou doporučit, abyste vyzkoušeli Průzkumník souborů Windows nebo Správa disků (obslužný program pro formátování fat32), protože oba jsou vestavěné nástroje pro formátování disků systému Windows. Formátování zařízení je také zdarma.
Průzkumník souborů i Správa disků však také sdílejí stejný limit, že Windows nepodporuje souborový systém Linux – EXT2/3/4. Pro flexibilnější způsob formátování úložných zařízení stojí za vyzkoušení nejjednodušší a bezplatný software pro správu oddílů – EaseUS Partition Master Free Edition.
Stáhněte si nástroj pro formátování FAT32 :
S ním můžete snadno formátovat všechny typy úložných zařízení na požadovaný souborový systém.
Pro:
- Zdarma naformátujte interní HDD, SSD, M.2 SSD, externí pevný disk, USB, SD atd. na FAT32 ( SD kartu naformátujte na FAT32 , naformátujte 128gb flash disk fat32 atd.)
- Zdarma změnit jmenovku svazku, změnit velikost/přesunout oddíl , rozšířit disk, vytvořit svazek
- Podpora FAT32/16/12, NTFS, exFAT, EXT2/3/4 atd.
- Podpora všech OS Windows
- 100% zdarma a bezpečné použití
- Aktualizováno po celý rok
nevýhody:
- Není kompatibilní s macOS
Formátování zařízení přes SmartDisk FAT32 Alternativa formátování
Chcete-li si usnadnit svůj úkol, naformátujte své zařízení pomocí EaseUS Partition Master Free. Je zdarma a podporuje formátování jakékoli diskové jednotky včetně Verbatim, SanDisk, Samsung, Kingston a Toshiba na typy souborových systémů jako FAT32, NTFS, EXT2 a EXT3 bez jakýchkoli potíží na všech platformách Windows.
Jak formátovat HDD, USB a paměťovou kartu pomocí EaseUS FAT32 Free Format Tool
Krok 1. Klepněte pravým tlačítkem myši na oddíl pevného disku a vyberte možnost "Formátovat".
Krok 2. V novém okně nastavte štítek oddílu, systém souborů a velikost clusteru pro oddíl a poté klikněte na „OK“.
Krok 3. Můžete vidět varovné okno, klikněte na "Ano" pro pokračování.
Krok 4. Klikněte na tlačítko „Execute 1 Task(s)“ (Spustit 1 úkol(y)) a poté kliknutím na „Apply“ (Použít) spusťte formátování oddílu pevného disku.
Kromě toho můžete také odstranit následující problémy na vašem zařízení pomocí funkce Formát podle výše uvedených kroků:
- SD karta nezobrazuje plnou kapacitu
- USB disk je chráněn proti zápisu
- Systém Windows nemohl dokončit formátování
- Naformátujte 64GB (větší) SD kartu na FAT32
Bonusový tip: Převeďte FAT32 na NTFS bez formátování
Všimněte si, že pokud máte tendenci přepínat zařízení z FAT32 na NTFS bez formátování, může vám pomoci nástroj pro formátování EaseUS FAT32 – Partition Master Free.
Pomocí funkce Převést na NTFS můžete jednoduše změnit systém souborů úložného zařízení z FAT32 na NTFS.
Zde jsou kroky, kterými můžete přepnout externí USB, SD kartu na NTFS bez formátování:
Krok 1. Nainstalujte a spusťte EaseUS Partition Master na vašem počítači.
Krok 2. Přejděte na kartu Disk Converter, vyberte „FAT => NTFS“ a klikněte na „Další“.

Krok 3. Vyberte oddíl, který chcete převést na NTFS, a poté klikněte na „Převést“. (Zaškrtnutím možnosti „Zobrazit více“ v pravém horním rohu panelu zobrazíte skryté oddíly.)

Krok 4. Počkejte na dokončení operace.
Podrobný průvodce:
Závěr
Na této stránce jsme vysvětlili, co je SmartDisk FAT32 Format Utility, poskytuje oficiální přístup s výukovými kroky pro bezplatné stažení tohoto nástroje pro formátování a formátování zařízení FAT32.
Protože však nástroj pro formátování SmartDisk FAT32 detekuje pouze externí úložná zařízení, nefunguje na interních nainstalovaných discích Windows. Na pomoc budete potřebovat flexibilnější formátovací nástroj. EaseUS Partition Master Free, jak je zde doporučeno, je schopen pomoci.
Svá interní a externí úložná zařízení můžete naformátovat na jakýkoli typ systému souborů pomocí několika jednoduchých kliknutí. Pokud plánujete vyčistit zařízení nebo převést systém souborů, neváhejte to vyzkoušet. Nezklame vás to.
PAA nástroje pro formátování FAT32
Jaký je nejlepší formátovač FAT32?
Pro snadné formátování zařízení může být EaseUS Partition Master nejlepší bezplatný formátovač FAT32. Postupujte podle jednoduchých kroků a své zařízení můžete naformátovat na FAT32 nebo jiný souborový systém.
Jak převedu USB exFAT na FAT32?
1. Otevřete Správa disků.
2. Klepněte pravým tlačítkem myši na zařízení exFAT a vyberte Formát.
3. Nastavte systém souborů, zaškrtněte Rychlé formátování a klepněte na OK.
Jak naformátuji flash disk na FAT32 ve Windows 10?
1. Klepněte pravým tlačítkem myši na ikonu Start a vyberte položku Správa disků.
2. Klepněte pravým tlačítkem myši na USB nebo externí pevný disk a vyberte Formát.
3. Nastavte systém souborů na FAT32, zaškrtněte „Provést rychlé formátování“ a klikněte na OK.
Související články
-
Roblox: Nelze nainstalovat, protože na disku není dostatek místa [Opraveno]
![author icon]() Alexandr/2024/12/13
Alexandr/2024/12/13
-
Portable Partition Manager ke stažení zdarma | S průvodcem
![author icon]() Alexandr/2024/12/07
Alexandr/2024/12/07
-
Nelze inicializovat disk: 5 rychlých oprav zde
![author icon]() Alexandr/2024/12/07
Alexandr/2024/12/07
-
Jak klonovat Windows do jiného PC? Váš kontrolní seznam v roce 2024
![author icon]() Alexandr/2024/12/13
Alexandr/2024/12/13