Obsah
Co je Správa disků Windows
Správa disků je vestavěný program systému Microsoft Windows, který slouží ke správě vašeho pevného disku pro lepší výkon, jako je rozšíření svazku, zmenšení svazku, inicializace nového disku a změna písmene jednotky.
Jak získám přístup ke správě disků Správa disků
Pro uživatele Windows 11 se způsoby přístupu ke správě disků v operačním procesu nemění. Můžete se podívat na tyto rychlé způsoby a okamžitě provést změnu velikosti nebo jiné funkce.
- Otevřete CMD Správa disků
- Spusťte nabídku Rychlý přístup
- Pomocí vyhledávání v nabídce Start
- Spustit dialog
- Spusťte Ovládací panely
- Pomocí Správce úloh
- Spusťte Správa počítače
Pokud si myslíte, že tyto metody jsou pro vás užitečné pro otevření správy disků v systému Windows 11, můžete kliknout na tlačítko sociální sítě níže a sdílet ji s více lidmi v nouzi.
Metoda 1. Spusťte Správa disků z příkazového řádku
Příkazový řádek je příkazový nástroj, který zná většina uživatelů Windows. Tento interpret příkazového řádku je k dispozici pro provádění pevných příkazů pro nastavení počítače během několika sekund. Určitě to funguje pro přístup ke správě disků ve zkratce. Pokud dáváte přednost zkratce bez složitých kroků, je tato metoda pro vás nejlepší.
Zadejte jedno slovo a stiskněte Enter. Poté můžete zkontrolovat správu disků.
Krok 1. Klikněte na ikonu Hledat a do vyhledávacího pole zadejte Příkazový řádek. Kliknutím jej otevřete.
Krok 2. Zadejte příkaz "diskmgmt" a stiskněte klávesu Enter.
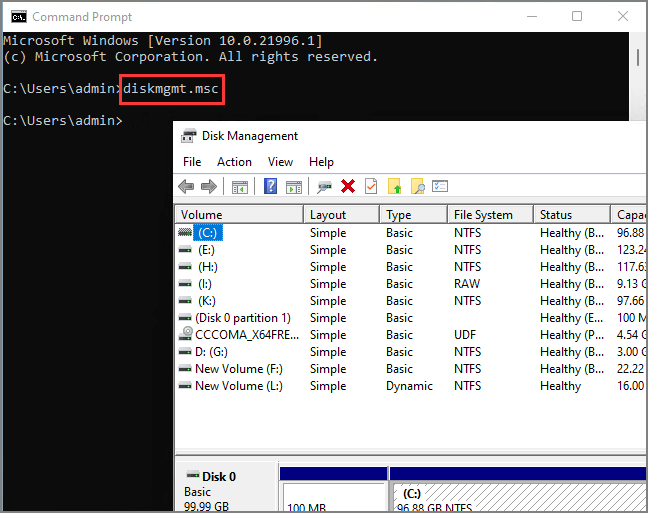
Tato Správa disků bude aktivní a můžete zavřít okno cmd.
Daný nástroj příkazového řádku, jeden jde pro CMD, druhý je Windows Powershell. Zadáním stejného příkazového řádku se dostanete k vestavěnému správci disků systému Windows.
Krok 1. Klikněte na ikonu Hledat a do pole zadejte Windows Powershell. Spusťte jej kliknutím.
Krok 2. Zadejte „diskmgmt“ a stiskněte klávesu Enter.
Metoda 2. Spusťte nabídku Rychlý přístup a otevřete Správa disků
Základní rychlý přístup nemá žádné změny ve Windows 11. To znamená, že můžete stisknout "Windows + X" pro přístup k tomu, co chcete ve Windows 10, stejné operace ve Windows 11 jsou dostupné pro probuzení správy disků.
Krok 1. Klepněte pravým tlačítkem myši na ikonu Windows a v uživatelské nabídce se zobrazí seznam možností.

Krok 2. Klepněte na Správa disků.
Metoda 3. Pomocí Start Menu Search otevřete Správa disků
Kdykoli budete chtít otevřít jakoukoli aplikaci na počítači se systémem Windows, můžete ji přímo vyhledat na vyhledávacím panelu Start. Ale jedna poznámka je, že správa disků není v nejlepší shodě pojmenována jako „správa disků“. Jak to funguje? Postupujte podle následujících pokynů:
Krok 1. Klikněte na ikonu vyhledávání a do vyhledávacího pole zadejte správu disku.
Krok 2. Zkontrolujte výsledek a klikněte na "Vytvořit a formátovat oddíly pevného disku".

Nebo můžete do vyhledávacího pole napsat „diskmgmt.msc“ a přímo kliknout na zobrazenou ikonu u nejlepší shody.
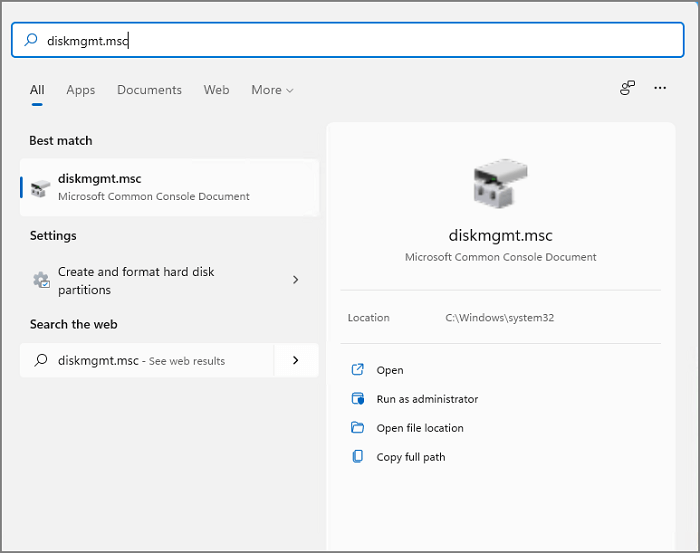
Metoda 4. Spusťte dialogové okno pro otevření správy disků
Dialogové okno Spustit ve Windows se používá k přímému otevírání libovolných aplikací nebo souborů. Takže můžete spustit toto pole Run, abyste k němu měli přístup.
Krok 1. Stisknutím klávesové zkratky Windows + R probudíte dialogové okno Spustit.
Krok 2. Do otevřeného pole zadejte „diskmgmt.msc“ a klikněte na tlačítko OK.

Správa disků se spustí okamžitě.
Metoda 5. Spusťte Ovládací panely pro přístup ke správě disků
Ovládací panely v systému Windows umožňují uživatelům kontrolovat a měnit nastavení hardwaru a softwaru, což také zahrnuje nástroj správce disků. Tuto cestu tedy můžete použít pro vstup do softwaru pro správu.
Krok 1. Klikněte na ikonu vyhledávání (už jsme to hodně zmínili), vyhledejte v nabídce vyhledávání Ovládací panely. Klepnutím na možnost "Otevřít" spusťte ovládací panel.
Krok 2. Pokud Ovládací panely přejdou přímo na stránku Všechny položky ovládacího panelu, můžete kliknout na možnost Klikněte na "Ovládací panely" na cestě a opustit hlavní nabídku.
Krok 3. Klikněte na Systém a zabezpečení.
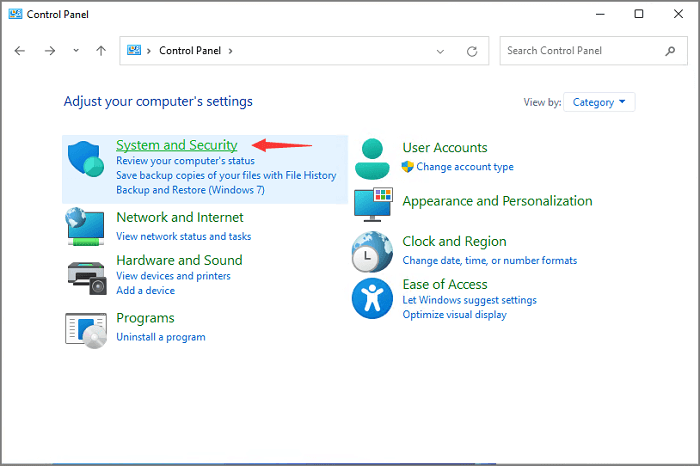
Krok 4. Přejděte na Nástroje systému Windows a klikněte na „Vytvořit a formátovat oddíly pevného disku“.
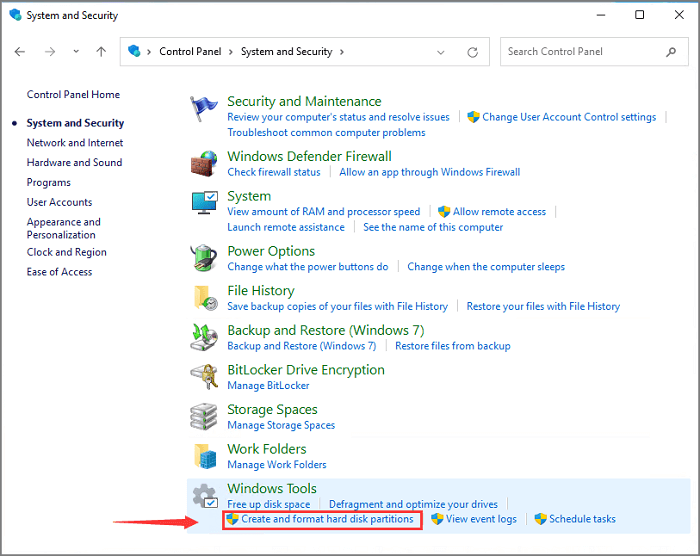
Metoda 6. Spusťte Správa počítače pro přístup ke správě disků
Správa počítače je další užitečnou sbírkou pro ovládání nastavení počítače.
Krok 1. Klikněte na ikonu Hledat a do vyhledávacího pole zadejte Správa počítače.
Krok 2. Otevřete Správa počítače. Přejděte do sekce Úložiště a klikněte na Správa disků. Rozhraní nástroje správce disků vidíte na pravé straně. Okamžitě spravujte svůj disk přímo.
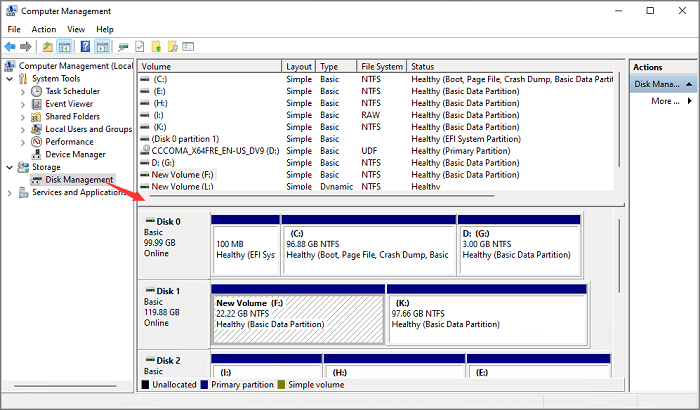
Metoda 7. Probuďte správu disků pomocí Správce úloh
Krok 1. Klepněte pravým tlačítkem myši na ikonu Windows az nabídky vyberte Správce úloh.
Krok 2. Klikněte na kartu Soubor a vyberte „Spustit novou úlohu“.
Krok 3. Poté se objeví okno spuštění "Vytvořit novou úlohu". Zadejte diskmgmt.msc a klepněte na tlačítko OK.
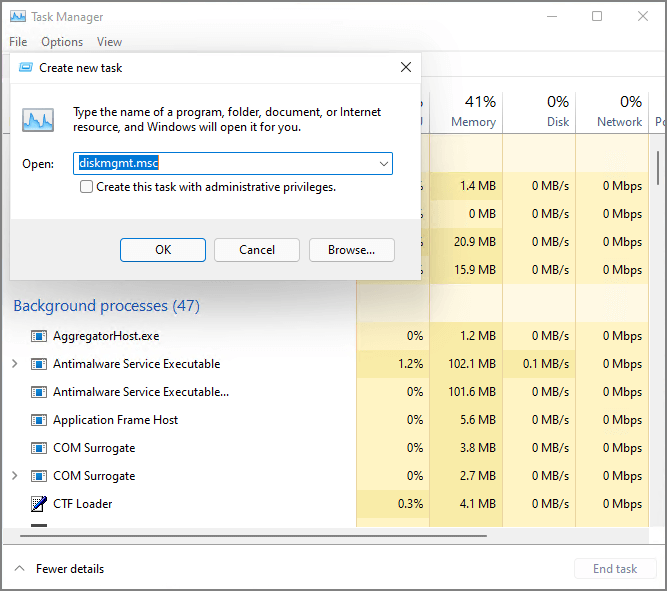
Existuje nějaká alternativa správy disků? Ano!
Víme, že funkce Správa disků splňují některé základní potřeby pro optimalizaci zařízení. Pokud však chcete hledat některé pokročilé funkce, jako je klonování pevného disku na jiný nový disk, migrace OS na SSD , obnova poškozených oddílů, sloučení nesousedících oddílů a další, tento diskový nástroj vlastněný systémem Windows za vás nic neudělá. Je čas vyhledat pomoc se softwarem třetí strany - EaseUS Partition Master .
Přečtěte si článek o 8 nejlepších nástrojích pro správu disků:
Související články
-
/2025/03/26
-
Jak obnovit heslo systému Windows 7 pomocí jednotky USB - 3 způsoby
![author icon]() Alexandr/2024/12/13
Alexandr/2024/12/13
-
ZDARMA Nástroj na opravu MBR: Jak opravit MBR na interním a externím pevném disku
![author icon]() Alexandr/2024/12/07
Alexandr/2024/12/07
-
Jak vytvořit spouštěcí USB disk UEFI ve Windows 10 🔥
![author icon]() Alexandr/2024/12/07
Alexandr/2024/12/07