Obsah
Zasekl se systém Windows 10 na obrazovce načítání nebo se systém Windows 7 zasekl při spouštěcí obrazovce systému Windows? V dnešní době je to velmi častý problém. Tento příspěvek vám představí několik účinných řešení, jak se úspěšně vypořádat s problémem zaseknutého počítače na spouštěcí obrazovce ve Windows 10/8.1/8/7.
| Funkční řešení | Řešení problémů krok za krokem |
|---|---|
| Oprava 1. Odpojte zařízení USB | Windows 10 uvízl na logu Windows s rotujícími tečkami, k mnoha z nich dochází kvůli vadnému úložišti USB... Celý postup |
| Oprava 2. Spusťte systém Windows v nouzovém režimu | Vyberte „Pokročilé možnosti“ > „Odstraňování problémů“ > „Pokročilé možnosti“ > „Nastavení spouštění“ > „Restartovat“... Celý postup |
| Oprava 3. Zkontrolujte a opravte systém souborů | Pomocí nástroje pro správu oddílů snadno opravte souborový systém nebo chybu pevného disku. Nebo můžete ručně... Celé kroky |
| Oprava 4. Proveďte opravu systému | Pokud je se systémem Windows něco v nepořádku, kvůli kterému se systém Windows 7 zasekl při spouštění... Úplné kroky |
| Oprava 5. Proveďte Obnovení systému | Zapněte Windows a stiskněte F8/Shift a klikněte na Opravit počítač. V režimu opravy systému Windows... Úplné kroky |
| Oprava 6. Užitečnější řešení | Problém zaseknutého systému Windows 10 při načítání obrazovky můžete také vyřešit Kontrola systémové paměti RAM... Úplné kroky |
Zasekává se váš počítač při spuštění obrazovky Windows, když jste se pokusili zapnout počítač? Bez důvodu, když spustíte Windows 10, 8 nebo 7, visí to na logu spuštění a někdy to trvá minuty až hodiny? Někteří uživatelé odpovídají, že může fungovat vynucení vypnutí počítače, a když se počítače restartují, vše bude v pořádku. Nejedná se však o dlouhodobé řešení a ne příliš dobrou metodu ochrany počítače, dat a zabezpečení systému. Nebojte se. EaseUS vám zde nabídne kompletní řešení pro vyřešení problému se spouštěním/spouštěním/načítáním systému Windows 10/8/7.
💡Poznámka: Všechny tyto opravy níže se vztahují na Windows 11 Chyba obrazovky zaseknuté při spouštění
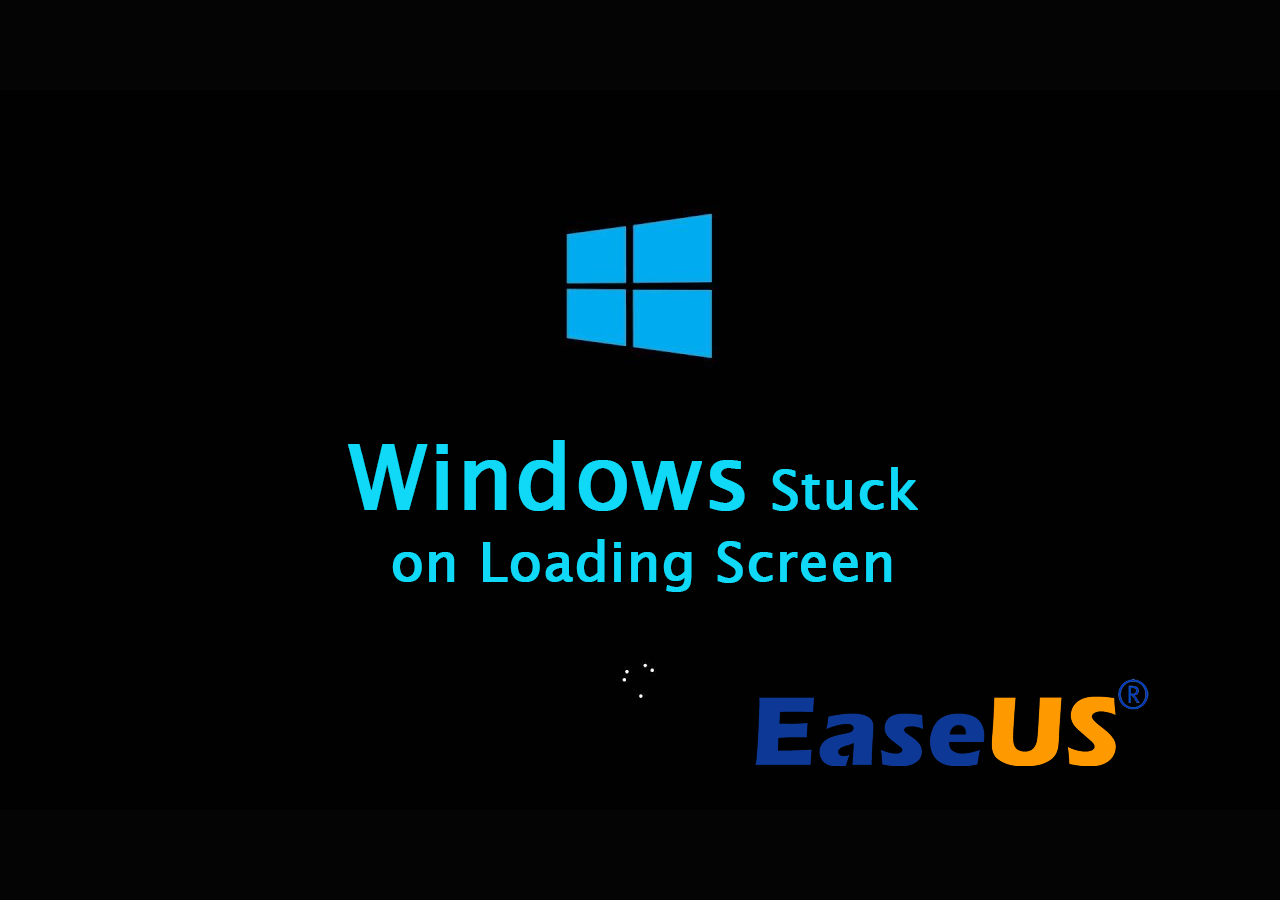
Nyní můžete použít kteroukoli z těchto nabízených metod, abyste nyní snadno vyřešili problém se zaseknutým systémem Windows při načítání obrazovky. A budete velmi opatrní při snaze řídit se těmito nabízenými řešeními.
🚩Viz také: Windows 10 uvízl na úvodní obrazovce , počítač se nespustí? Příčiny a opravy
Metoda 1. Odpojte úložná zařízení USB a restartujte počítač
Windows 10 uvízl na logu Windows s rotujícími tečkami kvůli vadnému úložišti USB. V takovém případě se pokuste odpojit všechna funkční zařízení USB připojená k počítači pomocí kabelu USB, včetně modrého zubu, čteček SD karet, flash disku, bezdrátového klíče myši a dalších.
Po odpojení kabelů USB a zařízení USB nezapomeňte restartovat počítač. Mělo by jít plynule nastartovat.

Tato metoda získává na internetu spoustu pozitivní zpětné vazby. A pokud budete mít štěstí, problém bude vyřešen. Pokud tato metoda nevyřeší problém se systémem Windows 10 nebo Windows 7 zaseknutým při spouštění systému Windows, pokračujte dalším způsobem.
Acer se zasekl na obrazovce načítání – 9 rychlých oprav
Zasekl se váš notebook Acer na obrazovce načítání? Poté postupujte podle tohoto průvodce a opravte notebooky, které uvízly na obrazovkách načítání, pomocí pokročilých opravárenských funkcí a profesionálního softwaru.
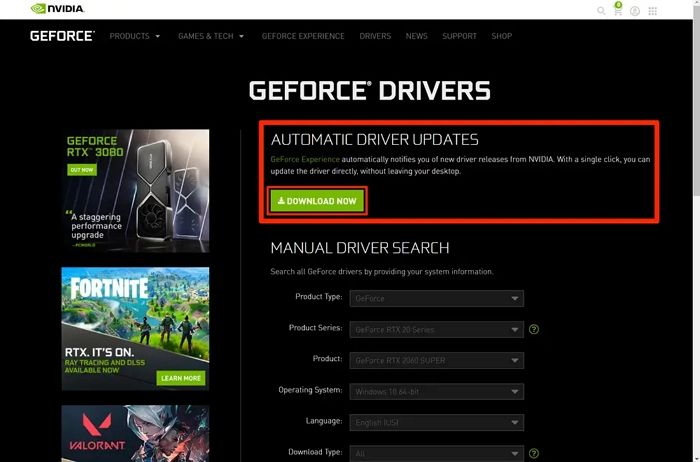
Metoda 2. Spusťte Windows 10/8/7 v nouzovém režimu
V některých případech je problém „Zaseknutý systém Windows na obrazovce načítání“ způsoben aktualizacemi systému Windows nebo jinými problémy. V tuto chvíli můžete vstoupit do nouzového režimu, nedělat nic a potom restartovat počítač, aby se počítač mohl znovu normálně spustit. Nouzový režim začíná s minimální sadou ovladačů, softwaru a služeb. Když se počítač zasekne na spouštěcí obrazovce a systém Windows se nemůže normálně spustit, spustí se nouzový režim bez problémů. Je pro vás užitečné vyřešit problém tam.
Jak vstoupit do nouzového režimu, když se váš počítač nemůže normálně spustit? Když dojde k problému se zaseknutím systému Windows 10 na obrazovce načítání, chcete-li vstoupit do nouzového režimu, měli byste spustit počítač ze spouštěcího disku nebo vypnout počítač neobvykle více než dvakrát, dokud se nezobrazí zpráva Příprava automatické opravy.
Poté vyberte „Pokročilé možnosti“ > „Odstraňování problémů“ > „Pokročilé možnosti“ > „Nastavení spouštění“ > „Restartovat“, po restartu počítače stiskněte 4 nebo F4 na klávesnici, aby se počítač spustil v nouzovém režimu.

Také by se vám mohlo líbit:
Metoda 3. Zkontrolujte a opravte systém souborů
Můžete buď ručně zkontrolovat a opravit chyby systému souborů a pevného disku pomocí softwaru pro správu oddílů, nebo tento problém vyřešit ručně. První je více doporučený. proč tomu tak je? Správce oddílů vám může pomoci zavést počítač ze spouštěcího disku a zkopírovat oddíl s daty na jiné externí úložné zařízení, aby se zabránilo chybě ztráty dat.
Zkontrolujte a opravte systém souborů pomocí Správce oddílů
Zde vám doporučujeme vyzkoušet EaseUS Partition Manager , který vám pomůže provádět mnoho složitých úloh správy oddílů a snadno opravit systémové chyby pevného disku.
- Vytvořte spouštěcí disk WinPE z jiného zdravého počítače, na kterém běží stejný systém jako váš současný počítač.
- Připojte spouštěcí disk USB nebo SD kartu k počítači a vyberte zavádění z disku.
- Vyberte pro vstup do EaseUS Partition Master. Zde můžete přímo provést operaci kopírování disku nebo diskového oddílu , abyste zkopírovali data diskového oddílu do nového úložného zařízení; (Nezapomeňte k počítači připojit další nový disk nebo úložné zařízení.)
- Poté použijte EaseUS Partition Master ke kontrole a opravě chyby pevného disku.
Později můžete restartovat systém Windows a pokračovat v používání počítače. (Pokud byla některá data ztracena, nemějte obavy. Můžete je obnovit ze zkopírovaných dat oddílu.)
Viz také:
Ručně zkontrolujte disk a opravte chybu pevného disku
- Zapněte systém Windows a stisknutím klávesy F8/Shift přejděte do nouzového režimu a vyberte možnost Opravit počítač.
- Pokud se zobrazí výzva k výběru klávesnice, klepněte na tlačítko OK; Pokud se zobrazí výzva k výběru účtu, vyberte svůj účet a klikněte na OK; Pokud máte heslo, zadejte ho.
- Až uvidíte Možnosti obnovení systému, klikněte na "Příkazový řádek" > do příkazového řádku zadejte chkdsk e: /f /r /x a stiskněte Enter. (Nahraďte E: jinými písmeny jednotek.)
- To prohledá a opraví chyby na pevném disku.

A pak můžete restartovat počítač, abyste si mohli bez problémů i nadále užívat Windows 10/8/7.
🧑💻 Přečtěte si také: Oprava spouštěcí smyčky Windows 10
Metoda 4. Opravte systém pomocí disku pro opravu systému
Když je se systémem Windows něco v nepořádku, může se stát, že se systém Windows 10 nebo Windows 7 zasekl při spouštění obrazovky systému Windows. Chcete-li problém vyřešit, můžete k zahájení opravy použít instalační disk systému. Protože Windows 10 nelze spustit normálně, musíte použít instalační CD Windows 10 nebo vstoupit do nouzového režimu, otevřít okno příkazového řádku a zadat „ bootrec.exe /fix“, abyste provedli opravu systému.
Rozšířené čtení: Pokud jste právě aktualizovali svůj počítač na nejnovější Windows 10 nebo Windows 11, ale počítač je stále zaseknutý na obrazovce načítání, může to být z jiných důvodů, jako je například chybná aktualizace systému Windows. Z tohoto důvodu můžete přímo přejít na metodu 9 nebo metodu 10 a získat nápovědu.
Nebo pokud máte jiné nové problémy ve Windows 11, jak je uvedeno zde, klikněte na níže uvedené odkazy a získejte opravy těchto problémů.
Metoda 5. Obnovte systém do předchozího stavu
Tato metoda vyžaduje, abyste měli v počítači zálohy systému před katastrofou. Pokud máte v počítači úplnou zálohu systému, můžete zkusit následující kroky:
- Zapněte Windows a stiskněte F8/Shift a klikněte na Opravit počítač.
- Když je režim opravy systému Windows připraven, klepněte na tlačítko OK, pokud se zobrazí výzva k výběru klávesnice; Vyberte svůj účet a klikněte na OK, pokud budete požádáni o výběr účtu a zadejte heslo, pokud nějaké máte.
- Vyberte Obnovení systému v části Možnosti obnovení systému a uvidíte všechny body obnovení systému Windows.

- Vyberte správný bod obnovení, který byl vytvořen, když je váš počítač v bezpečí, a zaškrtněte Zobrazit další body obnovení, pokud nevidíte všechny body obnovení.
- Klepněte na tlačítko Další. Pak vše, co potřebujete, je trpělivě čekat, abyste jej nechali obnovit všechna vaše Windows do bodu, který jste vybrali.
Metoda 6. Zkontrolujte systémovou RAM a znovu nainstalujte baterii CMOS
Pokud je to způsobeno špatnou pamětí v počítači nebo je špatný paměťový slot na základní desce počítače, můžete to opravit takto:
Zkontrolujte systémovou RAM:
- Pokuste se změnit nebo přeinstalovat počítač a restartovat systém v nouzovém režimu: při spuštění stiskněte F8/Shift.
- Vyberte Nouzový režim a stiskněte Enter.
- Stiskněte Win + R nebo spusťte MSCONFIG a klikněte na OK.
- Vyberte možnost čistého spuštění v části Selektivní spuštění.
- Stiskněte tlačítko Použít a restartujte systém Windows v normálním režimu.
Znovu nainstalujte baterii CMOS:
- Stiskněte a zapněte vypínač, aby se počítač vypnul.
- Odpojte napájecí kabely a otevřete skříň počítače.
- Najděte a vyjměte baterii CMOS.
- Počkejte 5 minut a znovu vložte baterii CMOS.
- A poté restartujte počítač.

Jak opravit zaseknutí aktualizace Windows 11 na 100 % | Kompletní průvodce
Proces stahování aktualizace Windows 11 se může při upgradu na Windows 11 zaseknout na 100 %. Naštěstí v této příručce získáte efektivní a rychlá řešení, jak opravit zaseknutý Windows 11 při 100% chybě.

Metoda 7. Prohledejte virus v nouzovém režimu
Virus nebo jiný druh malwaru mohl způsobit vážný problém, což vedlo k problému, že se počítač se systémem Windows nespustí, což brání jeho správnému spuštění. Vzhledem k tomu, že většinu virů a malwaru nelze načíst v nouzovém režimu, když se při spuštění počítače vyskytne problém „Windows uvízl na obrazovce načítání“, můžete zkusit v nouzovém režimu zkontrolovat počítač na přítomnost virů.
- Spusťte systém Windows do nouzového režimu, jak je popsáno v metodě 2.
- Odstraňte dočasné soubory.
- Stáhněte si antivirové/malwarové skenery.
- Spuštěním prohledejte a odstraňte všechny viry/malware ze systému Windows.
- Restartujte počítač, aby se Windows normálně spustil.
Metoda 8. Zkontrolujte nedávno nainstalované nebo upgradované ovladače
Pokud antivirus problém nevyřeší, můžete také zkusit zkontrolovat nedávno nainstalované nebo aktualizované ovladače v nouzovém režimu, odinstalovat nebo znovu nainstalovat a zjistit, zda to pomůže.
Metoda 9. Přeinstalujte/vyčistěte instalaci systému Windows 10/8/7
Pokud všechny výše uvedené metody nedokážou vyřešit problém „Windows 10 přilepený na logu Windows“, měli byste zkusit provést čistou reinstalaci Windows 10. Tato metoda bude snadná, ale můžete ztratit některé soubory a data. Nebojte se; můžete použít funkci „ Klonovat disk “ aplikace EaseUS Partition Wizard Bootable Edition k zálohování všech dat v počítači, naformátování pevného disku počítače a následné přeinstalaci systému Windows 10, aby se systém Windows zasekl při načítání obrazovky.
Vše, co potřebujete, je stáhnout si relativní obrazové soubory ISO vašeho současného systému Windows a poté provést čistou instalaci systému Windows 10, 8 nebo 7. Poté bude systém Windows přilepený na načítací obrazovce, chyby spouštění nebo spouštění vyřešeny.
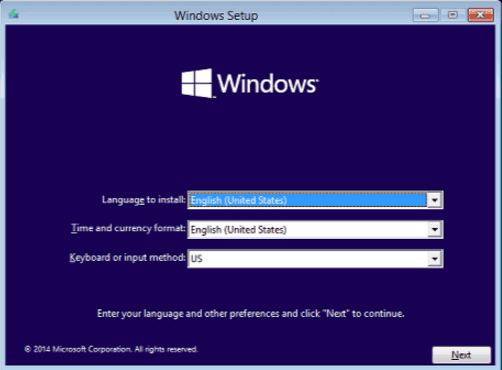
Metoda 10. Vraťte se k předchozí verzi systému Windows
Pokud jste již vyřešili problém „PC přilepený na spouštěcí obrazovce“ pomocí výše uvedené metody, ale máte pocit, že aktuální verze Windows je chybná a nestabilní, můžete se vrátit k předchozí verzi Windows.
Nejprve byste však měli zkontrolovat, zda se můžete vrátit zpět nebo ne. Období vrácení bylo původně nastaveno na 30 dní, ale společnost Microsoft toto období zkrátila na 10 dní s vydáním Anniversary Update pro Windows 10. V tomto období se můžete vrátit k dřívější verzi ve WinRE pomocí následujících kroků.
- Stáhněte si nástroj pro vytváření médií Windows 10 a vytvořte instalační médium Windows 10.
- Spusťte nebo spusťte počítač z instalačního média Windows 10.
- Na stránce Instalace systému Windows kliknutím na „Opravit počítač“ spusťte prostředí Windows Recovery Environment.
- V prostředí Windows Recovery Environment na obrazovce Vyberte možnost klikněte na „Odstraňovat problémy“.
- Klikněte na „Pokročilé možnosti“ a poté klikněte na „Vrátit se k předchozímu sestavení“.
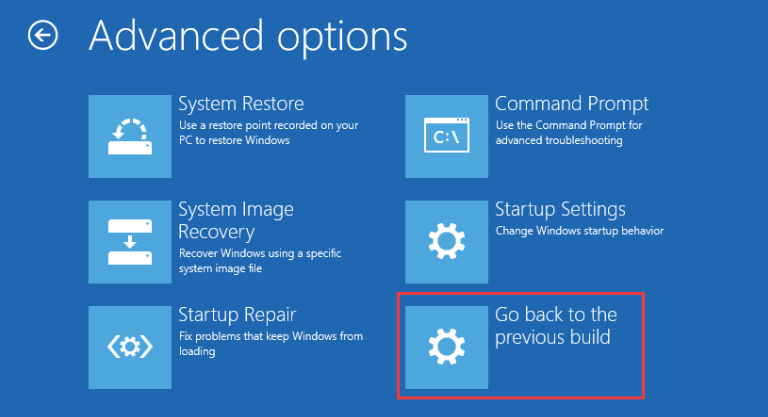
Pomáhá deset výše uvedených oprav vyřešit váš problém? Pokud ano, sdílejte je, abyste pomohli více uživatelům, kteří čelí stejnému problému.
Konečný verdikt
Když čelíte problému „Windows 10 zaseknutý na obrazovce načítání“ nebo „Windows 7 zaseknutý při spouštění oken“, nebuďte naštvaní. Můžete vyzkoušet deset účinných metod v tomto příspěvku, jak problém vyřešit. Kromě toho můžete kontaktovat naši profesionální technickou podporu prostřednictvím e-mailu nebo živého chatu pro další pomoc.
Windows se zasekl na obrazovce načítání – často kladené dotazy
1. Jak opravím Windows 10 zaseknutý na obrazovce načítání?
Chcete-li vyřešit problém se zaseknutím systému Windows 10 při načítání obrazovky, můžete to udělat v nouzovém režimu. Chcete-li vstoupit do nouzového režimu, když počítač uvízl na spouštěcí obrazovce, měli byste spustit počítač ze spouštěcího disku nebo počítač jednou či vícekrát abnormálně vypnout, dokud se počítač nespustí s obrazovkou „Automatická oprava“. Poté vyberte „Pokročilé možnosti“ > „Odstraňování problémů“ > „Pokročilé možnosti“ > „Nastavení spouštění“ > „Restartovat“, po restartu počítače stiskněte 4 nebo F4 na klávesnici, aby se počítač spustil v nouzovém režimu.
2. Proč se můj počítač zasekl na obrazovce načítání?
To se může stát po aktualizaci ovladače, nějakém problému s grafikou a někdy i po velké aktualizaci Windows 10 nebo jiných problémech. V tuto chvíli můžete vstoupit do nouzového režimu, nedělat nic a potom restartovat počítač.
3. Jak opravíte zaseknutou obrazovku na načítajícím se notebooku?
Pokud se váš notebook zasekl při načítání obrazovky (kruhy se otáčejí, ale žádné logo), opravte to podle níže uvedených kroků.
Vypněte notebook > spusťte obnovení systému (po stisknutí tlačítka napájení opakovaně stiskněte f11) > poté vyberte „Řešení problémů“ > „Pokročilé možnosti“ > „Obnovení systému“. Poté dokončete postup podle pokynů na obrazovce.
4. Jak opravím Windows 7 zaseknutý na obrazovce načítání?
Chcete-li vyřešit problém se zablokováním systému Windows 7 při spouštění systému Windows, můžete zkusit vyměnit paměť počítače nebo přeinstalovat paměť počítače. A poté restartujte počítač v nouzovém režimu. V nouzovém režimu stisknutím kláves Win + R spusťte MSCONFIG a stiskněte OK. Zde byste měli vybrat možnost čistého spuštění zrušením zaškrtnutí všech možností v části Selektivní spuštění. Nakonec stiskněte "Použít" a restartujte Windows 7 v normálním režimu.
Související články
-
Oprava Unable to Shrink C Drive ve Windows 11/10/8/7
![author icon]() Alexandr/2024/12/13
Alexandr/2024/12/13
-
Jak naformátovat 128GB SD kartu na FAT32 ve Windows 11/10
![author icon]() Alexandr/2024/12/07
Alexandr/2024/12/07
-
Váš nejjednodušší průvodce spuštěním testu rychlosti USB flash disku online
/2025/03/20
-
Výukový program testu rychlosti NVMe ve Windows [3 efektivní způsoby]
![author icon]() Alexandr/2024/12/13
Alexandr/2024/12/13