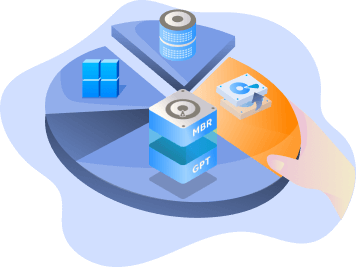Strona Spis treści
Aktualizováno dne Jul 08, 2025
Obsah stránky
- Co je Windows 11/10 Media Creation Tool
- Jak stáhnout Windows 11/10 Media Creation Tool
- Jak používat Windows 11/10 Media Creation Tool k vytvoření zaváděcího USB
- Jak používat Windows 11/10 Media Creation Tool k upgradu Windows 10
- Jak upgradovat systémový disk bez stahování Windows 10
Co je Windows 11/10 Media Creation Tool
Společnost Microsoft poskytuje velmi užitečný nástroj Windows 10 Media Creation Tool, který uživatelům umožňuje upgradovat počítač, provést zcela čistou instalaci, vytvořit zaváděcí instalační jednotku USB, DVD nebo soubor ISO pro instalaci systému Windows 10 na jiný počítač.
Windows 10 Media Creation Tool je zdarma a snadno se používá. Dále podrobně vysvětlíme, jak tento nástroj stáhnout a používat.
Jak stáhnout Windows 11/10 Media Creation Tool
Windows 10 Media Creation Tool si můžete stáhnout přímo z oficiálních stránek Microsoftu.
Zdarma ke stažení Windows 10 Media Creation Tool
Soubor ke stažení je velmi malý, méně než 20 milionů, a bude možné jej brzy stáhnout. Po dokončení stahování jej navíc nemusíte instalovat. Protože se jedná o samostatnou aplikaci, kterou lze spustit nebo přímo přenést.

Nyní můžete pomocí nástroje Media Creation Tool vytvořit zaváděcí USB flash disk Windows 10 nebo upgradovat aktuální počítač na nejnovější Windows 10. Dále o něm probereme další informace. Pokud se vám tato stránka líbí, můžete ji sdílet s dalšími potřebnými.
Jak používat Windows 11/10 Media Creation Tool k vytvoření zaváděcího USB
Důležitou funkcí nástroje Windows 10 Media Creation Tool je vytvoření zaváděcího instalačního média prostřednictvím jednotky USB flash, DVD nebo souboru ISO pro instalaci systému Windows 10 na jiný počítač.
Požadavky:
- PC se stabilním připojením k internetu ke stažení.
- USB flash disk s alespoň 8 GB místa nebo prázdné DVD.
- Při vypalování disku DVD ze souboru ISO, pokud vám bude sděleno, že soubor obrazu disku je příliš velký, budete muset použít dvouvrstvé (DL) médium DVD.
Chcete-li vytvořit instalační médium USB, postupujte podle pokynů krok za krokem.
Krok 1. Spusťte soubor exe MediaCreationTool. Kliknutím na „Přijmout“ souhlasíte s licenčními podmínkami.
Krok 2. Na obrazovce Nastavení Windows 10 vyberte „Vytvořit instalační médium (USB flash disk, DVD nebo soubor ISO) pro jiný počítač“. Klikněte na tlačítko "Další".

Krok 3. Vyberte jazyk, edici a architekturu pro Windows 10. Ve výchozím nastavení tento program vytvoří verzi Windows, která odpovídá verzi Windows, která již ve vašem počítači existuje. Pokud potřebujete jiné specifikace, například 32bitové místo 64bitových, zrušte zaškrtnutí možnosti „Použít doporučené možnosti pro tento počítač“. Klikněte na "Další".

Krok 4. Vyberte médium, které chcete použít, jednotku USB flash nebo soubor ISO.

- USB flash disk – připojte k počítači prázdný USB flash disk s alespoň 8 GB místa.
- Soubor ISO – Uložte soubor ISO do počítače, který můžete použít k vytvoření disku DVD. Po stažení souboru ISO přejděte do umístění, kde je soubor uložen, můžete pomocí programu Windows Disk Image Burner vytvořit instalační DVD pomocí jednoduchých kroků.
Krok 5. Kliknutím na „Další“ > „Dokončit“ vytvořte instalační jednotku USB. Počkejte na dokončení procesu. Po vytvoření instalačního USB disku Windows 10 postupujte podle tohoto průvodce a nainstalujte Windows 10 ze spouštěcího USB na nový počítač .
Snadno vyřešeno: Nástroj Windows 10 Media Creation Tool nefunguje
Je nepříjemné, pokud nástroj pro vytváření médií Windows 10 nefunguje, zejména před dokončením instalace systému Windows 10. Tento článek obsahuje šest oprav a snadno použitelnou alternativu.
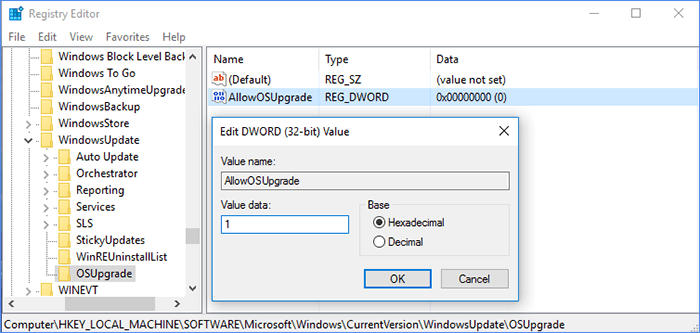
Jak používat Windows 11/10 Media Creation Tool k upgradu Windows 10
Pomocí tohoto nástroje Media Creation Tool můžete také upgradovat svůj Windows 10 na nejnovější verzi nebo upgradovat Windows 7/Windows 8 na Windows 10.
Krok 1. Spusťte Windows 10 Media Creation Tool na vašem PC a přijměte licenční podmínky.
Krok 2. Vyberte „Upgradovat tento počítač nyní“ a klikněte na „Další“. Nástroj Media Creation Tool nyní začne stahovat Windows 10 do vašeho počítače. Doba stahování může být velmi dlouhá a musíte být trpěliví.

Krok 3. Po dokončení stahování a můžete začít instalovat Windows 10. Na obrazovce Připraveno k instalaci můžete zvolit „Změnit, co chcete zachovat“.

Krok 4. Na základě vašich potřeb vyberte během upgradu „Uchovávat osobní soubory a aplikace, Ponechat pouze osobní soubory nebo Nic“. Po výběru pokračujte kliknutím na „Další“.

Krok 5. Poté klikněte na Instalovat a proces instalace Windows 10 začne.
Jak upgradovat systémový disk bez stahování Windows 11/10
Kromě upgradu systému a vytvoření instalačního disku si také musíte stáhnout a nainstalovat Windows 10, když chcete upgradovat nebo vyměnit systémový disk, například upgradovat systémovou jednotku z HDD na SSD.
Jak stahování systému Windows 10 trvá dlouho, jak upgradovat systémový disk efektivněji? Můžete to udělat migrací OS. A jak migrovat OS na SSD nebo na větší HDD? Důrazně doporučujeme vyzkoušet EaseUS Partition Master , dokonalý nástroj pro správu disků Windows 10, který poskytuje komplexní řešení diskových oddílů pro začátečníky i odborníky.
- EaseUS Partition Master -
Váš Smart Windows 11 Update Disk Manager
- Převodník MBR na GPT , Připravte disk pro Windows 11 .
- Migrujte Windows 11 na nový SSD jedním kliknutím.
- Praktické pro rozšíření nebo sloučení oddílů ve Windows 11 .
- Klonujte a upgradujte disky bez ztráty dat.
Můžete jej použít k vytváření, změně velikosti/přesouvání, slučování, mazání a formátování oddílů. Kromě těchto základních funkcí správy pevného disku má EaseUS Partition Master stále mnoho pokročilých funkcí, jako jsou:
- Migrace OS: Zkopírujte OS na HDD nebo SSD bez přeinstalace Windows.
- Klonování disku: klonování celého disku na jiný ve stejném rozložení disku bez ztráty dat. Můžete dokonce naklonovat větší HDD na menší SSD .
- Převod disku/oddílu : Převeďte logický oddíl na primární nebo primární oddíl na logický, FAT na oddíl NTFS, disk MBR na GPT nebo disk GPT na MBR.
Nyní si stáhněte tento program pro správu oddílů a postupujte podle pokynů krok za krokem k migraci systému Windows 10
Poznámka: Operace migrace OS na SSD nebo HDD odstraní a odstraní existující oddíly a data na cílovém disku, pokud na cílovém disku není dostatek nepřiděleného místa. Pokud jste tam uložili důležitá data, zálohujte si je předem na externí pevný disk.
Krok 1. Z levé nabídky vyberte „Klonovat“. Vyberte „Migrovat OS“ a pokračujte kliknutím na „Další“.

Krok 2. Vyberte cílový disk, který chcete klonovat. Klikněte na "Další".
Krok 3. Po kontrole varovné zprávy klikněte na „Ano“. Data a oddíly na cílovém disku budou odstraněny. Ujistěte se, že jste si předem zálohovali důležitá data. Pokud ne, udělejte to nyní.

Krok 4. Zobrazte náhled rozvržení cílového disku. Můžete také kliknout na možnosti rozložení disku a upravit rozložení cílového disku, jak chcete. Poté klikněte na "Start" pro zahájení migrace operačního systému na nový disk

Krok 5. Když uvidíte potvrzovací zprávu s dotazem „Pokud chcete spustit počítač z cílového klonovaného disku“, zaškrtněte „Upravit pořadí spouštění z cílového klonovaného disku“ a klikněte na příslušné tlačítko podle vašich požadavků.
- Restartovat nyní: it znamená restart PC a okamžité spuštění OS z nového disku.
- Hotovo: znamená to provést změny později.

Shrnutí
To je vše. Zde jsou kompletní průvodce nástrojem Windows 11/10 Media Creation Tool. Mluvili jsme o jeho funkcích, jak stáhnout a používat Windows 11/10 Media Creation Tool.
K upgradu Windows 11/10 nebo dokončení čisté instalace můžete použít nástroj Windows 11/10 Media Creation Tool. Můžete jej také použít k vytvoření spouštěcí instalační jednotky USB nebo souboru ISO pro instalaci systému Windows 11/10 na jiný počítač.
Pokud je stahování systému Windows 10 časově náročné, můžete také použít náš doporučený software pro správu disků k přenosu systému Windows 11/10 k rychlému upgradu systémového disku.
Jak vám můžeme pomoci?
Related Articles
-
6 Nejlepší nástroj pro formátování disku pevného disku | Nástroje pro formátování HDD
![author icon]() Alexandr/2025/07/08
Alexandr/2025/07/08 -
Jak stáhnout aktualizaci Windows 11 23H2 od společnosti Microsoft✅
![author icon]() Alexandr/2025/07/08
Alexandr/2025/07/08 -
Opraveno: DiskPart Force Delete Partition ve Windows 11/10/8/7
![author icon]() Alexandr/2025/07/18
Alexandr/2025/07/18 -
Partition Magic ke stažení zdarma pro Windows Disk Management
![author icon]() Alexandr/2025/07/08
Alexandr/2025/07/08
EaseUS Partition Master
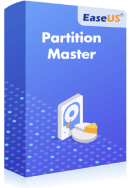
Spravujte oddíly a efektivně optimalizujte disky