Obsah
Pokud jste uživatelem Raspberry Pi 4 , možná vás zajímá, zda je možné nainstalovat a spustit na něm Windows 10. Nedávno jsme viděli, jak je Windows 10 podporován na platformách ARM, jako je Samsung Exynos a Qualcomm Snapdragon. Platí to i pro Raspberry Pi 4? V tomto článku se dozvíte, zda je možná instalace Windows 10 na Raspberry Pi 4 .
Naučíte se hardwarové a softwarové požadavky, které musíte splnit před instalací Windows 10 do počítače Raspberry Pi 4. EaseUS vás také povede k tomu, abyste se naučili používat nástroj třetí strany k vypálení/flash souboru Windows 10 ISO na SD kartu před jeho spuštěním na vašem Raspberry Pi 4.
| ⏱️ Trvání | Několik hodin |
| ✍️ Obtížnost | Těžké, ale můžete najít jednoduchý návod krok za krokem |
| ⛏️Potřebný software |
✔️Nástroj pro formátování - EaseUS Partition Master ✔️Raspberry Pi ISO vypalovačka - WoR |
| 👣 Kroky | |
| 🧑💻Vhodné pro | Nainstalujte Windows 10 na Raspberry Pi 4 |
Mohu nainstalovat Windows 10 na Raspberry Pi 4?
Zpočátku Microsoft umožňoval uživatelům spouštět starou verzi Windows 10 IoT Core pouze na jejich zařízeních Raspberry Pi. To by uživatelům umožnilo spouštět Visual Studio pouze na jejich zařízeních Pi, ale nemělo by přístup k samostatnému OS zálohovanému pomocí GUI. To tedy znamenalo, že žádný OS Windows nebyl oficiálně podporován.
S nedávným vývojem je však nyní možné plnohodnotně provozovat Windows 10 na Raspberry Pi 4. Příští část se bude zabývat tím, jak na vašem zařízení Raspberry Pi 4 spustit plnou desktopovou verzi tohoto OS.
Další řešení instalace systému Windows bez kódu Product Key naleznete v následujícím článku:
Jak nainstalovat Windows 10 bez Product Key
Windows 10 můžete nainstalovat bez kódu Product Key stažením ISO systému Windows 10 od společnosti Microsoft. Tato stránka nabídne komplexní řešení, jak na to.

Co potřebujete k instalaci Windows 10 na Raspberry Pi 4?
Stejně jako při instalaci výchozího operačního systému na váš počítač musíte také před instalací Windows 10 na Raspberry Pi 4 splnit některé požadavky. To vám umožní provozovat operační systém bez chyb a bez jakýchkoli prostojů. Níže je tabulka znázorňující potřebné hardwarové a softwarové požadavky.
| Hardwarové požadavky |
|
| Softwarové požadavky |
|
Jak připravit Raspberry Pi 4 SD kartu pro instalaci Windows 10
Kromě výše uvedených požadavků musíte před instalací Windows 10 na Raspberry Pi provést ještě jednu potřebu: budete muset naformátovat SD kartu do formátu souboru podporovaného Raspberry Pi 4 (FAT32) . Tento požadavek vyžaduje, abyste jej dokončili ve Windows.
Pokud si nejste jisti, jak naformátovat SD kartu Raspberry Pi 4, doporučujeme použít EaseUS Partition Master . Tento software vám umožní rychle naformátovat SD kartu z jakéhokoli jiného formátu souborů na FAT32. I když jste na počítači nováčci, můžete zvládnout formátování.
Krok 1. Najděte svou SD kartu a klepněte pravým tlačítkem myši na oddíl, který chcete naformátovat, a vyberte „Formátovat“.
Krok 2. Nastavte nový štítek diskového oddílu, systém souborů (NTFS/FAT32/EXT2/EXT3/EXT4/exFAT) a velikost clusteru na vybraný diskový oddíl, poté klikněte na „OK“.
Krok 3. Pokračujte kliknutím na „Ano“ ve vyskakovacím okně.
Krok 4. Klikněte na tlačítko „Execute 1 Task(s)“ na panelu nástrojů a poté kliknutím na „Apply“ zahajte formátování karty SD.
Další čtení:
Jak nainstalovat Windows na Steam Deck v roce 2024? Kompletní průvodce
V příspěvku se dozvíte, jak podrobně nainstalovat operační systém Windows na Steam Deck, spolu s návodem krok za krokem a některými alternativami řešení problémů.

Jak nainstalovat Windows 10 na Raspberry Pi 4
Nyní, když máte veškerý potřebný hardware a software, můžete nainstalovat Windows 10 na Raspberry Pi 4. Tento proces zahrnuje několik fází/kroků a může také nějakou dobu trvat. Při přechodu z jedné fáze do druhé byste měli být trpěliví. Postupujte podle pokynů k instalaci operačního systému na Raspberry Pi.
- Upozornění:
- Návody v tomto článku byly ověřeny oficiálními tipy Raspberry Pi . A shrnuto vedle nejvhodnějších poradenských programů. Tomuto návodu můžete plně důvěřovat.
Fáze 1. Aktualizujte firmware Raspberry Pi
Používání nejnovějšího firmwaru pro váš počítač Raspberry Pi 4 umožňuje jeho správné fungování. Zde jsou kroky k aktualizaci firmwaru:
Krok 1. Spusťte Raspberry Pi a kliknutím na ikonu Terminál otevřete příkazový řádek. Případně můžete stisknout Ctrl + Alt + F1 pro přístup k příkazovému řádku.
Krok 2. Dále vložte následující příkazy do příkazového řádku:
aktualizace sudo apt
sudo apt plný upgrade
Výše uvedené příkazy aktualizují firmware vašeho Raspberry Pi 4 na nejnovější verzi. Zařízení můžete vypnout a přejít k další fázi.
Fáze 2. Stáhněte si potřebné nástroje
Mezi nejdůležitější nástroje, které musíte mít před instalací Windows 10 na Raspberry Pi, patří soubor UUP a nástroj WoR. Zde vám nástroj WoR umožňuje flashovat/vypálit soubor ISO na SD kartu, zatímco soubor UUP vám umožňuje vytvořit soubor Windows 10 Raspberry ISO na vašem počítači.
Krok 1. Stáhněte a nainstalujte WoR do počítače.
Krok 2. Navštivte tento web a stáhněte si soubor UUP. Ujistěte se, že jste z rozbalovací nabídky na stránce stahování vybrali správné „Typ“, „Verze“, „Jazyk“, „Vydání a Stažení typu“. Dále klikněte na možnost „Stáhnout kompilátor ISO jedním kliknutím!“. Klikněte na první odkaz ke stažení souboru cmd.

Po stažení potřebných nástrojů můžete přejít k další fázi.
Fáze 3. Vytvořte soubor ISO systému Windows 10 Raspberry Pi
Pokud chcete nainstalovat Windows 10 na Raspberry Pi, budete muset vytvořit soubor ISO speciálně pro Raspberry Pi spíše než obecný soubor Windows 10.
Krok 1. Dvakrát klikněte na soubor cmd ve vašem počítači a klikněte na Ano v okně Řízení uživatelských účtů.
Krok 2. Okno terminálu stáhne mnoho základních souborů, takže se ujistěte, že je váš počítač připojen ke stabilnímu připojení k internetu.

Krok 3. Nástroj automaticky vytvoří soubor ISO systému Windows 10 Raspberry Pi.
Krok 4. Přeneste soubor ISO na kartu SD
Jakmile si stáhnete soubor ISO systému Windows 10, musíte přistoupit k vypálení souboru ISO na SD kartu. Pro obecné soubory ISO systému Windows můžete zvolit EaseUS Partition Master. Zatímco obraz ISO Windows 10 pro Raspberry Pi musí používat WoR.
- Pro Windows 10 ISO vypalování : Vypalte ISO na USB ve Windows 10
- Pro Windows 10 Raspberry Pi ISO vypalování postupujte takto:
Krok 1. Připojte kartu SD k počítači.
Krok 2. Spusťte soubor WoR.exe .
Krok 3. Klikněte na „Další“. Vyberte SD kartu a vyberte Raspberry Pi 4 z Device Type.
Krok 4. Vyberte soubor ISO, který jste právě vytvořili, a vyberte verzi systému Windows.
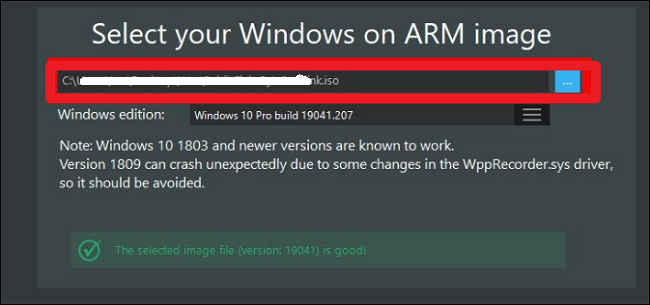
Krok 5. Na další stránce vyberte Použít nejnovější balíček.
Krok 6. Nastavte schéma rozdělení, možnosti spouštění, možnosti instalace a další konfigurace a klepněte na tlačítko Další . A začněte instalovat soubor Windows ISO na SD kartu.
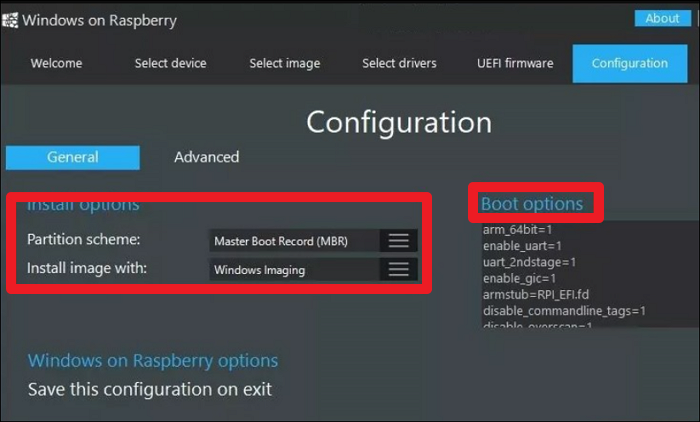
Jakmile vypálíte soubor ISO na kartu SD, můžete jej vysunout z počítače a přejít na krok 5 níže.
Poznámka: Pokud potřebujete vypálit soubory ISO Windows 10/11 na USB, EaseUS Partition Master je vaše moudrá volba. Je to jedna z nejlepších bezplatných vypalovaček ISO ve Windows. Můžete jej použít k vytvoření zaváděcího média a následnému spuštění různých notebooků z USB.
Zde jsou některá témata související s používáním funkce vypalování EaseUS Partition Master:
Fáze 5. Nainstalujte Windows 10 na Raspberry Pi 4
Nyní, když je vaše SD karta zaváděcí, můžete přepnout na zařízení Raspberry Pi 4 a nainstalovat soubory ISO Windows 10. Tento proces není tak složitý, jak si většina lidí myslí, a můžete jej dokončit podle níže uvedených kroků.
Krok 1. Připojte flash kartu SD k počítači Raspberry Pi 4. Dále připojte další periferní zařízení, jako je napájecí kabel, klávesnice, myš a kabel HDMI.
Krok 2. Restartujte počítač Raspberry Pi 4 a ujistěte se, že jste nastavili SD kartu jako spouštěcí jednotku.
Krok 3. Jakmile systém detekuje vaši spouštěcí kartu SD, dokončete proces instalace systému Windows podle pokynů na obrazovce.
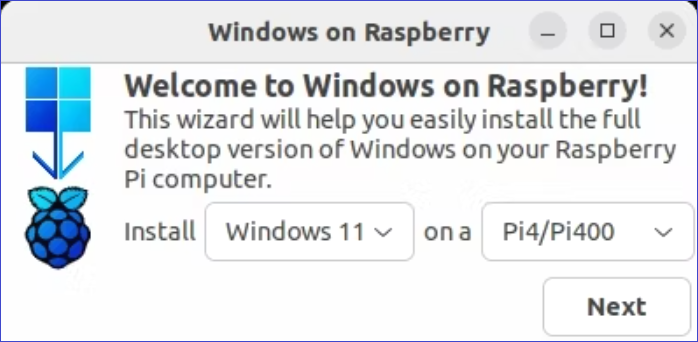
Krok 4. Jakmile systém dokončí instalaci, otevřete příkazový řádek a vložte příkaz níže, abyste povolili 3 GB paměti RAM.
bcdedit /deletevalue {výchozí} zkrácená paměť
Krok 5. Restartujte zařízení, abyste provedli výše uvedené změny.
Krok 6. Nakonec připojte počítač Raspberry Pi 4 k síti a nainstalujte na něm programy, které chcete spouštět. Nejprve byste měli nainstalovat prohlížeč Microsoft Edge.
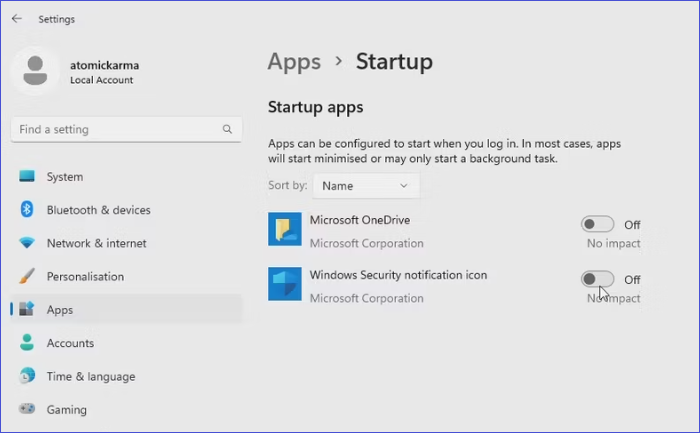
Navíc, pokud vaše Raspberry Pi zaznamená nějaké problémy související se zaváděním, můžete obejít SD kartu a spustit Raspberry Pi z USB. Pro podrobné informace klikněte na níže uvedené připojení.
Jak zavést Raspberry Pi z USB [Krok za krokem]
Tento článek ukazuje, jak upravit zavaděč Raspberry Pi tak, aby se spouštěl z paměťového média USB. Pokračujte ve čtení pro podrobné kroky ke spouštění Raspberry Pi z USB.

To je vše! Nyní jste do Raspberry Pi 4 nainstalovali Windows 10 a můžete si začít užívat všechny funkce, které obsahuje. Pokud se vám celá příručka líbí, můžete ji také sdílet s více lidmi a pomoci jim nainstalovat Windows 10 na Raspberry Pi 4!
Pro uživatele, kteří vyžadují odbornou pomoc, je náš specializovaný tým podpory vyškolen k poskytování pomoci v různých formátech.
Konfigurační služby EaseUS Windows
Klikněte sem a kontaktujte zdarma odborníky EaseUS Partition Master
Odborníci EaseUS jsou k dispozici, aby vám poskytli 1 na 1 manuální služby (24*7) a pomohli vyřešit různé problémy s konfigurací Windows. Naši odborníci vám nabídnou BEZPLATNÉ vyhodnocovací služby a efektivně diagnostikují a řeší chyby aktualizací Windows, instalaci Windows nebo každodenní problémy s operačním systémem s využitím svých desetiletí zkušeností.
- 1. Opravte chyby aktualizace systému Windows, jako je selhání aktualizace, nemožnost upgradovat systém Windows atd.
- 2. Slouží ke stažení a úspěšné instalaci nejnovějšího operačního systému Windows na PC.
- 3. Poskytněte opravy každodenních systémových chyb Windows s problémy s ovladači, oprávněními, nastavením účtu atd.
Závěr
Tento článek pomohl objasnit, zda je možná instalace Windows 10 na Raspberry Pi 4. Z naší diskuse jsme zjistili, že je to možné. Nejprve je třeba připravit veškerý hardware a software, včetně použití EaseUS Partition Master k formátování SD karty Raspberry Pi. Poté budete potřebovat soubor ISO systému Windows 10 a blikající nástroj k vypálení nastavení na kartu SD.
Časté otázky o instalaci Windows 10 na Raspberry Pi 4
Projděte si níže uvedené otázky o tom, jak nainstalovat Windows 10 na Raspberry Pi 4.
1. Může Raspberry Pi spouštět aplikace pro Windows?
Jakmile na Raspberry Pi úspěšně nainstalujete operační systém Windows, je možné spouštět podporované aplikace Windows. Stačí si stáhnout a nainstalovat aplikace do počítače Raspberry Pi a můžete začít!
2. Mohu nastavit Windows na Raspberry Pi 4?
Ano, na Raspberry Pi 4 je možné spustit Windows 10. Nejprve si budete muset stáhnout soubor ISO Windows 10, vypálit jej na SD kartu a poté připojit zaváděcí SD kartu k počítači Raspberry Pi 4 a nainstalovat operační systém.
3. Je dobré instalovat Windows na Raspberry 4?
Instalace systému Windows do gadgetu Raspberry Pi 4 vám umožní přístup k funkcím systému Windows, které potřebujete pro svůj projekt. Na počítači Raspberry Pi můžete spouštět programy Windows, pokud máte nainstalovaný operační systém. Proto je dobré nainstalovat Windows na Raspberry Pi 4.
Související články
-
Jak nízkoúrovňové formátování USB disku? Průvodce pro začátečníky 🔥
![author icon]() Alexandr/2024/12/07
Alexandr/2024/12/07
-
Jak spustím Fdisk ve Windows 10/11: Průvodce pro začátečníky
![author icon]() Alexandr/2024/12/07
Alexandr/2024/12/07
-
Jak rozšířit jednotku C ve Windows 10 bez formátování
![author icon]() Alexandr/2024/12/07
Alexandr/2024/12/07
-
Změna velikosti/přesunutí oddílů za účelem vyřešení problému s nedostatkem místa na disku
![author icon]() Alexandr/2024/12/13
Alexandr/2024/12/13