Obsah
Tato stránka pokrývá několik příkazů Diskpart, které můžete použít k vytvoření oddílů a svazků pomocí Diskpart, jak je znázorněno zde:
| Funkční řešení | Řešení problémů krok za krokem |
|---|---|
| #1. Použijte Diskpart k vytvoření oddílu/svazku | 1. Vytvořit systémový svazek... Celý postup 2. Vytvořit spouštěcí svazek... Celý postup 3. Vytvořit dynamický svazek... Celý postup 4. Vytvořte svazek RAID-5... Celý postup 5. Vytvořte zrcadlený systémový svazek... Celý postup 6. Vytvořte systémový svazek UEFI... Celý postup |
| #2. Spusťte EaseUS Partition Master | Krok 1. Spusťte EaseUS Partition Master. V hlavním okně klikněte pravým tlačítkem myši na nepřidělené místo na pevném disku... Celý postup |
Jak vytvořím nový svazek v Diskpart
Diskpart , také známý jako vestavěný bezplatný diskový nástroj ve Windows, představuje uživatelům Windows mnoho funkcí při správě diskových oddílů, opravě chyb zařízení, programování, vývoji a testování atd. Díky své vysoké dostupnosti, bezplatnému použití a flexibilitě je Diskpart mezi uživateli Windows oblíbený pro správu oddílů pevného disku.
Pokud vaše oddíly nejsou dobře spravovány, může mít váš systém spoustu volného nepřiděleného místa. Uživatelé Windows proto ke správě systémových jednotek a úložných zařízení často používají příkaz Diskpart create partition.
V systému Windows můžete vytvořit různé typy oddílů. To vše můžete udělat pomocí Diskpart k vytvoření oddílů ve Windows 11/10 s různými příkazy bez ohledu na typ oddílu.
Zde vám náš článek ukáže podrobného podrobného průvodce používáním příkazu diskpart systému Windows k vytváření oddílů.
Existují podrobné návody, jak používat Diskpart k vytváření různých svazků. Sdílejte tento článek, abyste pomohli ostatním uživatelům, kteří mají stejné problémy.
#1. Použijte Diskpart k vytvoření oddílu/svazku
Diskpart create partition je vestavěný příkaz v operačním systému Windows. Pomocí tohoto příkazu můžete spravovat, vytvářet a upravovat oddíly v OS Windows. Podívejme se níže, jak vytvořit různé svazky oddílů pomocí příkazu diskpart.
1. Vytvořte systémový svazek, primární oddíl pomocí Diskpart
Příkaz Diskpart také umožňuje vytvořit systémový svazek. Systémový svazek, také známý jako primární oddíl, což je místo, kde je nainstalován operační systém a programy.
Chcete-li vytvořit systémový svazek pomocí příkazu diskpart, postupujte podle následujících kroků:
Krok 1: Otevřete CMD v počítači se systémem Windows.
Krok 2: Zadejte diskpart a poté Zadejte seznam disk.
Krok 3: Vyberte disk pomocí příkazu select disk x . (Nahraďte x číslem disku, který chcete vybrat)
Krok 4: Zadejte příkaz create partition primary size=20480 pro inicializaci nového oddílu s velikostí.
Zadáním výše uvedeného vytvoříte primární oddíl systémového svazku. Pokud potřebujete vytvořit logický partitoin, nahraďte create partition primary za create partition logical . Také můžete změnit velikost podle vašich potřeb.

Krok 5. Po dokončení procesu zavřete Diskpart zadáním exit .
Po vytvoření oddílu systémového svazku můžete čistou instalaci systému Windows nebo aplikací v něm.
[Infographic] Vytvořte oddíl pomocí Diskpart, Správa disků a softwaru
Spolu s Diskpart můžete také vytvořit oddíl pomocí Správa disků nebo softwaru pro správu oddílů třetí strany, jako je EaseUS Partition Master. Podle tohoto průvodce se dozvíte rozdíl a podrobné kroky.

2. Vytvořte spouštěcí svazek pomocí Diskpart
Spouštěcí svazek je primární oddíl vašeho operačního systému. Je také známý jako spouštěcí oddíl. Všechny soubory operačního systému jsou uloženy v tomto oddílu. Jednoduše řečeno, váš operační systém se nachází v části spouštěcího svazku.
Aby počítač mohl načíst informace o spouštění, musíte také označit spouštěcí svazek jako aktivní. Chcete-li vytvořit spouštěcí svazek pomocí příkazu diskpart v operačním systému Windows, postupujte podle následujících kroků:
Krok 1: Otevřete CMD v počítači se systémem Windows.
Můžete to udělat stisknutím klávesy "Windows + R", která otevře pole Spustit. Zadejte cmd a stiskněte OK .

Krok 2: V CMD zadejte příkaz diskpart a otevřete nástroj diskpart.
Krok 3: Napište list disk a stiskněte Enter pro zobrazení seznamu všech vašich disků.
Krok 4: Vyberte disk pomocí příkaz select disk x . (Nahraďte x číslem disku, který chcete vybrat)
Krok 5: Zadejte příkaz list volume , abyste viděli dostupné svazky pro váš disk.
Krok 6: Zadejte příkaz select volume n a vyberte svazek, který chcete vytvořit jako spouštěcí oddíl. (n je číslo vašeho svazku)
Krok 7: Zadejte aktivní příkaz a budete mít zadaný svazek jako spouštěcí oddíl.
Nyní ukončete CMD a restartujte systém, abyste viděli změny.
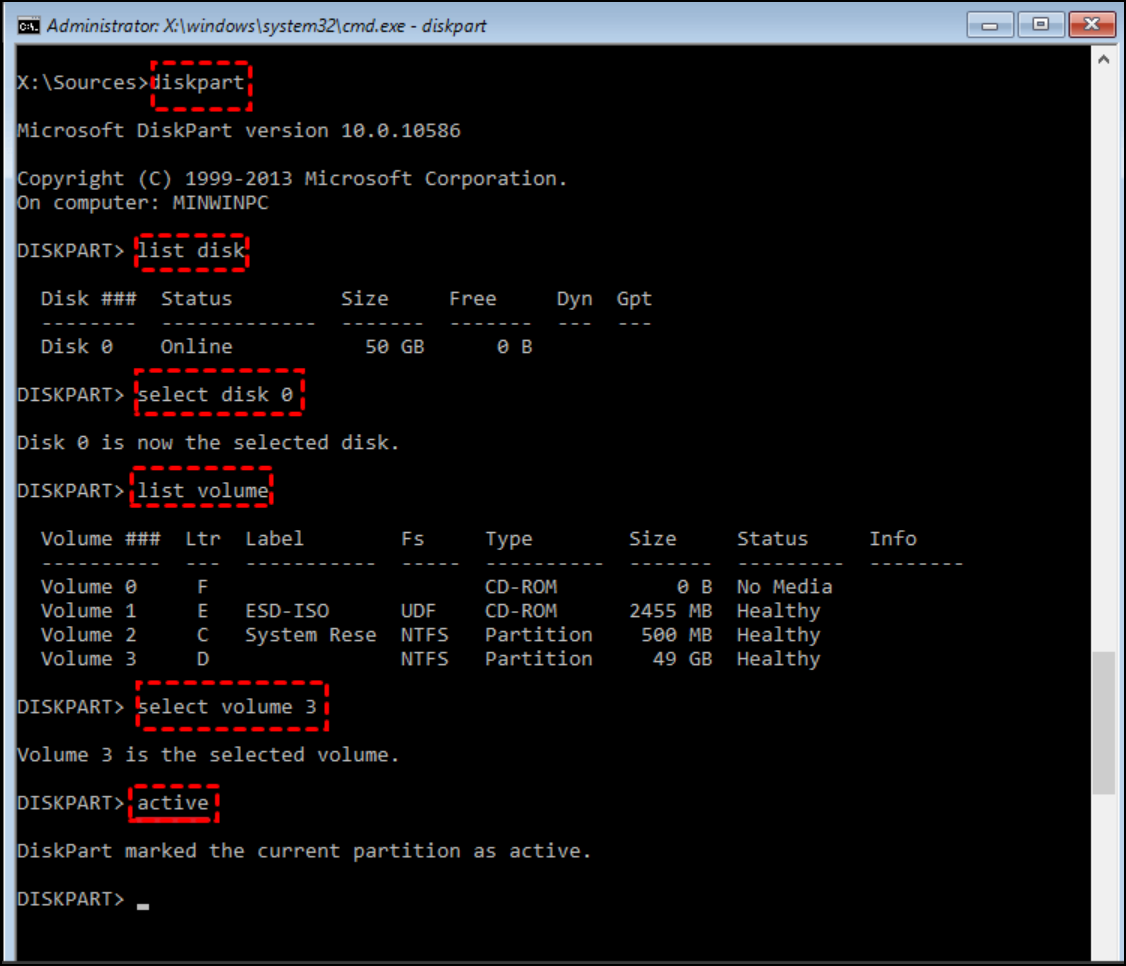
3. Vytvořte dynamický svazek pomocí Diskpart
Disk s dynamickým svazkem vám umožňuje spravovat disky s větší flexibilitou.
Při vytváření disku s dynamickým oddílem nemusíte zadávat velikost. Váš disk se může časem vyvíjet a růst.
Chcete-li vytvořit dynamický svazek pomocí příkazu diskpart, postupujte podle následujících kroků:
Krok 1: Otevřete CMD v počítači se systémem Windows.
Krok 2: Zadejte diskpart.
Krok 3: Zadejte disk seznamu.
Krok 4: Zadejte svazek seznamu.
Krok 5: Vyberte disk pomocí příkazu select disk x . (Nahraďte x číslem disku, který chcete vybrat)
Krok 6: Zadejte příkaz convert dynamic pro převod vybraného svazku na dynamický svazek.
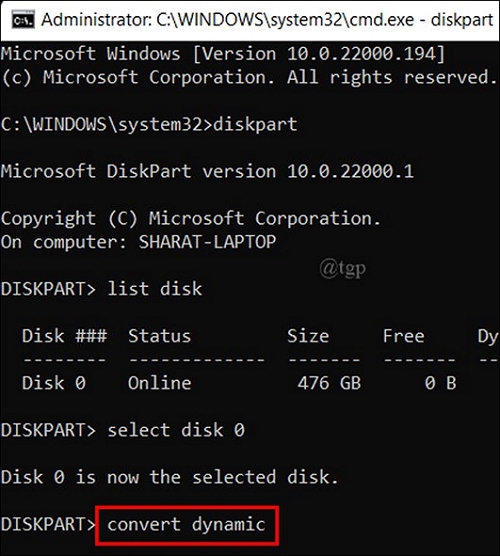
4. Vytvořte svazek RAID-5 pomocí příkazů Diskpart
RAID-5 (redundantní pole nezávislých disků) je typ diskového svazku, který efektivně využívá vaše úložiště. Spolu s lepší správou úložiště vám poskytuje dobré zabezpečení a výkon disku.
Chcete-li vytvořit svazek RAID-5 pomocí příkazu diskpart, postupujte podle následujících kroků:
Krok 1: Otevřete CMD v počítači se systémem Windows.

Krok 2: Zadejte diskpart.
Krok 3: Zadejte seznam disků , abyste viděli aktuální čísla disků.
Krok 4: Zadejte create volume raid disk=1 (Zde 1 je číslo disku, který vytváříte jako svazek RAID-5. Toto číslo můžete změnit s jinými čísly disku).
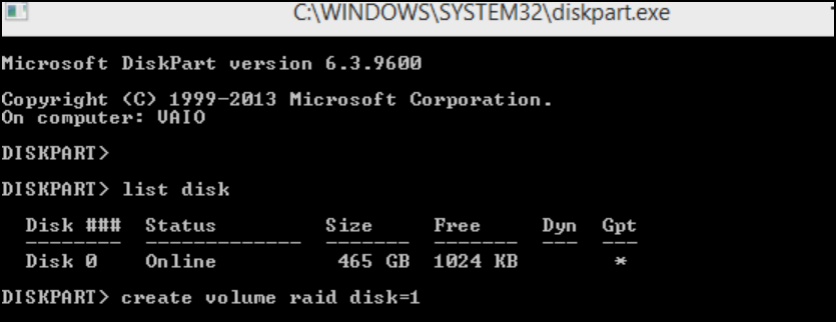
5. Vytvořte zrcadlený systémový svazek
Zrcadlený systémový oddíl umožňuje vytvořit klon dat z jiného svazku. Uživatelé jej potřebují především pro vytváření zálohovaných dat zařízení. Chcete-li vytvořit zrcadlený systémový svazek pomocí diskpart, postupujte podle následujících kroků:
Krok 1: Otevřete CMD v počítači se systémem Windows.

Krok 2: Zadejte diskpart.
Krok 3: Zadejte list disk a poté vyberte disk, který svazek chcete zrcadlit, výběrem příkazu disk x .
Krok 4: Zadejte seznam svazku pro zobrazení svazku vybraného disku.
Krok 5: Nyní zadejte příkaz select volume c a vyberte svazek, který chcete zrcadlit na disk. (nahraďte c písmenem hlasitosti dle vašeho výběru)
Krok 6: Zadejte příkaz add disk=x (nahraďte x diskem, na který chcete zálohovat vybraný svazek).
Krok 7: Zadejte příkaz zachovat a budete moci úspěšně vytvořit zrcadlený systémový svazek.
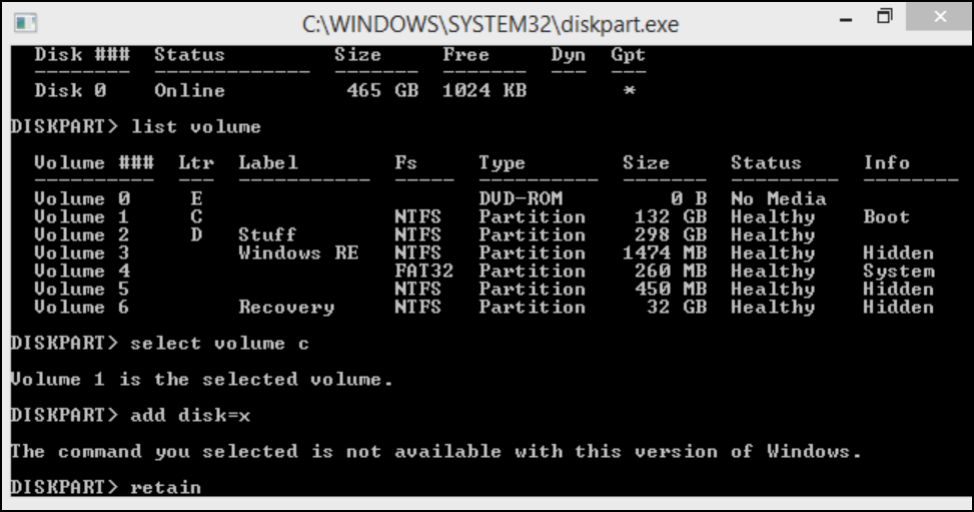
6. Vytvořte systémový svazek UEFI
Systémový svazek UEFI (Unified Extensible Firmware Interface) obsahuje informace o inicializaci a spuštění systému. Systémový svazek UEFI můžete vytvořit pomocí diskpart pomocí následujících příkazů:
Krok 1: Otevřete CMD v počítači se systémem Windows.

Krok 2: Zadejte diskpart do CMD a stiskněte enter.
Krok 3: Zadejte příkaz list disk a vyberte disk x pro výběr disku.
Krok 4: Převeďte vybraný disk na GPT pomocí příkazu convert gpt .
Krok 5: Nyní vytvořte systémový oddíl UEFI pomocí vytvoření oddílu efi size=100
To je vše, zadáním tohoto příkazu se na zvoleném disku vytvoří systémový svazek UEFI.
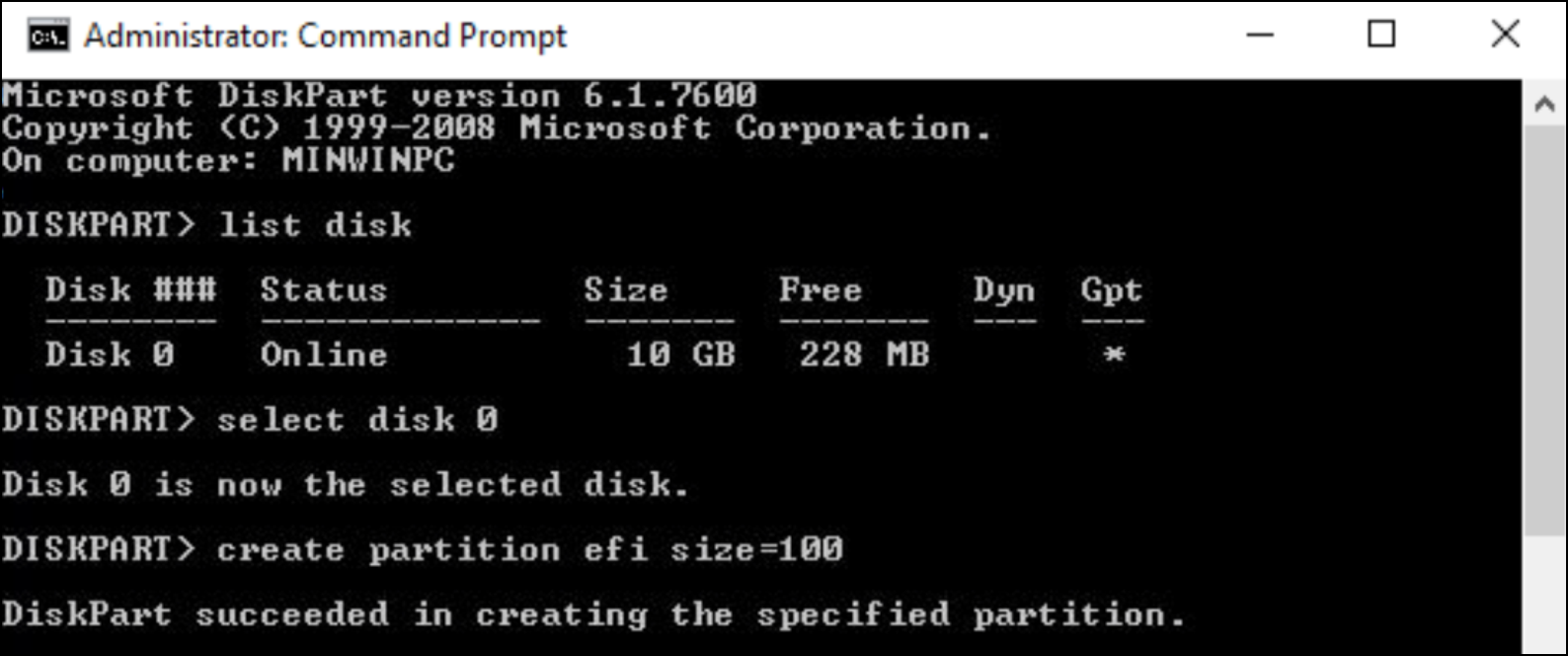
#2. Alternativní software Diskpart ke stažení zdarma – EaseUS Partition Master
Pomocí příkazů diskpart creat partition můžete vytvořit oddíly libovolného typu. Tato metoda však není vhodná pro začátečníky a lidi, kteří neinteragovali s rozhraními příkazového řádku.
Alternativním řešením je použití EaseUS Partition Master Free , což je spolehlivý software pro rozdělení disku, který dokonale nahrazuje Diskpart.
Bezplatná edice EaseUS Partition Master vám pomůže převádět oddíly, spravovat oddíly a vytvářet nové oddíly. Je to nástroj založený na GUI, což znamená, že si nemusíte pamatovat ani zadávat žádný příkaz.
Pomocí jednoduchých kliknutí můžete snadno vytvořit rozdělený svazek podle vlastního výběru. Důrazně se doporučuje, protože uživatel s jakoukoli počítačovou odborností může tento software bez problémů používat.
Krok k použití EaseUS Partition Master
Krok 1. Spusťte EaseUS Partition Master. Chcete-li přejít do Správce oddílů, klepněte pravým tlačítkem myši na nepřidělené místo na pevném disku nebo externím úložném zařízení a vyberte „Vytvořit“.
Krok 2. Upravte velikost oddílu, souborový systém (vyberte souborový systém podle svých potřeb), štítek atd. pro nový oddíl a pokračujte kliknutím na „OK“.
Krok 3. Klikněte na tlačítko „Execute 1 Task(s)“ a vytvořte nový oddíl kliknutím na „Apply“.
Podívejte se na následující video tutoriál a zjistěte, jak vytvořit oddíl v systému souborů NTFS, FAT nebo EXT.
Závěr
V počítačovém systému Windows existují různé typy oddílů. Například spouštěcí svazek, systémový svazek, dynamický svazek, svazek RAID-5, zrcadlený systémový svazek a systémový svazek UEFI.
Příkaz Diskpart create partition vám pomůže vytvořit tyto oddíly ve Windows. Nástroj diskpart je vestavěný a můžete k němu přistupovat prostřednictvím CMD, aniž byste potřebovali instalaci softwaru.
Bohužel zadávání příkazů pro vytváření oddílů není pro každého šálek čaje. Existuje další snadný způsob, jak vytvořit oddíly v operačním systému Windows pro lidi, kteří bojují s příkazy.
Alternativní metodou je použití softwaru EaseUS Partition Master Free edition. Dělá vše, co dělá příkaz diskpart, ale pomocí pouhých několika kliknutí.
Časté dotazy o vytváření oddílů pomocí Diskpart
Kromě výše uvedených výukových programů mohou mít někteří z vás také otázky týkající se vytváření jiných typů oddílů pomocí programu Diskpart. Zkontrolujte otázky zde a doufáme, že zde naleznete požadované odpovědi a řešení.
1. Jak vytvořím oddíl GPT pomocí Diskpart?
- Stiskněte klávesy Windows + R, v dialogovém okně Spustit zadejte cmd a stiskněte Enter.
- Zadejte diskpart a stiskněte Enter.
- Napište list disk a stiskněte Enter. Potvrďte, zda je váš cílový disk GPT nebo ne.
Pokud ano, pokračujte kroky zde:
- Napište select disk * a stiskněte Enter.
- Napište create partition primary =* a stiskněte Enter.
- Poté zadejte assign letter=* a stiskněte Enter.
- Napište rychle format fs=NTFS a stiskněte Enter.
Pokud ne, zálohujte všechna data na jiný disk a pokračujte zde:
- Napište select disk * a stiskněte Enter.
- Do diskpart zadejte clean a stiskněte Enter.
- Zadejte convert GPT a stiskněte Enter.
- Napište create partition primary =* a stiskněte Enter.
- Poté zadejte assign letter=* a stiskněte Enter.
- Napište rychle format fs=NTFS a stiskněte Enter.
2. Jak vytvořím oddíl MBR pomocí Diskpart?
- Otevřete Diskpart a zadejte list disk , abyste potvrdili, zda je váš cílový disk MBR nebo ne.
Pokud ano, postupujte podle následujících kroků:
- Napište create partition primary =* a stiskněte Enter.
- Poté zadejte assign letter=* a stiskněte Enter.
- Napište rychle format fs=NTFS a stiskněte Enter.
Pokud ne, zálohujte všechna cenná data na jiný disk a postupujte podle následujících kroků:
- Napište select disk * a stiskněte Enter.
- Do Diskpart zadejte clean a stiskněte Enter.
- Zadejte convert mbr a stiskněte Enter.
- Napište create partition primary =* a stiskněte Enter.
- Poté zadejte assign letter=* a stiskněte Enter.
- Napište rychle format fs=NTFS a stiskněte Enter.
3. Jak vytvořit více oddílů pomocí Diskpart
- Stiskněte klávesy Windows + R a v dialogovém okně Spustit zadejte diskpart a stiskněte Enter.
- Napište list disk a stiskněte Enter.
- Napište select disk * a stiskněte Enter.
- Napište create partition primary size=* a stiskněte Enter.
- Napište assign letter=* a stiskněte Enter.
- Napište rychle format fs=NTFS a stiskněte Enter.
- Napište select disk * a stiskněte Enter
- Napište create partition primary size=* a stiskněte Enter.
- Napište assign letter=** a stiskněte Enter.
- Napište rychle format fs=NTFS a stiskněte Enter.
Opakujte proces, dokud na cílovém disku nevytvoříte více oddílů. Všimněte si, že MBR disk umožňuje vytvořit pouze 4 primární oddíly. Pokud chcete na disku více než 4 primární oddíly, musíte nejprve převést disk MBR na GPT .
Související články
-
Jak naformátovat můj 1TB pevný disk na FAT32? 2025 Průvodce pro začátečníky
/2025/03/20
-
Jak rozšířit jednotku C ve Windows 10 bez formátování
![author icon]() Alexandr/2024/12/07
Alexandr/2024/12/07
-
Jak naformátovat pevný disk PS4 na PC ve Windows [Váš úplný průvodce zde]
![author icon]() Alexandr/2024/12/13
Alexandr/2024/12/13
-
Top 5 nejlepších analyzátorů diskového prostoru pro Windows 11 [Recenze 2024]
![author icon]() Alexandr/2024/12/07
Alexandr/2024/12/07