Obsah
- Jak opravit, že nelze rozšířit jednotku C - 4 metody
- Proč nelze rozšířit jednotku C?
- Závěr
- Nejčastější dotazy týkající se Nelze rozšířit jednotku C
Po instalaci příliš mnoha programů nebo aktualizaci systému Windows bude na disku C nedostatek místa, což je nejčastější problém v počítačích se systémem Windows. Chcete-li tento problém vyřešit, můžete pomocí nástroje Správa disků systému Windows rozšířit jednotku C o volné místo. Možná však zjistíte, že možnost rozšíření svazku je zašedlá a jednotku C nelze rozšířit.
Důvody, proč nemůžete rozšířit jednotku C, se liší. Uklidni se. V tomto pokynu EaseUS vysvětlí všechny potenciální důvody, proč k tomu dochází, a poskytne čtyři spolehlivé metody, které lze použít z různých důvodů.
Jak opravit, že nelze rozšířit jednotku C - 4 metody
Než přejdeme přímo k věci, podívejme se na přehled těchto čtyř metod v následující základní informační tabulce:
| ⏱️ Trvání | 5-8 minut |
| 💻Gól | Řešení nelze rozšířit disk C |
| 🧰Potřebný nástroj |
Nástroj pro změnu velikosti disku - EaseUS Partition Master🥇 Vestavěný nástroj Windows – Správa disků🥈 |
| 🛠️Metody |
Pokud nemůžete rozšířit jednotku C, mohou tento problém způsobit následující potenciální důvody:
- Žádné nepřidělené místo na disku: Pokud na disku C není žádné volné místo, postupujte podle pokynů 1/2/4.
- Žádné sousední nepřidělené místo: Pokud již máte volné místo, ale ne vedle jednotky C, přejděte na cestu 1 nebo 2 a zjistěte, jak to opravit.
- Omezení systému: Systém Windows uživatelům nedovolí přidělit prostor z rozšířeného oddílu pro rozšíření jednotky C. Zkuste způsob 1 nebo 2.
- Disk má pouze jeden oddíl (jednotka C): V tomto případě můžete přidělit místo z jiného disku pomocí EaseUS Partition Master podle způsobu 3.
Způsob 1. Rozšiřte jednotku C s přilehlým nepřiděleným místem nebo bez něj
Systém Windows umožňuje uživatelům pouze rozšířit oddíl s volným místem vedle nebo za ním. Nebojte se. Pokud máte na pevném disku nepřidělené místo, ať už sousedí nebo nesousedí s jednotkou C, můžete se obrátit na EaseUS Partition Master Professional , což je váš nejspolehlivější software pro správu místa na disku.
Může poskytnout několik řešení k vyřešení problému „nelze rozšířit jednotku C“. Za prvé, jeho nástroj "Změnit velikost/přesunout" umožňuje uživatelům změnit velikost disku C s nesousedícím prostorem nebo bez něj.
Zde jsou kroky, jak změnit velikost místa na disku C:
Krok 1: Najděte a vyberte cílovou jednotku/oddíl
Spusťte EaseUS Partition Master a přejděte do Partition Manager, vyberte cílový disk/diskový oddíl pro úpravu jeho velikosti, klikněte na něj pravým tlačítkem myši a zvolte „Změnit velikost/Přesunout“.

Krok 2: Změňte velikost nebo přesunutí oddílu
1. Chcete-li oddíl zmenšit, jednoduše přetáhněte jeden z jeho konců, abyste uvolnili nepřidělené místo. Po dokončení klikněte na "OK".

2. Chcete-li oddíl rozšířit, ujistěte se, že je zde nepřidělené místo (pokud není, vytvořte ho podle výše uvedených kroků). Stejným způsobem přetáhněte myš do nepřiděleného prostoru. Klikněte na "OK".

3. Chcete-li přesunout pozici diskového oddílu, musíte vedle cílového diskového oddílu ponechat nepřidělené místo. Pokud ne, uvolněte nejprve nějaké nepřidělené místo.
Klikněte pravým tlačítkem na cílový oddíl a vyberte "Změnit/Přesunout". Poté přetáhněte celý oddíl doleva nebo doprava a upravte jeho polohu. Klikněte na "OK" pro potvrzení.

Krok 3: Potvrďte výsledek a použijte změny
V tomto kroku uvidíte informace o novém diskovém oddílu a diagram.

Chcete-li uložit změny, klikněte na tlačítko „Provést úlohu“ a poté na „Použít“.

Pokud tyto pokyny plně neřeší vaši situaci, naši odborníci na zákaznickou podporu jsou připraveni nabídnout poradenství na míru.
Systémový svazek EaseUS nebo služby dělení disku
Klikněte sem a kontaktujte zdarma odborníky EaseUS Partition Master
Odborníci EaseUS jsou k dispozici, aby vám poskytli manuální služby 1 na 1 (24*7) a pomohli rozšířit problémy s jednotkou C nebo s rozdělováním disku. Naši odborníci vám nabídnou BEZPLATNÉ vyhodnocovací služby a efektivně diagnostikují a vyřeší nedostatek místa na disku na jednotce C nebo jiné problémy s oddíly s využitím svých desetiletí zkušeností.
- 1. Jednotka C se zaplní, ale nelze ji rozšířit o nepřidělené místo.
- 2. Rozšíření svazku je zašedlé a není možné zvětšit místo na disku C.
- 3. Rozšíření jednotky C o druhý disk bez ztráty dat.
Způsob 2. Přidělte nepřidělené místo z jiného oddílu
Pokud na pevném disku nemáte žádné nepřidělené místo, můžete použít nástroj EaseUS Partition Master k rozšíření oddílu bez nepřiděleného místa. S jeho nástrojem "Přidělit místo" můžete snadno sloučit volné místo z jiného oddílu a rozšířit tak jednotku C.
Postupujte podle jednoduchého návodu k přidělení místa a rozšíření jednotky C:
Krok 1. Klepněte pravým tlačítkem myši na oddíl D: s dostatkem volného místa a vyberte "Přidělit místo".

Krok 2. Vyberte cílový oddíl – jednotka C: a přetažením panelu oddílu doprava přidejte volné místo z jednotky D: na jednotku C:. Poté klikněte na "OK" pro potvrzení.

Krok 3. Klikněte na tlačítko "Execute Task" a klikněte na "Apply" pro zahájení procesu přesunu volného místa z jednotky D: na jednotku C:.

Způsob 3. Rozšiřte jednotku C o druhou jednotku
EaseUS Partition Master vám může pomoci rozšířit jednotku C o odesílací disk. Níže je váš konkrétní průvodce:
Krok 1. Spusťte EaseUS Partition Master, přejděte na „Správce oddílů“, klikněte pravým tlačítkem na jednotku C a vyberte „Migrace dat“.
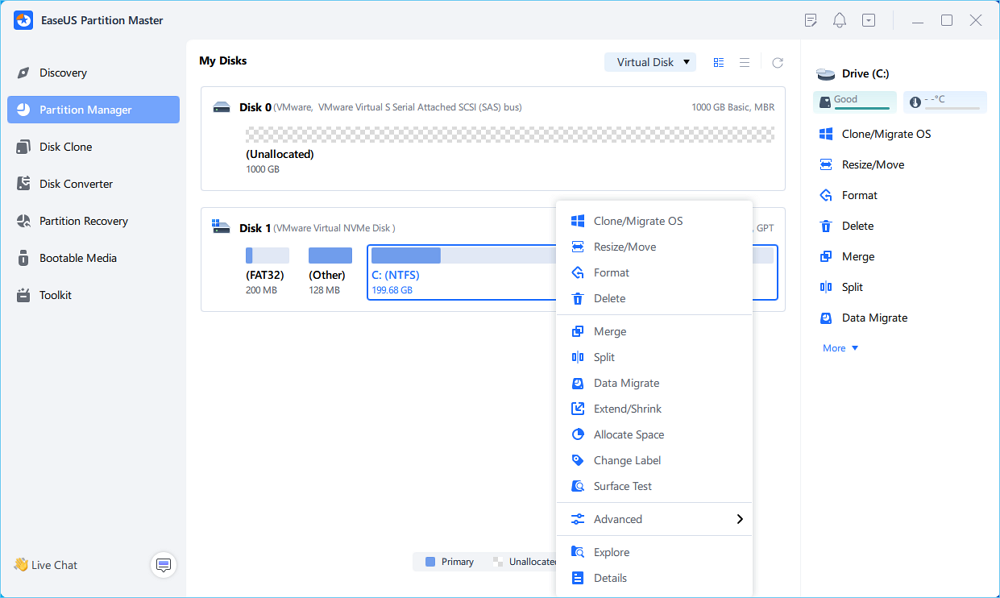
Krok 2. Vyberte data, která chcete migrovat, a pokračujte kliknutím na „Další“.
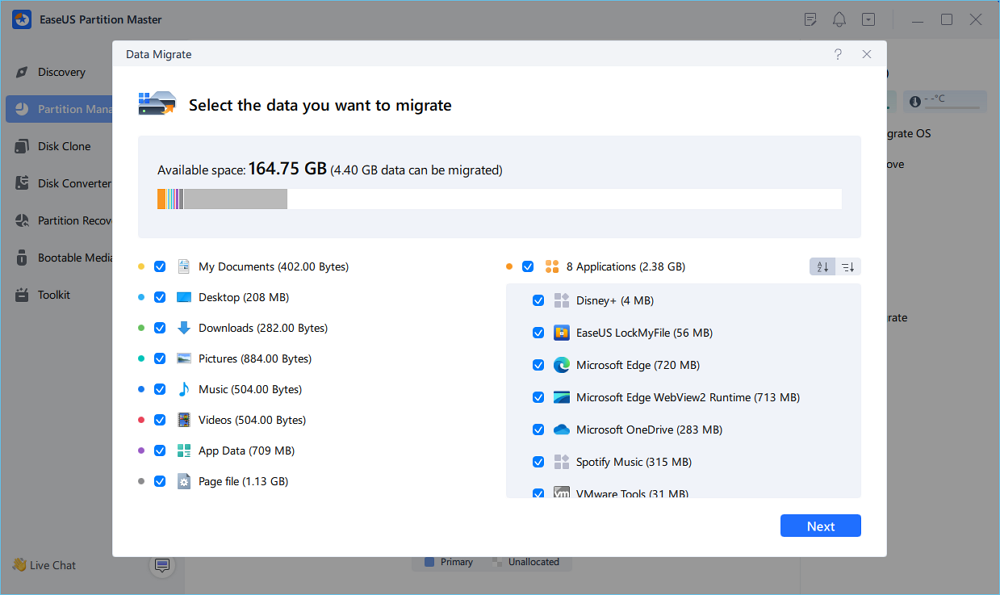
Krok 3. Vyberte cílový oddíl pro migraci a kliknutím na tlačítko "Start" spusťte úlohu.
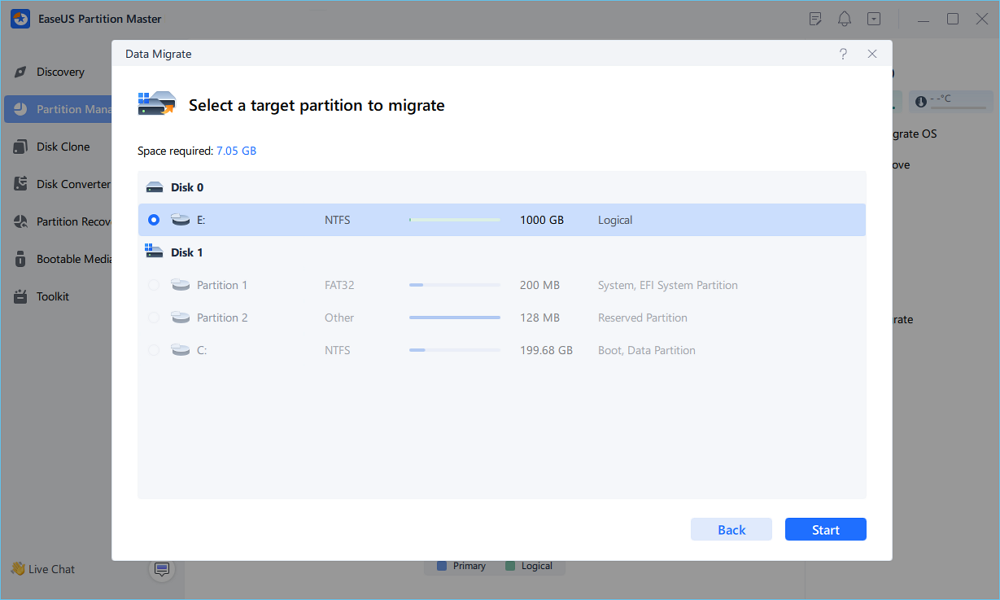
Krok 4. Po migraci se dostupné místo na jednotce C zvětší.
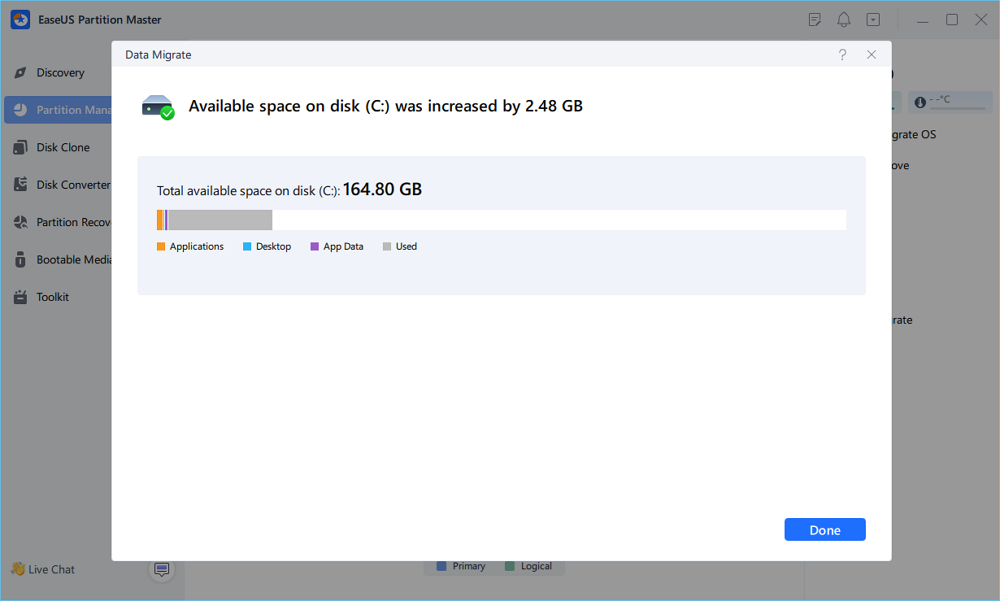
Pokud se vám tento nástroj líbí a pomáhá vám přidělit prostor pro zvýšení jednotky C, sdílejte jej, abyste pomohli více svým přátelům online:
Čtěte také: Pokud jste uživatelem Windows 11, EaseUS Partition Master také pomáhá rozšířit velikost vašeho disku C.
Způsob 4. Odstraněním svazku vytvoříte nepřidělené místo
Pokud dáváte přednost Správě disků, musíte odstranit nebo zmenšit sousední oddíl, abyste vytvořili nepřidělené místo za jednotkou C, což je komplikované a má tendenci ztrácet data. Prvním krokem je tedy zálohování dat, pokud tento oddíl není zbytečný nebo prázdný. Níže je uveden úplný průvodce, jak odstranit svazek pomocí správy disků:
Fáze 1. Odstraněním svazků vytvořte volné místo.
- Stisknutím kláves "Windows + X" spusťte "Správu disků".
- Klepněte pravým tlačítkem myši na oddíl vedle cílové jednotky C, vyberte „Odstranit svazek“ a klikněte na „OK“.

Fáze 2. Zvětšete místo na jednotce C.
- Klepněte pravým tlačítkem myši na jednotku C a vyberte funkci "Rozšířit hlasitost" pro úpravu její velikosti.
- Klikněte na "OK" pro potvrzení procesu.

Pokud máte oddíly s velkým množstvím místa, můžete se rozhodnout je zmenšit a vytvořit nepřidělené místo, viz související článek:
Jak zmenšit oddíl ve Windows 11/10
Tento článek představí tři způsoby, jak zmenšit oddíly ve Windows 10/11, aby se vyřešil problém „nedostatku nepřiděleného místa“.
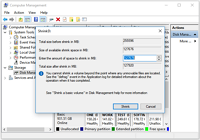
Proč nelze rozšířit jednotku C?
Po úspěšném vyřešení problému „nelze rozšířit jednotku C“ podrobně prozkoumáme důvody tohoto problému. Pokračujte ve čtení a zobrazení hlavních důvodů uvedených níže, abyste zjistili, proč je možnost rozšíření svazku ve Správě disků zašedlá.
- Bez nepřiděleného místa: Chcete-li rozšířit oddíl pomocí správy disků, musíte zajistit dostatek nepřiděleného místa na cílovém disku.
- Nesousedící nepřidělené místo: Vzhledem k omezení systému Windows může Správa disků podporovat zvětšení velikosti oddílu pouze se souvislým nepřiděleným místem.
- Pouze podporovaný systém souborů NTFS/Raw : Rozšíření svazku ve Správě disků se vztahuje pouze na oddíly RAW nebo NTFS. V systému Windows tedy nemůžete rozšířit FAT nebo jiné systémy souborů.
Zde jsou odkazy na hlavní platformy sociálních médií, které vám umožní rychle sdílet tento užitečný příspěvek:
Závěr
Pokud na vašem pevném disku není žádné nepřidělené místo nebo souvislé volné místo, možnost rozšíření svazku bude zašedlá a jednotku C nelze rozšířit. Kromě těchto dvou důvodů tento příspěvek také zmínil dva další důvody, včetně omezení 2 TB MBR a nekompatibilního systému souborů.
Kromě toho jsme nabídli pět užitečných způsobů, jak vyřešit tento problém způsobený čtyřmi běžnými důvody. Jako všestranný diskový nástroj EaseUS Partition Master poskytuje všestranná řešení, která vám umožní překonat omezení systému Windows a vyřešit problém „nelze rozšířit jednotku C“. Navíc jsme připravili několik pasáží představujících další fantastické funkce EaseUS Partition Master.
Nejčastější dotazy týkající se Nelze rozšířit jednotku C
Možná jste vyřešili nemožnost rozšířit problém s jednotkou C pomocí výše uvedených metod. V této části jsme uvedli několik souvisejících otázek a odpovědi si můžete zkontrolovat níže:
1. Jak mohu vynutit rozšíření disku C?
Pokud na vašem pevném disku není dostatek nepřiděleného místa, můžete přidělit místo z jiného disku pomocí profesionálního správce disků – EaseUS Partition Master. Níže je podrobný návod, jak na to:
Krok 1. Stáhněte si tento nástroj, klikněte pravým tlačítkem na jiný oddíl s dostatkem volného místa a vyberte „Přidělit místo“.
Krok 2. Nastavte cílový oddíl jako jednotku C a přetažením panelu oddílu doprava přidejte volné místo z jiné jednotky na jednotku C. Poté klikněte na "OK" pro potvrzení.
Krok 3. Klikněte na možnost "Provést úlohu" a zvolte "Použít" pro přidělení volného místa.
2. Jak rozšířím disk C o oddíl pro obnovení?
Oddíl pro obnovení je poslední možností pro obnovení havarovaného počítače. Takže odstranění oddílu pro obnovení za účelem rozšíření disku C se nedoporučuje. Pomocí EaseUS Partition Master můžete sloučit nesousedící prostor s jednotkou C. Níže naleznete konkrétní tutoriál:
Krok 1. Přejděte do Správce oddílů, vyhledejte jednotku C a použijte funkci „Změnit velikost/Přesunout“.
Krok 2. Přetažením konce oddílu přidejte nepřidělené místo na jednotku C a potvrďte kliknutím na „OK“.
Krok 3. Stiskněte tlačítko „Provést úlohu“ a pokračujte kliknutím na „Použít“.
3. Proč je moje možnost rozšířeného hlasitosti zašedlá?
Když je možnost Rozšířit svazek v počítači zašedlá, je to proto, že na pevném disku není žádné nepřidělené místo nebo není volné místo, což znamená, že nesousedí s oddílem, který chcete rozšířit. Proto je možnost "Rozšířit hlasitost" vypnutá a zašedlá.
Související články
-
Proč počítač neustále padá? 10 okamžitých způsobů, jak opravit počítač neustále padá
![author icon]() Alexandr/2024/12/13
Alexandr/2024/12/13
-
Stažení nástroje pro nízkoúrovňové formátování, recenze z roku 2024 [Pro a proti]
![author icon]() Alexandr/2024/10/17
Alexandr/2024/10/17
-
Bezplatná alternativa HDD Regenerator [Stáhnout a zkontrolovat]
![author icon]() Alexandr/2024/12/13
Alexandr/2024/12/13
-
Jak přesunout oddíl ve Windows 11/10/8/7
![author icon]() Alexandr/2024/12/07
Alexandr/2024/12/07