Obsah
Stejně jako máme různé typy souborů, úložiště má také různé formáty. NTFS je nyní populární ve Windows, FAT32 se používal dříve a stále se hodí, když potřebujete přesouvat soubory mezi různými typy OS a tak dále. Tento příspěvek vás provede formátováním FAT32 ve Windows 11 pomocí různých nástrojů.
| Funkční řešení | Řešení problémů krok za krokem |
|---|---|
| Formát FAT32 |
Použití FAT32 Formatter (Windows 11)... Úplné kroky Naformátujte na FAT32 pomocí Průzkumníka souborů (Windows 11)... Celý postup Formátování disku na FAT32 pomocí správy disků... Celý postup Naformátujte disk na FAT32 pomocí příkazového řádku... Celý postup |
Co je FAT32?
FAT32 je formát disku nebo jednoduše řečeno, jak jsou soubory uspořádány na polici. Nazývá se také File Allocation Table (Tabulka alokace souborů). Je to způsob, jakým operační systém (OS) sleduje alokaci clusteru a alokace clusteru je způsob, jakým systém souborů přiděluje místo na disku pro všechno. Při formátování disku je FAT32 jednou z možností.
FAT32 je jedním ze způsobů a číslo 32 označuje počet bitů, které systém souborů používá k ukládání adres těchto souborů. Microsoft to představil. Jaké jsou tedy vlastnosti FAT32?
- Kompatibilní s velkým množstvím zařízení.
- Pracujte napříč platformami nebo operačními systémy.
- Maximální velikost souboru 4 GB a velikost oddílu 8 TB
- Není tak efektivní jako NTFS a je méně bezpečný
FAT 32 byl představen společností Microsoft během uvedení Windows 95 na podporu větší velikosti úložiště na pevném disku a velikosti oddílu. Microsoft dříve používal FAT a FAT 16. Sdílejte tento článek, abyste pomohli dalším uživatelům, kteří se chtějí dozvědět více o FAT32.
Jak formátovat FAT32?
Zde je seznam nástrojů, které můžete použít k formátování libovolného úložného zařízení jako FAT 32. Lze jej použít na jakémkoli úložném zařízení, včetně externího nebo interního, pevného disku nebo SSD, SD karty nebo USB disku.
Než začneme, ujistěte se, že jste vytvořili zálohu dat, která jsou na disku, který plánujete zformátovat. Pokud nemáte jistotu, že v něm nejsou žádné důležité soubory. Po naformátování není možné soubory obnovit standardní metodou. Místo toho budete muset použít software pro obnovu, který je časově náročný.
Formátování na FAT32 pomocí FAT32 Formatter (Windows 11)
Formátování na FAT32 pomocí Průzkumníka souborů (Windows 11)
Formátování disku na FAT32 pomocí správy disků (Windows 11)
Naformátujte disk na FAT32 pomocí příkazového řádku
Formátování na FAT32 pomocí FAT32 Formatter (Windows 11)
EaseUS Partition Manager je profesionální software, který dokáže spravovat všechny druhy operací souvisejících s diskem, včetně formátování oddílů a jednotek na FAT32. Tento software se hodí, když chcete naformátovat pevný disk na FAT32, ale nevíte, jak to udělat správným způsobem.
Zde je seznam vlastností a funkcí:
- Klonovat/Vytvořit/Formátovat/Odstranit oddíly
- Kopírovat disk/oddíl
- Změnit velikost/přesunout/sloučit oddíly
- Dynamická správa svazků
- Migrujte OS na SSD
- Změňte FAT32 na NTFS
- Převodník primárního/logického oddílu
- Konvertor disku MBR/GPT
- Dynamický/základní konvertor disku
- .Vytvořit spouštěcí disk WinPE
- Obnova oddílu a ochrana před odvoláním
- Zarovnání SSD 4K
- Vytvořte spouštěcí disk WinPE
Formátování libovolného úložiště pomocí softwaru je snadné. Jakmile připojíte disk, spusťte software, klikněte pravým tlačítkem myši na disk a zvolte formátování na FAT32.
Krok 1. Spusťte EaseUS Partition Master, klepněte pravým tlačítkem myši na oddíl, který chcete naformátovat, a vyberte „Formátovat“.
Krok 2. V novém okně zadejte štítek oddílu, vyberte souborový systém FAT32/EXT2/EXT3/EXT4 a nastavte velikost clusteru podle svých potřeb, poté klikněte na „OK“.
Krok 3. Poté se zobrazí varovné okno, v němž pokračujte kliknutím na „Ano“.
Krok 4. Kliknutím na tlačítko „Spustit 1 úlohu(y)“ v levém horním rohu zkontrolujte změny, poté kliknutím na „Použít“ začněte formátovat oddíl na FAT32/EXT2/EXT3/EXT4.
Formátování na FAT32 pomocí Průzkumníka souborů (Windows 11)
Windows File Explore pomáhá nejen se zobrazením a správou souborů, ale také dokáže spravovat základní správu disků. Pokud nechcete používat žádný software, můžete dostupné oddíly naformátovat pomocí Průzkumníka souborů. Pomocí Průzkumníka souborů však nemůžete provádět operace na úrovni disku.

Krok 1: Klikněte na ikonu Průzkumník souborů na hlavním panelu a klikněte na Tento počítač. Měli byste být schopni zobrazit všechny připojené jednotky a oddíly.
Krok 2: Klikněte pravým tlačítkem na část a vyberte formát. Ujistěte se, že máte zálohu všech důležitých dat z oddílu; jinak je neobnovíte.
Krok 3: V okně Formát vyberte FAT32 z rozevírací nabídky Systém souborů, vyberte rychlé formátování a klikněte na tlačítko Start. Po dokončení by měl být disk připraven k použití.
📖Čtěte také : Jak formátovat SDXC na FAT32 , Jak formátovat SD kartu ve Windows 10
Formátování disku na FAT32 pomocí správy disků (Windows 11)
I když je Průzkumník souborů skvělý, když chcete formátovat oddíly, k formátování celého disku na systém souborů FAT32 potřebujete nástroj Správa disků.
Poznámka: Při používání tohoto nástroje buďte velmi opatrní. Pokud omylem odstraníte jakýkoli oddíl na disku, nebudete jej moci obnovit.

Krok 1: Napište Správa disků a vyberte Vytvořit a formátovat oddíly pevného disku. Jakmile se otevře, zobrazí se seznam pevných disků a oddílů.
Krok 2: Klikněte na něj pravým tlačítkem a vyberte Formát. Uvědomte si, že tuto operaci nepoužívejte na EFI nebo primárním oddílu. I když tak učiníte, přístup vám bude odepřen.
Krok 3: Můžete nastavit štítek svazku, Formát 32, jako možnost formátu. Po dokončení jej můžete používat prostřednictvím Průzkumníka souborů.
Naformátujte disk na FAT32 pomocí příkazového řádku
Pokud rádi používáte příkazový řádek téměř pro všechno, můžete také naformátovat jednotku USB ve Windows pomocí příkazu Formát. Můžete také formátovat pomocí Windows Terminal, protože je snadno dostupný v nabídce napájení ve Windows 11, protože příkazový řádek je k dispozici ve Windows 10.
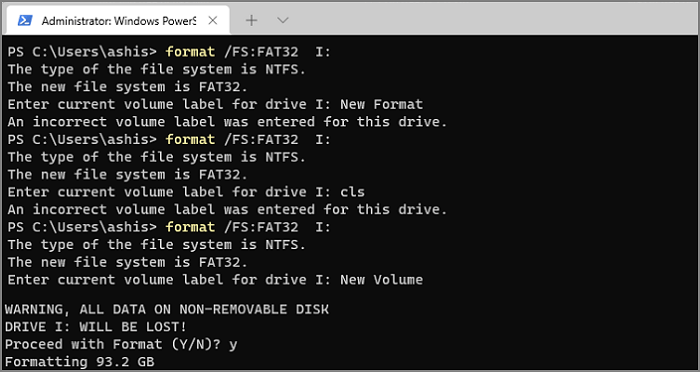
Krok 1: Pomocí WIN + X otevřete nabídku napájení a vyberte příkazový řádek s oprávněním správce. Nezapomeňte si poznamenat písmeno jednotky.
Krok 2: Jakmile se otevře příkazový řádek, zadejte format /FS:FAT32 a stiskněte klávesu Enter.
Krok 3: Nyní by se měl zobrazit výsledek operace a disk by měl být připraven k použití.
FAT32 má omezení maximální velikosti, kterou může podporovat. Pokud zvolíte formátování velkého pevného disku pomocí FAT32, nemusí to fungovat. Nejlépe se používá pro zařízení, jako jsou ovladače USB pro vzájemnou kompatibilitu.
Závěr
Formátování oddílu nebo jednotky na FAT32 je na PC snadné. Jednotka může být libovolného formátu a typu; pokud je dostupný nebo detekovatelný v počítači, lze jej naformátovat na jakýkoli systém souborů.
Místo nástrojů Windows je lepší použít profesionální software, jako je EaseUS Partition Master. Nabízí větší výběr, ale uživatelské rozhraní je snadno pochopitelné a získáte jasnou představu o výsledku svých akcí.
Související články
-
Vyřešeno: Odemkněte Bitlocker bez obnovovacího klíče a hesla
![author icon]() Alexandr/2024/10/16
Alexandr/2024/10/16
-
(3 bezplatné metody) Jak odebrat nebo smazat oddíl Windows 11/10
![author icon]() Alexandr/2024/12/13
Alexandr/2024/12/13
-
Stažení nástroje pro nízkoúrovňové formátování, recenze z roku 2024 [Pro a proti]
![author icon]() Alexandr/2024/10/17
Alexandr/2024/10/17
-
Převést FAT32 na NTFS bez ztráty dat [Výukový program 2024]
![author icon]() Alexandr/2024/12/07
Alexandr/2024/12/07