Obsah
V tomto článku se naučíme, jak formátovat SDXC na FAT 32 v systému Windows pomocí vestavěných nástrojů systému Windows a nástroje třetí strany:
| ⚙️Komplexní úroveň | Nízká, začátečníci |
| ⏱️ Trvání | 3-5 minut |
| 💻Platí pro | Naformátujte SDXC na FAT32 ve Windows 11/10/8.1/8/7 |
| 🔨 Způsoby |
Mohu naformátovat SDXC na FAT32 na počítači se systémem Windows
Ano, SDXC můžete naformátovat na FAT32 na počítači se systémem Windows. Windows má nástroje, které pomáhají formátovat kartu SDXC SD na FAT32 , jako je Průzkumník souborů, příkazy Diskpart a Správa disků.
Vestavěné nástroje systému Windows však mají omezení, protože nemohou správně fungovat, když je karta SDXC SD větší než 32 GB . Pokud k formátování SD karty na FAT32 použijete nástroje dodávané se systémem Windows, můžete se setkat s následujícími problémy:
Pro zaručení úspěchu se proto doporučuje používat profesionální a bezplatný nástroj třetí strany, jako je nástroj EaseUS Partition Master.
- Upozornění:
- Při formátování karty SD se odstraní všechny soubory. Pokud nechcete o své soubory přijít, před pokračováním zálohujte svá data.
Naformátujte SDXC na FAT32 přes EaseUS Partition Master [32/64/128 GB nebo větší]
Formátování SDXC větší než 32 GB na FAT32 je možné pomocí nástroje EaseUS Partition Master. EaseUS Partition Master Free porušuje limit, že Windows formátuje SD karty na FAT32 pouze v případě, že je SD karta menší než 32 GB. Kromě toho tento nástroj dokáže formátovat RAW nebo SD karty chráněné proti zápisu. Stáhněte si tento nástroj a postupujte podle pokynů pro formátování SDXC na FAT32:
Krok 1. Najděte svou SD kartu a klepněte pravým tlačítkem myši na oddíl, který chcete naformátovat, a vyberte „Formátovat“.
Krok 2. Nastavte nový štítek diskového oddílu, systém souborů (NTFS/FAT32/EXT2/EXT3/EXT4/exFAT) a velikost clusteru na vybraný diskový oddíl, poté klikněte na „OK“.
Krok 3. Pokračujte kliknutím na „Ano“ ve vyskakovacím okně.
Krok 4. Klikněte na tlačítko „Execute 1 Task(s)“ na panelu nástrojů a poté kliknutím na „Apply“ spusťte formátování karty SD.
Kromě práce na formátování 128GB SD karty na FAT32 je zde seznam hlavních funkcí EaseUS Partition Master, které by se vám také mohly líbit:
- Změna velikosti oddílu: Umožňuje uživatelům změnit velikost oddílů bez ztráty dat. Kromě toho můžete zvětšit nebo zmenšit velikost oddílů, včetně systémového oddílu.
- Obnova diskových oddílů: Pomáhá při obnově oddílů odstraněných nebo zničených v důsledku virových útoků, selhání systému nebo jiných událostí.
- Klonování disku: Uživatelé mohou přemístit data na nový pevný disk nebo upgradovat na větší pevný disk pomocí nástroje ke zkopírování celého pevného disku nebo konkrétního oddílu.
- Slučování a rozdělování oddílů: Uživatelé mohou oddíl rozdělit na několik nebo zkombinovat dva nebo více oddílů do jednoho, v závislosti na svých potřebách.
- Převod disků a diskových oddílů: Software podporuje převod mezi systémy souborů NTFS a FAT32 a mezi dynamickými a základními disky.
- Vylepšení disku nebo diskového oddílu: Uživatelé mohou své disky a diskové oddíly zefektivnit a zrychlit.
- Jsou podporovány různé typy systémů souborů: Podporovány jsou četné typy systémů souborů , včetně NTFS, FAT32, FAT16, EXT2, EXT3 a dalších.
EaseUS Partition Master zvládne všechny typy úloh souvisejících s disky, včetně formátování disků a oddílů na FAT32. Pokud si přejete naformátovat SDXC na FAT32, ale nejste si jisti, jak to udělat správně, software je prospěšný.
Formátování SDXC na FAT32 pomocí nástrojů vestavěných v systému Windows [32 GB a menší]
Můžete začít používat vestavěné služby Windows k formátování SD karty na FAT32 ve Windows 10/8/7.
Pamatujte, že formátování odstraní vše z karty SDXC, takže byste měli kartu SDXC naklonovat na jiný disk, abyste vytvořili zálohu dat, protože pokud má vaše zařízení větší úložiště než 32 GB, systém Windows vám neposkytne možnost zvolit FAT32. K použití tohoto souborového systému s velkou kapacitou SD karty tedy musíte použít nástroj třetí strany, jako je nástroj e EaseUS Partition Master.
Níže jsou uvedeny tři pokyny, jak formátovat SDXC na FAT32 pomocí vestavěných nástrojů Windows:
- Naformátujte SDXC na FAT32 pomocí Průzkumníka souborů
- Naformátujte SDXC na FAT32 pomocí Správa disků
- Naformátujte SDXC na FAT32 přes Diskpart
1] Naformátujte SDXC na FAT32 pomocí Průzkumníka souborů
Takto naformátujete SDXC na FAT32 pomocí Průzkumníka souborů Windows:
Krok 1. Vložte kartu SDXC do počítače a spusťte Průzkumník souborů.
Krok 2. Klepněte pravým tlačítkem myši na kartu SDXC SD az kontextové nabídky vyberte možnost „Formátovat“.
Krok 3. Poté se objeví nové okno a vy můžete kliknout na rozevírací nabídku v části Systém souborů, vybrat možnost FAT32, zaškrtnout políčko vedle položky Rychlé formátování a kliknout na tlačítko Start. Začne proces formátování.

2] Naformátujte SDXC na FAT32 pomocí Správa disků
Zde je návod, jak formátovat SDXC na FAT32 pomocí správy disků :
Krok 1. Klikněte na "Tento počítač" nebo "Tento počítač", zvolte "Spravovat" a zvolte Správa disků. Poté uvidíte základní informace o vaší SDXC kartě.
Krok 2. Klepněte pravým tlačítkem myši na kartu SDXC SD a z kontextové nabídky vyberte její formát.

Krok 3. Ve vyskakovacím okně Formát klikněte na rozevírací nabídku vedle Systém souborů a vyberte možnost FAT 32.
📖 Poznámka: Ujistěte se, že je povoleno zaškrtávací políčko vedle možnosti Provést rychlé formátování a kliknutím na OK zahajte formátování.
3] Naformátujte SDXC na FAT32 přes Diskpart
Provedením několika příkazů může diskpart také naformátovat SDXC karty na FAT32. Zde je postup:
Krok 1. Otevřete Windows Terminal jako správce a poté zadejte každý z níže uvedených příkazů a po každém příkazu stiskněte Enter:
- disk seznamu
- vyberte disk n (n nahraďte číslem disku SD karty)
- objem seznamu
- vyberte hlasitost 3 (nahraďte 3 číslem svazku SD karty)
- formát fs=fat32 quick
💡 Poznámka: Nahraďte "1" na obrázku správným číslem disku a číslem oddílu; nezapomeňte zadat správnou hodnotu, abyste se vyhnuli formátování nesprávného disku).
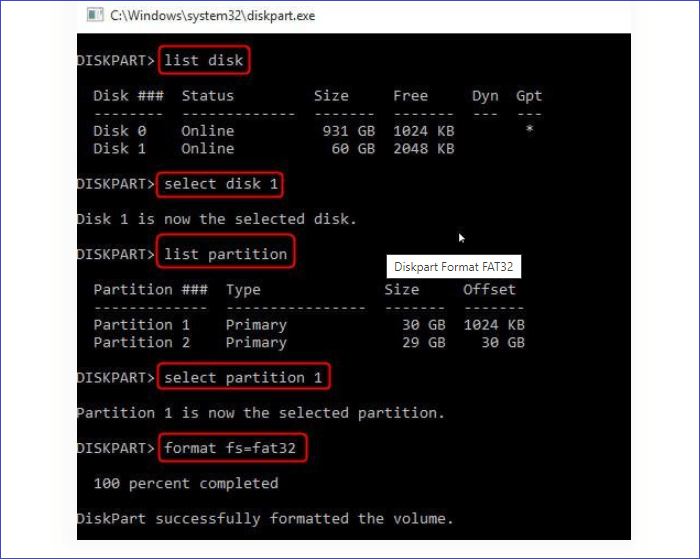
Krok 2. Počkejte na dokončení procesu formátování.
Rozšířené čtení: Nelze naformátovat SDXC na FAT32? co dělat
Zatímco výše uvedené tři metody budou ve většině případů fungovat pro formátování SD karet na souborový systém FAT32 ve Windows 10/8/7, nemůžete SD karty naformátovat v následujících případech:
- Když je karta SDXC chráněna proti zápisu, převedena do formátu RAW, infikována virem nebo má chybné sektory, zobrazí se chybová zpráva formátu: Systém Windows nemůže dokončit formátování.
- Nebo když nelze kartu SDXC detekovat, výše uvedený způsob ji nemůže naformátovat.
SD kartu nelze detekovat v následujících situacích: je poškozena čtečka karet nebo USB port, SD karta je chráněna proti zápisu nebo je karta fyzicky poškozena.
V obou případech můžete problém vyřešit pomocí následujících kroků:
- 🚩 Použijte jiný port USB.
- 🚩 Otestujte SDXC kartu na jiném systému nebo čtečce karet.
- 🚩 Vypněte ochranu proti zápisu na SD.
- 🚩 Aktualizujte ovladač.
Nejprve můžete zkontrolovat, zda není karta SD poškozená, chráněná proti zápisu nebo infikovaná virem. Poté použijte jinou čtečku karet/jiný počítač nebo to zkuste znovu.
Čtěte také:
Závěr
Tento příspěvek obsahuje čtyři metody pro formátování SDXC na FAT32 ve Windows 10/8/7. EaseUS Partition Master se důrazně doporučuje, pokud potřebujete naformátovat velkou kartu SDXC, jako je karta s 64 GB nebo 128 GB, na systém souborů FAT32. Pokud je kapacita karty SDXC menší než 32 GB, můžete vždy použít tři vestavěné nástroje ve Windows k naformátování karty SDXC na FAT32. Sdílejte tyto způsoby, aby se o nich dozvědělo více uživatelů.
Časté dotazy ohledně formátování SDXC na FAT32
Máte-li další otázky týkající se formátování karty SDXC na FAT32, podívejte se na běžné otázky a jejich odpovědi uvedené níže:
1. Jak naformátovat SDXC na FAT32 na Macu?
Před formátováním byste měli SD kartu zálohovat, protože tím smažete všechna data. Přejdeme k tomu, jak naformátovat kartu microSD na počítači Mac pomocí nástroje Disc Utility:
- Krok 1. Pomocí čtečky karet připojte kartu SD k zařízení Mac. Přejděte na možnost Finder.
- Krok 2. Spusťte aplikace. Vyberte Utilities a poté vyberte Disk Utility.
- Krok 3. Na bočním panelu vyberte kartu SD, kterou chcete naformátovat. Klikněte na Vymazat.
- Krok 4. Pojmenujte svůj SD.
- Krok 5. Vyberte formát souboru.
Vyberte systém souborů exFAT, pokud máte kartu SD s kapacitou 64 GB nebo vyšší. V opačném případě zvolte typ souboru FAT32 a klikněte na Vymazat, pokud má vaše SD karta kapacitu 32 GB nebo méně. Dále počkejte, až bude proces formátování dokončen, a po jeho dokončení dostanete upozornění.
2. Jak naformátovat 64/ 128/ 512 GB SDXC SD kartu na FAT32 ve Windows 10?
Svou 128 GB, 256 GB nebo dokonce 512 GB SD kartu můžete snadno naformátovat na FAT 32 stažením nejlepšího programu FAT32, nástroje EaseUS Partition Master.
Chcete-li převést kartu SDXC na FAT 32, začněte vložením karty SD do počítače
- Krok 1. Otevřete nástroj EaseUS Partition Master, klikněte pravým tlačítkem myši na oddíl, který chcete naformátovat, a v kontextové nabídce klikněte na možnost Formát.
- Krok 2. Vyberte systém souborů FAT32, zadejte název oddílu do nového pole a po úpravě velikosti clusteru podle vašich specifikací klikněte na OK.
- Krok 3. Pokračujte kliknutím na Ano ve zprávě s upozorněním.
- Krok 4. Zkontrolujte úpravy kliknutím na tlačítko Execute 1 Task(s) v levém horním rohu a poté kliknutím na Apply (Použít) začněte formátovat oddíl na FAT32.
3. Proč není k dispozici možnost „formátovat kartu SD FAT32“?
Možnost formátu SD karty FAT32 není k dispozici, protože vaše SD karta má pravděpodobně příliš mnoho místa, což je běžný problém. Pokud má flash disk větší kapacitu než 32 GB, může být jeho formátování ve Windows na FAT32 náročné. Je to proto, že vydržel tak dlouho jako souborový systém.
Související články
-
Jak převést MBR na GPT bez OS ve Windows 7/10
/2025/03/20
-
Formátování externího pevného disku s více oddíly a jak sloučit oddíl na externím pevném disku
/2025/03/20
-
Co je výchozí heslo správce HP a jak jej resetovat
![author icon]() Alexandr/2024/12/07
Alexandr/2024/12/07
-
Top 5 nejlepších formátovačů USB FAT32 [stažení zdarma]
![author icon]() Alexandr/2024/12/07
Alexandr/2024/12/07