Obsah
| Funkční řešení | Řešení problémů krok za krokem |
|---|---|
| Metoda 1. Dešifrujte šifrovanou SD kartu pomocí šifrovacího softwaru třetí strany | Krok 1. Připojte SD kartu zpět k zařízení, kde byla zašifrována... Celý postup |
| Metoda 2. Dešifrujte SD kartu heslem | Krok 1. Spusťte a otevřete šifrovací nástroj... Úplné kroky |
| Metoda 3. Odstraňte pouze čtení ze zašifrované SD karty s CMD | Krok 1. Vložte zašifrovanou SD kartu do PC... Celý postup |
| Metoda 4. Pomocí příkazu DiskPart Clean nebo Clean All Command dešifrujte kartu SD a naformátujte ji | Krok 1. Stiskněte klávesy Windows+R a zadejte cmd v poli Spustit; Krok 2. Stisknutím klávesy Enter otevřete novou... Úplné kroky |
| Metoda 5. Naformátujte SD kartu po dešifrování pomocí EaseUS Partition Manager | Krok 1. Najděte svou SD kartu a klikněte pravým tlačítkem na oddíl, který chcete naformátovat, a zvolte "Formátovat"... Celý postup |
Rychlý průvodce formátováním šifrované SD karty
Vyjměte šifrovanou SD kartu z telefonu Android nebo jiných zařízení a připojte ji k počítači. Poté postupujte podle zde uvedeného rychlého průvodce a dešifrujte a znovu naformátujte SD kartu tak, aby normálně fungovala:
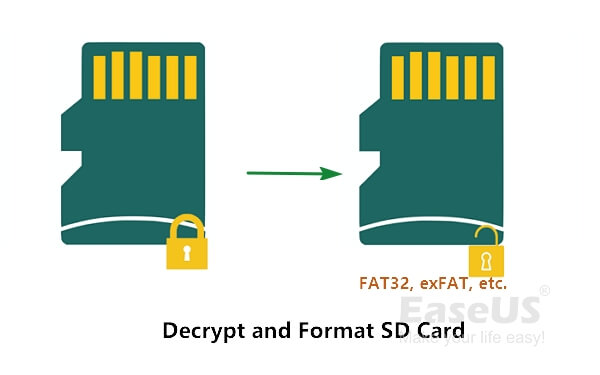
- 1. Stiskněte klávesy Windows+R a do pole Spustit zadejte „cmd“.
- 2. Stisknutím klávesy Enter otevřete příkazový řádek.
- 3. Napište diskpart a stisknutím klávesy Enter vyvolejte DiskPart.
- 4. Napište list disk pro zobrazení všech pevných disků nainstalovaných v systému.
- 5. Na výzvu zadejte select disk g (g je číslo disku zašifrované SD karty).
- 6. Napište clean all a poté stisknutím klávesy Enter dešifrujte SD kartu.
- 7. Napište create partition primary a stiskněte Enter.
- Další podrobnosti...
Pamatujte, že výše uvedená rychlá metoda nejen dešifruje vaši SD kartu, ale také vymaže všechna data na SD kartě. Chcete-li bezpečnější cestu ven, podívejte se na navigaci v obsahu a najděte lepší cestu:
V současné době většina chytrých telefonů, digitálních fotoaparátů a dalších přenosných úložných zařízení poskytuje funkci šifrování, pomocí které jsou uživatelé schopni šifrovat data a soubory v nich uložené. Šifrování materiálů na SD kartě by účinně chránilo soukromí a zajistilo bezpečnost dat.
Chcete-li však dešifrovat zašifrovanou kartu SD nebo se dokonce pokusit naformátovat kartu SD, bez hesla to nebude fungovat, protože nemáte oprávnění. V následujícím textu se dozvíte několik typů šifrování karet SD a příslušné způsoby dešifrování a formátování karty SD v každém případě.
Přehled šifrování SD karty
V této části se naučíte: 1. Normální způsoby šifrování SD karty; 2. Příslušné způsoby dešifrování a formátování SD karty;
V zájmu ochrany zabezpečení dat a soukromí by někteří lidé upřednostňovali šifrování svých SD karet v telefonech Android, fotoaparátech, počítačích se systémem Windows nebo některých jiných digitálních zařízeních. Protože se však způsoby dešifrování karet SD liší, je důležité, abyste zjistili, jak byla karta SD zašifrována.
Zde je seznam běžných způsobů šifrování SD karty :
- 1. Šifrujte SD kartu pomocí šifrovacího nástroje nebo softwaru třetí strany
- 2. Šifrujte SD kartu heslem, jako je šifrování BitLocker s obnovovacím klíčem
- 3. Šifrujte nebo zamykejte pouze oddíl SD karty, například SD karta je chráněna proti zápisu , SD karta zobrazuje pouze pro čtení
- 4. Šifrujte soubory SD karty
Čtěte také: Jak dešifrovat soubor
Obvykle odešle chybu zabezpečení, která říká, že nemůžete naformátovat kartu SD, protože je aktuálně šifrována. Chcete-li dešifrovat a naformátovat zašifrovanou kartu SD, musíte nejprve kartu úplně dešifrovat, než použijete formátovač karty SD, abyste mohli provést operaci formátování.
Způsoby dešifrování a formátování šifrované SD karty:
- 1. Dešifrujte pomocí šifrovacího softwaru nebo aplikace třetí strany
- 2. Dešifrujte SD Sard pomocí hesla, jako je klíč pro obnovení nástroje BitLocker
- 3. Odstraňte pouze pro čtení ze zašifrované SD karty s CMD
- 4. Pomocí příkazu DiskPart Clean nebo Clean All Command dešifrujte SD kartu a naformátujte ji
- 5. Naformátujte SD kartu po dešifrování pomocí SD Card Formatter
Metoda 1, 2, 3 funguje pouze pro dešifrování SD karty, a pokud chcete kartu naformátovat, nezapomeňte postupovat podle Metody 5 k dokončení celého procesu. Metoda 4 bude zahrnovat celý proces dešifrování a formátování SD karty pomocí příkazových řádků DiskPart.
- Tip
- 1. Ujistěte se, že je vaše SD karta správně připojena k počítači se systémem Windows a že je rozpoznána jako vyměnitelné úložné zařízení.
- 2. Metoda 1, 2, 3, 5 je jednodušší a pro začátečníky přátelštější. Metoda 4 je složitější a může způsobit vážnou ztrátu dat.
- 3. V případě ztráty dat byste se měli nejprve pokusit obnovit data ze zašifrované SD karty .
- Dokud bude karta detekována počítačem, může pomoci průvodce EaseUS Data Recovery Wizard.
Metoda 1. Dešifrujte šifrovanou SD kartu pomocí šifrovacího softwaru třetí strany
Platí pro: Odemknutí a dešifrování SD karty, která je zašifrována šifrovacím softwarem, aplikací nebo dokonce antivirovými nástroji třetích stran.
Pokud jste k zašifrování SD karty v telefonu Android, digitálních úložných zařízeních nebo dokonce na počítači se systémem Windows použili šifrovací aplikaci nebo software třetí strany, použijte ji k dešifrování SD karty:
Krok 1. Připojte SD kartu zpět k zařízení, kde byla zašifrována.
Krok 2. Otevřete aplikaci pro šifrování.
Krok 3. Vyberte pro dešifrování SD karty pomocí šifrovacího nástroje nebo softwaru.
Poté můžete připojit SD kartu k počítači se systémem Windows, kopírovat nebo klonovat data SD karty a poté je snadno naformátovat. Metoda 5 obsahuje podrobného průvodce formátováním, který vám umožní bezpečně naformátovat SD kartu.
Metoda 2. Dešifrujte SD kartu heslem
Platí pro: Odstraňte šifrování z karty SD pomocí hesla.
Pokud aktuálně máte heslo pro dešifrování karty SD, například klíč pro obnovení nástroje BitLocker, můžete snadno bezpečně odemknout a odstranit šifrování z karty SD.
Pokud je například vaše karta SD zašifrována nástrojem BitLocker, můžete kartu SD jednoduše odemknout zadáním hesla nástroje BitLocker.
Přečtěte si také: Odemkněte kartu SD BitLocker
Pokud je vaše SD karta zašifrována jinými šifrovacími nástroji, vyzkoušejte následující kroky:
Krok 1. Spusťte a otevřete šifrovací nástroj.
Krok 2. Klepnutím pravým tlačítkem vyberte možnost Odemknout nebo Dešifrovat kartu SD.
Krok 3. Zadejte nebo zadejte dešifrovací heslo pro odemknutí karty SD.
Krok 4. Ukončete šifrovací program.
Poté byste měli být schopni navštívit a naformátovat SD kartu, aby byla znovu použitelná. Metoda 5 s nejjednodušším formátovacím nástrojem vám může pomoci.
Metoda 3. Odstraňte pouze čtení ze zašifrované SD karty s CMD
Platí pro: Vymazání zašifrované SD karty ve stavu jen pro čtení na PC s Windows pomocí příkazu atribut disk clear readonly.
Pokud se vaše SD karta zobrazuje jako Read-only na Windows PC, je vysoce pravděpodobné, že je karta uzamčena ve stavu jen pro čtení. Zde můžete spustit příkazy CMD, jak je uvedeno níže, abyste dešifrovali a odemkli SD kartu:
Krok 1. Vložte zašifrovanou SD kartu do PC.
Krok 2. Otevřete příkazový řádek:
Do pole Hledat zadejte cmd > klikněte pravým tlačítkem myši na položku Command Promot a Spustit jako správce.
Krok 3. Zadejte diskpart a stiskněte Enter.
Krok 4. Zadejte následující příkazy jeden po druhém a pokaždé stiskněte Enter:
- objem seznamu
- vyberte hlasitost * (Nahraďte * číslem hlasitosti vaší SD karty).
- atributy disk vymazat pouze pro čtení
Krok 5. Po dokončení procesu vymazání pouze pro čtení zadejte exit pro zavření okna DiskPart.
Poté byste měli mít přístup ke kartě SD a znovu ji používat. Pro rychlý způsob formátování SD karty můžete buď spustit Průzkumníka souborů Windows, nebo dokončit formátování podle Metody 5.
Metoda 4. Pomocí příkazu DiskPart Clean nebo Clean All Command dešifrujte kartu SD a naformátujte ji
Platí pro : Pokud nemáte heslo nebo jste ztratili dešifrovací klíč SD karty, DiskPart s příkazem clean or clean all může být vaší ztracenou šancí.
Přestože příkaz DiskPart clean nebo clean all odstraní vše z SD karty, odstraní také šifrování z vaší karty. Postupujte podle níže uvedených kroků, můžete dešifrovat SD kartu a úspěšně ji znovu naformátovat do normálního stavu.
Ještě jednou, abyste předešli ztrátě dat, vyzkoušejte nejprve software pro obnovu dat EaseUS pro obnovu dat z vaší SD karty, pokud je váš počítač rozpozná. Nyní pečlivě proveďte každý krok k dešifrování a formátování karty SD:
Krok 1. Stiskněte klávesy Windows+R a do pole Spustit zadejte cmd .
Krok 2. Stisknutím klávesy Enter otevřete nové okno příkazového řádku.
Krok 3. Zadejte diskpart a poté stisknutím klávesy Enter zobrazte všechny pevné disky nainstalované v systému.
Krok 4. Napište list disk pro zobrazení všech pevných disků nainstalovaných v systému.
Krok 5. Zadejte následující příkazové řádky a pokaždé stiskněte Enter:
- vyberte disk g (g je číslo disku šifrované SD karty).
- clean or clean all (Tento příkaz smaže a vymaže vše na SD kartě)
- vytvořit primární oddíl (Tento příkaz vytvoří nový oddíl na SD kartě)
- přiřadit písmeno=M (nahraďte M novým písmenem jednotky vaší SD kartě, aby byla SD karta opět detekovatelná)
- format fs=ntfs quick nebo format fs=fat32 quick (Tento příkaz nastaví na SD kartu nový souborový systém, aby bylo možné znovu ukládat data)
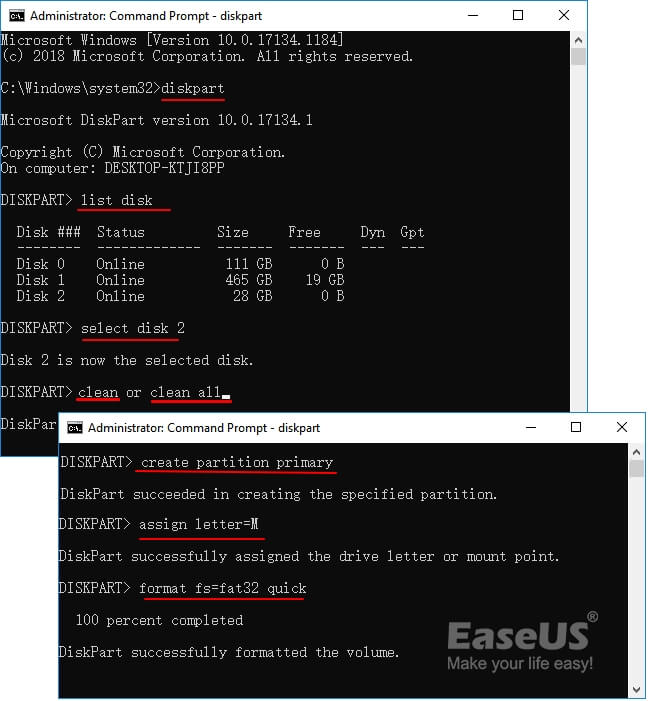
Krok 6. Zadejte exit pro zavření okna DiskPart.
Po několika minutách nástroj Diskpart dokončí vymazání všech dat na zašifrované SD kartě, vytvoří nový oddíl a znovu naformátuje SD kartu do normálního stavu. Pokud jste uložili nějaká užitečná data na SD kartu a spustili příkaz clean, můžete data z SD karty obnovit pomocí výkonného softwaru pro obnovu dat.
Nyní se zde můžete zastavit, protože vaše SD karta je v pořádku. Ale pokud jste vyzkoušeli metodu 1, 2 nebo metodu 3, stále máte poslední operaci, kterou musíte provést v metodě 5.
Metoda 5. Naformátujte kartu SD po dešifrování pomocí nástroje Nejjednodušší formátování
Platí pro: Naformátujte zašifrovanou SD kartu po odstranění šifrování, naformátujte dešifrovanou SD kartu, aby byla znovu použitelná.
Pokud je vaše SD karta po dešifrování stále nepřístupná, můžete také použít zde uvedený formátovací nástroj, aby byla vaše SD karta opět životaschopná pro ukládání dat.
Software pro správu oddílů EaseUS je nejlepším řešením a nejjednodušším způsobem formátování karty SD po odstranění šifrování z počítače. Kromě formátování jej můžete použít ke kontrole a opravě vadných sektorů , poškozených systémů souborů na kartě SD pomocí funkce Check File System.
Krok 1. Najděte svou SD kartu a klepněte pravým tlačítkem myši na oddíl, který chcete naformátovat, a vyberte „Formátovat“.
Krok 2. Nastavte nový štítek diskového oddílu, systém souborů (NTFS/FAT32/EXT2/EXT3/EXT4/exFAT) a velikost clusteru na vybraný diskový oddíl, poté klikněte na „OK“.
Krok 3. Pokračujte kliknutím na „Ano“ ve vyskakovacím okně.
Krok 4. Klikněte na tlačítko „Execute 1 Task(s)“ na panelu nástrojů a poté kliknutím na „Apply“ spusťte formátování karty SD.
Po provedení výše uvedených kroků jste nyní úspěšně dešifrovali SD kartu a naformátovali ji jako novou. Můžete dokonce použít software pro správu oddílů EaseUS pro provádění pokročilejších operací, jako je správa pevného disku počítače, optimalizace výkonu SSD atd.
Závěr
Na této stránce je vysvětleno, co je šifrovaná SD karta, běžné způsoby šifrování a dešifrování SD karty.
Chcete-li naformátovat šifrovanou kartu SD, musíte ji nejprve dešifrovat. K odstranění šifrování nebo ochrany proti zápisu z SD karty můžete spouštět software třetí strany, používat heslo, příkaz pouze pro čtení nebo dokonce příkaz clean.
Po dešifrování karty SD můžete použít spolehlivý nástroj pro formátování karty SD a kartu znovu naformátovat do normálního stavu. V neposlední řadě bychom vám také rádi doporučili, abyste si včas vytvořili pravidelnou zálohu vašich cenných dat. Vždy se vyplatí mít plán B na ochranu vašich dat.
Časté dotazy týkající se popisu SD karty
Kromě toho, že vás navedeme na dešifrování a formátování SD karty do normálního stavu pro opětovné použití, shromáždili jsme také některá žhavá témata, a pokud vás to zajímá, postupujte a získejte odpovědi zde:
1. Co se stane, když dešifrujete SD kartu?
Když dešifrujete SD kartu, narazíte na následující uvedené problémy:
- Můžete přistupovat, číst a zapisovat data uložená na kartě.
- A také můžete provádět změny na kartě SD, jako je formátování nebo změna systému souborů.
- Pokud si nepamatujete nebo jste ztratili heslo pro dešifrování SD karty, všechna data na SD kartě budou při dešifrování zařízení vymazána.
2. Můžete obnovit zašifrovanou SD kartu?
Ano, jistě. Máte dva způsoby, jak dešifrovat SD kartu.
Jedním ze způsobů je odemknout a dešifrovat SD kartu pomocí šifrovacího hesla.
Druhým způsobem je vymazat kartu SD a připravit ji na opětovné obnovení dat a souborů.
3. Proč je moje karta SD šifrována?
Existuje mnoho důvodů, které mohou způsobit zašifrování vaší SD karty, zde je seznam hlavních příčin:
- Přidali jste heslo k zašifrování a uzamčení karty SD, abyste chránili soukromá nebo důvěrná data.
- Malware nebo virus zašifroval vaši SD kartu.
- Stav karty SD ukazuje pouze pro čtení.
- SD karta se uzamkne fyzickým spínačem.
- Jednotka SD karty je zastaralá.
- SD karta není správně připojena nebo odpojena.
Související články
-
Jak obnovit USB disk zpět na plnou kapacitu [100% funkční]
![author icon]() Alexandr/2024/12/13
Alexandr/2024/12/13
-
[Nové] Jak přidat nepřidělené místo na jednotku C ve Windows 10
![author icon]() Alexandr/2024/12/07
Alexandr/2024/12/07
-
Zdarma Partition Manager pro Windows 7/Windows 10 64 Bit
![author icon]() Alexandr/2024/12/13
Alexandr/2024/12/13
-
Proč počítač neustále padá? 10 okamžitých způsobů, jak opravit počítač neustále padá
![author icon]() Alexandr/2024/12/13
Alexandr/2024/12/13