Spis treści
Otázky o tom, jak dešifrovat soubor
Otázka 1: "Nedávno jsem zašifroval některé ze svých souborů ve Windows 10 a ponechal si svůj šifrovací klíč ve složce Dokumenty na disku C. Onehdy jsem přeinstaloval operační systém Windows a šifrovací klíč byl ztracen kvůli formátování. Mohu soubor dešifrovat bez certifikát ? "
Otázka 2: "Neznámé viry zašifrovaly všechny soubory a složky na mém USB flash disku. Bylo mi vyhrožováno, že zaplatím bitcoiny za obnovení zašifrovaných souborů, což nechci. Potřebuji způsob, jak dešifrovat zašifrované soubory bez hesla."
V tomto článku poskytneme úplný průvodce, jak dešifrovat soubor online bez klíče. A pokud jsou vaše soubory zašifrovány ransomwarem, použijte robustní nástroj pro obnovu dat a získejte své soubory zpět jediným kliknutím.
Část 1. Jak dešifrovat soubor online bez klíče/certifikátu/hesla
Pokud máte správný nástroj, můžete dešifrovat soubor online bez klíče . Advanced Encryption Standard (AES) je symetrický šifrovací algoritmus. Následuje příklad vygenerování hesla šifrovaného AES a dešifrování hesla šifrovaného AES.
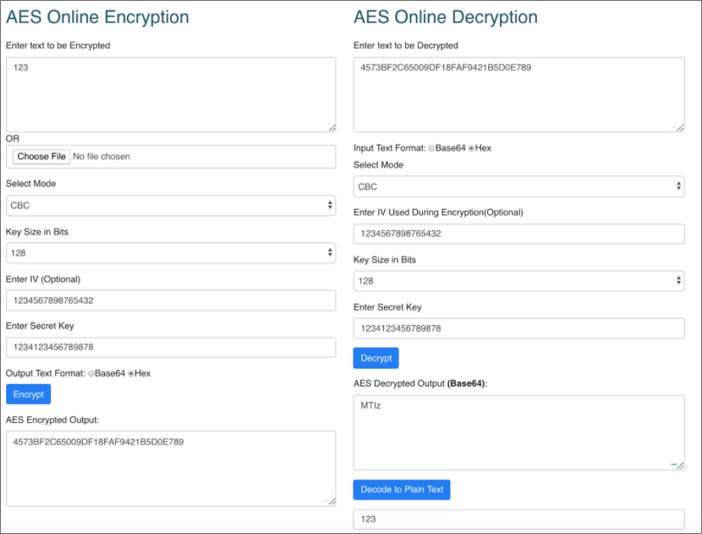
Část 2. Jak dešifrovat soubor bez hesla/klíče/certifikátu offline
Systém souborů můžete dešifrovat zrušením zaškrtnutí funkce „Šifrovat obsah pro zabezpečení dat“ . To však funguje pouze pro systém souborů, nikoli pro váš konkrétní soubor. Pokud chcete dešifrovat soubory, je certifikát nebo heslo nepostradatelné.
Pokud jste předtím neexportovali a nezálohovali certifikát pro šifrování souborů nebo pokud jste zapomněli heslo, nemůžete dešifrovat zašifrované soubory, pokud jste provedli jednu z následujících akcí:
- Přeinstalace OS Windows
- Přesouvání zašifrovaných souborů do jiného počítače
- Obnova dat ze zašifrovaného disku
Pokud opravdu potřebujete dešifrovat soubory, mnoho průvodců vám poradí, abyste vyzkoušeli online dešifrovací nástroje. Musíte si však uvědomit, že tyto nástroje nejsou 100% bezpečné . Můžete být ohroženi krádeží dat nebo poškozením zdrojových dat.
Kromě toho, pokud uživatelé aktivně používají nástroje k šifrování, existuje další neočekávaný způsob šifrování souborů, a to viry nebo ransomware. Ransomware například šifruje a odstraňuje soubory. V příštím díle si ukážeme, jak pomocí spolehlivého nástroje pro obnovu zašifrovaných souborů ransomware získat zpět data bez placení výkupného.
Ransomware Data Recovery: Jak obnovit Ransomware šifrované soubory
Zde vám ukážeme tři užitečné způsoby, jak obnovit soubory smazané nebo zašifrované ransomwarem, jako je Locky, CryptoLocker, CryptoWall nebo TorrentLocker, aniž byste cokoli platili.
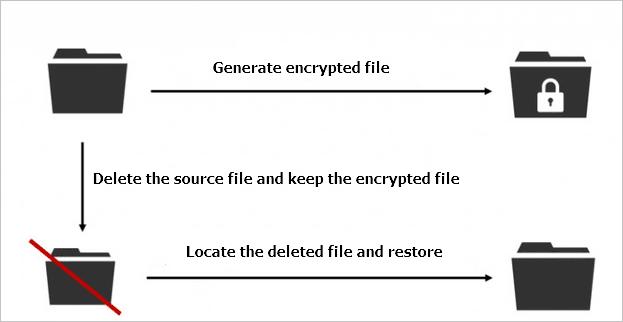
Část 3. Jak obnovit zašifrované soubory zamčené ransomwarem
Protože většina ransomwaru šifruje vaše soubory a složky třemi kroky: vytvořte přesnou kopii souborů a složek > zašifrujte kopii > odstraňte zdrojové soubory. Jak to funguje, vám dává skvělou příležitost obnovit zašifrované soubory pomocí profesionálního softwaru pro obnovu dat.
Zde důrazně doporučujeme vyzkoušet EaseUS Data Recovery Wizard . Tento program pro obnovu dat z virového útoku vám umožňuje obnovit soubory infikované zkratkovým virem , obnovit soubory smazané a zašifrované ransomwarem, jako je Locky, CryptoLocker, CryptoWall a TorrentLocker, bez placení.
- Efektivně obnovte ztracené nebo smazané soubory, dokumenty, fotografie, zvuk, hudbu, e-maily
- Obnovte soubory z SD karty , vyprázdněného koše, paměťové karty, flash disku, digitálního fotoaparátu a videokamer
- Podpora obnovy dat pro náhlé smazání, formátování, poškození pevného disku, napadení virem, selhání systému v různých situacích
Pokračujte a stáhněte si tento schopný nástroj pro obnovu dat a začněte obnovovat soubory zašifrované ransomwarem ve třech krocích. Všimněte si, že toto je pouze pro obnovu souborů zkratkového viru nebo ransomwaru, nezahrnuje ty pomocí šifrovacích nástrojů.
Krok 1. Vyberte jednotku infikovanou virem, kterou chcete zkontrolovat
Spusťte na počítači se systémem Windows software pro obnovu souborů virů EaseUS. Vyberte disk napadený virem a vyhledejte ztracené nebo skryté soubory. Všimněte si, že:
- Pokud se jedná o pevný disk, na kterém byly soubory skryty nebo odstraněny virem, je lepší nainstalovat software na jiný svazek nebo externí USB disk, aby nedošlo k přepsání dat.
- Pokud je infikovaným zařízením externí pevný disk, flash disk nebo paměťová karta, nezáleží na instalaci softwaru na místní disk počítače.

Krok 2. Zkontrolujte všechny naskenované výsledky
EaseUS Data Recovery Wizard okamžitě zahájí proces skenování, aby našel vaše smazané nebo skryté soubory na virem infikovaném pevném disku. Chcete-li rychle najít požadované soubory, můžete použít Funkce filtru nebo vyhledávacího pole pro zobrazení pouze obrázků, videí, dokumentů, e-mailů atd.

Krok 3. Náhled a obnovení smazaných/skrytých souborů
Po dokončení procesu můžete zobrazit náhled naskenovaných souborů. Vyberte požadované soubory a klikněte na tlačítko "Obnovit". Obnovené soubory byste měli uložit do jiného zabezpečeného umístění nebo na cloudový disk, nikoli tam, kde byly ztraceny.

Poraďte se s odborníky na obnovu dat EaseUS ohledně služby ruční obnovy jeden na jednoho. Po BEZPLATNÉ diagnostice můžeme nabídnout následující služby:
- Opravte poškozenou strukturu RAID, nespouštěcí operační systém Windows a poškozený soubor virtuálního disku (.vmdk, .vhd, .vhdx atd.)
- Obnovte/opravte ztracený oddíl a znovu rozdělený disk
- Odformátujte pevný disk a opravte nezpracovaný disk (šifrovaný disk BitLocker)
- Opravte disky, které se staly oddíly chráněnými GPT
Část 4. Jak zašifrovat soubor ve Windows 10/8/7
Máme tendenci chránit soukromí pomocí některých nástrojů pro šifrování souborů, jako je EFS (Encrypting File System), které poskytují základní technologii šifrování souborů používanou k ukládání šifrovaných souborů na svazcích systému souborů NTFS. Takže pouze s certifikátem mají lidé přístup k zamčeným souborům EFS.
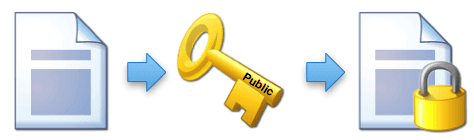
Kroky k zašifrování souboru ve Windows 10/8/7
Krok 1. Najděte soubor nebo složku, kterou chcete zašifrovat.
Krok 2. Klikněte pravým tlačítkem na soubor/složku a klikněte na „Vlastnosti“. Poté klikněte na tlačítko "Upřesnit..." na obrazovce Obecné.
Krok 3. Zaškrtněte políčko „Šifrovat obsah pro zabezpečení dat“ v části Komprimovat nebo šifrovat atributy a poté klikněte na tlačítko „OK“.
Krok 4. Klikněte na tlačítko "OK". Zobrazí se okno s upozorněním na šifrování.
Krok 5. Zaškrtnutím políčka „Zašifrovat pouze soubor“ zašifrujete jednotlivý soubor, poté klikněte na „OK“ pro dokončení.
Poznámka: Pokud zkopírujete nezašifrované soubory do složky se zašifrovanou vlastností, budou automaticky zašifrovány.

Šifrování EFS je transparentní. Pokud některá data zašifrujete, můžete k těmto datům přistupovat bez jakéhokoli omezení.
Abych to všechno shrnul
K šifrování souborů a dat můžete použít EFS nebo Bitlocker. Abyste však neztratili heslo, klíč nebo certifikát a nemohli dešifrovat soubory, doporučujeme vám zálohovat šifrovací certifikáty a klíče na bezpečné místo a zapamatovat si heslo zálohy EFS.
Pro vyřešení problému se šifrováním způsobeného ransomwarem je nejdůležitější zabránit virové infekci. Nainstalujte a povolte antivirový software na vašem počítači. Kromě toho pravidelně zálohujte důležitá data a soubory v počítači.
Obnovení zašifrovaných souborů bez hesla - Časté dotazy
Chcete se dozvědět více o obnově zašifrovaných souborů bez hesel? Chcete-li se dozvědět více, můžete zkontrolovat následující otázky a odpovědi:
Jak obnovit zašifrované soubory aplikace Excel bez hesla?
Je možné dešifrovat soubory Excel a obnovit je bez hesla. Soubory aplikace Excel můžete dešifrovat odstraněním hesla, pomocí kódu VBA nebo pomocí nástroje pro odstranění hesla aplikace Excel. A můžete obnovit ztracené soubory Excel z koše a získat soubory vyhledáním názvu souboru nebo použitím EaseUS Data Recovery Wizard.
Je možné obnovit zašifrované soubory?
Ano, šifrované soubory můžete obnovit pomocí EaseUS Data Recovery Wizard. Obnovení souborů vám nezabere příliš mnoho času.
- 1. Spusťte EaseUS Data Recovery Wizard a vyhledejte ztracené zašifrované soubory.
- 2. Náhled ztracených souborů.
- 3. Obnovte ztracené zašifrované soubory.
Jak šifrovat soubory v operačním systému Windows?
Šifrování souborů v systému Windows 11/10/8 není obtížné, stačí postupovat podle níže uvedených podrobných kroků:
- 1. Najděte soubor nebo složku, kterou chcete zašifrovat.
- 2. Klikněte pravým tlačítkem na soubor a klikněte na "Vlastnosti". Poté klikněte na tlačítko "Upřesnit" na obrazovce Obecné.
- 3. Zaškrtněte políčko „Šifrovat obsah pro zabezpečení dat“ v části Komprimovat nebo šifrovat atributy a poté klikněte na tlačítko „OK“.
- 4. Klikněte na tlačítko "OK". Zobrazí se okno s upozorněním na šifrování.
- 5. Zaškrtnutím políčka "Zašifrovat pouze soubor" zašifrujete jednotlivý soubor a dokončete kliknutím na "OK".
Jak ručně dešifruji soubor v systému Windows 10?
Chcete-li dešifrovat soubor v systému Windows 10, postupujte takto:
- 1. V nabídce Start vyberte „Programy nebo Všechny programy“, klikněte na „Příslušenství“ a poté vyberte „Průzkumník Windows“.
- 2. Klikněte pravým tlačítkem na soubor, který chcete dešifrovat, a klikněte na "Vlastnosti".
- 3. Klikněte na "Upřesnit".
- 4. Vymažte obsah Šifrovat a klikněte na "OK".
Powiązane artykuły
-
Software pro obnovu SD karty zdarma | Bezpečný a výkonný
/2024/10/18
-
V systému Windows nelze najít složku AppData [VYŘEŠENO]
/2024/10/18
-
Jak obnovit přepsaný Excel bez předchozí verze Windows 10/11
/2024/10/18
-
Jak obnovit neuložené soubory aplikace Excel z dočasných souborů aplikace Excel ve Windows 10/11
/2024/10/17
