Obsah
| Funkční řešení | Řešení problémů krok za krokem |
|---|---|
| Ve Windows 10/8/7 |
Krok 1. Vyberte jednotku USB, kterou chcete formátovat. Připojte USB disk nebo pero k počítači... Celý postup |
| V systémech Mac OS X a macOS | Krok 1. Připojte k počítači Mac USB flash disk nesprávné velikosti a přejděte do části Aplikace > Nástroje ... Úplné kroky |
| Na Linuxu |
Krok 1. Odstraňte všechny oddíly . Otevřete terminál a zadejte sudo su ... Celý postup |
Přehled USB flash disku nezobrazuje plnou kapacitu
Někdy mohou uživatelé zjistit, že jejich USB flash disk nevykazuje plnou kapacitu. Máte například 16 GB USB flash disk, ale Windows ukazují pouze 3 GB. Stejný problém se může stát i u jiných úložných zařízení, jako jsou pevné disky, pera, paměťové karty, Micro SD karty atd. Když narazíte na takový problém, jak můžete získat zpět ztracené místo a obnovit USB flash disk zpět do plná kapacita nebo původní velikost? Nebojte se, i když nemáte žádné spolehlivé řešení. Po představení toho, jak obnovit SD kartu zpět na plnou kapacitu v minulém článku zde na této stránce, budeme pokračovat v diskusi o důvodech a opravách USB flash disků, které nezobrazují problém s plnou kapacitou.
EaseUS Partition Master Professional s funkcí formátování usnadňuje uživatelům Windows návrat k plné kapacitě jejich USB disků. Uživatelé Windows mohou postupovat podle níže uvedeného průvodce a vyzkoušet.
Uživatelé počítačů Mac se mohou také obrátit na Disk Utility s níže uvedenou funkcí pro snadné vyřešení tohoto problému.
✅ Související četby: Proč můj USB flash disk zobrazuje pouze 32 GB dostupných
Jak obnovit USB disk na plnou kapacitu
Podle zmíněných příčin, které mohou mít za následek ztrátu místa na disku USB, by se řešení pro obnovení plné kapacity USB disku měla lišit v různých operačních systémech. V následujícím textu se seznámíte s úplným průvodcem, jak získat zpět plnou velikost úložiště USB flash disku v systémech Windows, macOS a Linux.
Naformátujte USB na plnou velikost ve Windows 10/8/7
Protože některé chybné sektory nebo problémy s poškozením také způsobí, že flash disk, paměťová karta nebo externí pevný disk nebudou zobrazovat svou původní velikost, může pomoci opravit poškozený USB flash disk pomocí CMD .
Chcete-li obnovit plnou kapacitu jednotky USB, flash disku nebo flash disku, můžete k přeformátování flash disku použít nástroj pro formátování USB od jiného výrobce. EaseUS Partition Master umožňuje naformátovat USB flash disk, pevné disky, pero, paměťovou kartu a Micro SD kartu a obnovit ztracené místo na disku nebo nepřidělené místo, když disk vykazuje nesprávnou kapacitu ve Windows.
Krok 1. Vyberte jednotku USB, kterou chcete formátovat.
Připojte USB disk nebo pero k počítači. Stáhněte a spusťte software oddílů EaseUS. Klepněte pravým tlačítkem myši na jednotku USB, kterou chcete naformátovat, a vyberte „Formátovat“.
Krok 2. Nastavte písmeno jednotky a systém souborů na USB.
Přiřaďte vybranému oddílu nový štítek oddílu, systém souborů (NTFS/FAT32/EXT2/EXT3/EXT4/exFAT) a velikost clusteru a poté klikněte na „OK“.
Krok 3. Zaškrtnutím "Ano" potvrďte formátování USB.
Pokud se zobrazí okno Varování, klikněte na „Ano“. Pokud na něm máte důležitá data, zálohujte si data předem.
Krok 4. Použijte změny.
Nejprve klikněte na tlačítko „Provést 1 úlohu(y)“ a poté kliknutím na „Použít“ naformátujte jednotku USB.
- Upozornění
- Formátování vymaže všechna data. Než se pokusíte obnovit plnou kapacitu USB disku, flash disku nebo flash disku, ujistěte se, že jste provedli zálohu.
Chcete-li obnovit data na jednotce USB, flash disku nebo flash disku, postupujte takto:
Pokud příkazový řádek není vaší ideální volbou, můžete použít tento alternativní nástroj příkazového řádku – EaseUS CleanGenius. Pomocí tohoto nástroje na jedno kliknutí opravíte chybu systému souborů na pevném disku.
Krok 1. Stáhněte si zdarma EaseUS CleanGenius do počítače.
Krok 2. Spusťte software. Klikněte na "Optimalizace" na levém panelu a poté zvolte "Zobrazování souborů" .

Krok 3. Přejděte na „Vybrat jednotku“ a vyberte jednotku s chybou systému souborů. Zaškrtněte možnost „Zkontrolovat a opravit chybu systému souborů“ a klikněte na „Provést“.

Krok 4. Počkejte, jak EaseUS CleanGenius dokončí proces opravy. Poté klikněte na "sem" pro zobrazení výsledku.

Vymazat USB do plné velikosti na Mac OS X a macOS
Krok 1. Připojte k počítači Mac USB flash disk nesprávné velikosti.

Krok 2. Přejděte na Aplikace > Nástroje > Poklepejte a otevřete Diskovou utilitu .
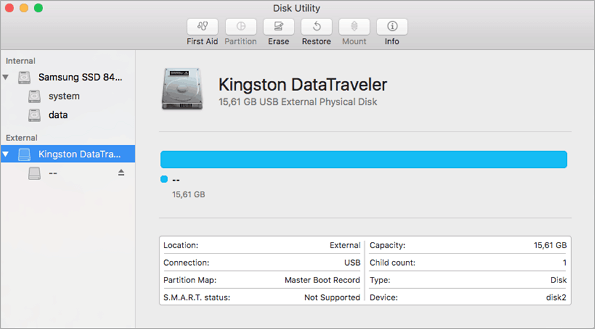
Krok 3. Vyberte USB flash disk na postranním panelu a zvolte Vymazat .
Krok 4. Přejmenujte USB flash disk, zvolte formát MS-DOS (FAT) pro Format a Master Boot Record pro Scheme. Poté klikněte na Vymazat .

Na Linuxu
Krok 1. Odstraňte všechny oddíly
- Otevřete terminál a zadejte sudo su .
- Zadejte fdisk -l a poznamenejte si písmeno vašeho USB disku.
- Napište fdisk /dev/sdx (x nahraďte písmenem vaší jednotky).
- Chcete-li pokračovat v odstranění oddílu, zadejte d .
- Napište 1 pro výběr 1. oddílu a stiskněte enter.
- Chcete-li pokračovat v odstranění dalšího oddílu, zadejte d (fdisk by měl automaticky vybrat druhý oddíl).
Krok 2. Vytvořte nový oddíl
- Zadejte n pro vytvoření nového oddílu.
- Napište p, aby byl tento oddíl primární, a stiskněte enter.
- Zadejte 1, aby se tento oddíl stal prvním, a poté stiskněte klávesu enter.
- Stisknutím klávesy Enter přijmete výchozí první válec.
- Opětovným stisknutím klávesy Enter přijmete výchozí poslední válec.
- Zadejte w pro zapsání informací o novém oddílu na USB disk.
- Zadejte mkfs.vfat -F 32 /dev/sdx1 (x nahraďte písmenem vaší jednotky USB klíče).
Pokud si myslíte, že tato řešení jsou pro vás užitečná k obnovení plné kapacity jednotky USB, můžete kliknout na tlačítko níže a sdílet ji s někým, kdo to potřebuje!
Proč USB Flash Disk ukazuje špatnou kapacitu
Když vaše USB flash disky nebo jiné vyměnitelné disky neukazují původní velikost, můžete se divit, jak se to stane nebo kde zmizí ztracená kapacita. Obecně lze říci, že existují různé důvody, které chybně zobrazí skutečné místo na disku flash disku nebo externího disku. Například:
- Je vyroben jako zaváděcí USB disk s přenosným operačním systémem Windows.
- Flash disk má více než jeden oddíl. Systém Windows rozpozná pouze první oddíl.
- Existuje skrytý oddíl pro obnovení nebo nepřidělené místo , které se v počítači nezobrazuje.
- 64GB nebo 128GB USB flash disk je naformátován s nesprávným systémem souborů (FAT32) ve Windows.
- Některé viry poškodily vyměnitelný disk nebo čtečka karet/hostitelská zařízení nejsou vhodná pro některé typy paměťových karet.
Podívejte se na instruktážní video níže, kde se dozvíte, jak formátovat USB flash disk pomocí CMD:
Související články
-
Jak odstranit Ubuntu z duálního spouštění Windows 🔥
![author icon]() Alexandr/2024/12/13
Alexandr/2024/12/13
-
Jak naformátovat SD kartu FAT32 Windows 11
![author icon]() Alexandr/2024/12/13
Alexandr/2024/12/13
-
Co je povrchový test? Jak provést test povrchu disku HDD/SSD v systému Windows 10
![author icon]() Alexandr/2024/12/07
Alexandr/2024/12/07
-
Top 5 nejlepších formátovačů USB FAT32 [stažení zdarma]
![author icon]() Alexandr/2024/12/07
Alexandr/2024/12/07