Obsah
Pokud máte počítač nebo notebook se systémem Windows 11, může se vám zobrazit upozornění na nedostatek místa na disku, když nemáte dostatek místa pro uložení nových souborů a programů. V takovém scénáři můžete zvážit rozšíření oddílu, abyste mohli spravovat svá data. Za tímto účelem společnost Microsoft přidala funkci „Rozšířit svazek“ do vestavěného nástroje Správa disků.
To znamená, že můžete použít možnost Správa disků ke zvětšení oddílu v počítači nebo notebooku s Windows 11. Tento nástroj je široce používán pro správu diskových oddílů. Mnoho uživatelů se však může cítit trochu zklamáno, když zjistí, že možnost rozšířit hlasitost je v systému Windows 11 zašedlá.
Pokud mezi ně patříte, už se nemusíte bát. V tomto příspěvku se dozvíte, proč možnost Rozšířit hlasitost na vašem počítači s Windows 11 zešedne, a alternativní způsob, jak vyřešit stejný problém a naučit se, jak rozšířit jednotku C Windows 11 . Takže, začněme hned!
Proč zvětšit objem šedě
Když je systémová jednotka Windows 11 zcela plná, můžete přesunout nebo přenést své soubory a programy, abyste uvolnili místo na disku. Můžete jej rozšířit o nepřidělené na pevném disku. Ale tady je dohoda. Možnost "Rozšířit svazek" v nástroji Správa disků je aktivní pouze v případě, že je na svazku, který chcete rozšířit, k dispozici sousední nepřidělené místo. Možnost rozšířit hlasitost tedy zešedla okna 11 z následujících důvodů:
- Oddíl pevného disku, který chcete zvětšit, není oddíl systému souborů NTFS. Je to proto, že společnost Microsoft povoluje funkci Rozšířit svazek v nástroji Správa disků, pokud existuje oddíl RAW nebo NTFS
- Za primárním oddílem není žádný souvislý nepřidělený prostor, který chcete rozšířit
- Když na dynamických discích není k dispozici žádné nepřidělené místo
Dále budeme diskutovat o některých užitečných řešeních, jak opravit rozšíření hlasitosti zašedlé. Pokud si myslíte, že je tato pasáž užitečná, klikněte na níže uvedená tlačítka sociálních sítí a sdílejte ji s ostatními lidmi.
Jak opravit zašedlé rozšíření objemu
Chcete-li vyřešit problém se zašednutím rozšířeného svazku v systému Windows 11, můžete použít dvě metody. Nyní je pojďme probrat jeden po druhém.
Možnost 1: Opravte zašedlé rozšíření objemu Windows 11 bez přilehlého nepřiděleného místa
Možnost 2: Uvolněte místo vedle Disku
Možnost 3: Opravte zašedlé rozšíření objemu Windows 11 pomocí funkce „Zmenšit objem“
Možnost 1: Opravte zašedlé rozšíření objemu Windows 11 bez přilehlého nepřiděleného místa
Pokud nemáte nepřidělené místo hned vedle primárního svazku, můžete problém se zašednutím rozšířeného svazku ve Windows 11 vyřešit pomocí EaseUS Partition Master . Je to jeden z nejlepších, nejspolehlivějších a nejrychlejších způsobů rozšíření oddílu. Chcete-li přidat volné nebo nepřidělené místo, můžete použít funkci „Změnit velikost/přesunout“. Kroky k použití tohoto profesionálního nástroje jsou snadno proveditelné. K používání EaseUS Partition Master tedy nepotřebujete žádné dovednosti. Níže jsou uvedeny pokyny, které budete muset dodržovat:
Krok 1. Klepněte pravým tlačítkem myši na oddíl D: s dostatkem volného místa a vyberte "Přidělit místo".

Krok 2. Vyberte cílový oddíl – jednotka C: a přetažením panelu oddílu doprava přidejte volné místo z jednotky D: na jednotku C:. Poté klikněte na "OK" pro potvrzení.

Krok 3. Klikněte na tlačítko "Execute Task" a kliknutím na "Apply" zahájíte proces přesunu volného místa z jednotky D: na jednotku C:.

Není snadné zbavit se problému se zašednutím rozšířeného objemu Windows 11 pomocí EaseUS Partition Master? Opravdu je! Pokud se vám nedaří rozšířit jednotku C se stejnou chybou na počítačích se systémem Windows 11, buďte v klidu, vezměte si software pro správu oddílů EaseUS a postupujte podle této stránky s návodem, abyste opravili , že nelze úspěšně rozšířit jednotku C.
Možnost 2: Uvolněte místo vedle Disku
Pokud chcete rozšířit svazek jednotky C, ale zjistíte, že rozšíření svazku je ve Windows 11 zašedlé, je to proto, že za oddílem jednotky C není žádné volné nebo nepřidělené místo. Proto musíte odstranit prázdný nebo nepotřebný oddíl. Vedle primárního svazku zůstane volné místo nebo nepřidělené místo. Chcete-li se tedy pomocí nástroje Správa disků zbavit problému se zašednutím rozšířeného svazku v systému Windows 11, postupujte podle níže uvedených pokynů:
Krok 1: Stiskněte kombinaci kláves „Windows + X“ a klikněte na možnost „Správa disků“.
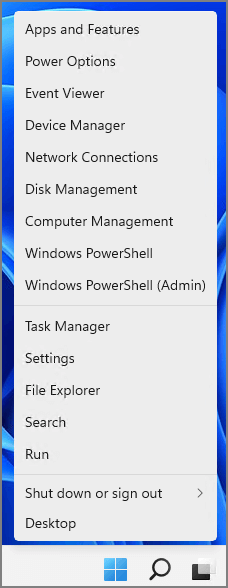
Krok 2: Klepněte pravým tlačítkem myši na prázdný nebo nepotřebný oddíl vedle primárního svazku. Klikněte na možnost „Odstranit svazek“.

Poznámka: Použijte možnost odstranění pouze v případě, že v něm nejsou vaše data, nebo můžete před odstraněním přesunout soubory oddílu na jiný.
Krok 3: Klikněte na možnost „Ano“ ve zprávě s upozorněním. Uvidíte, že na oddílu je volné místo.
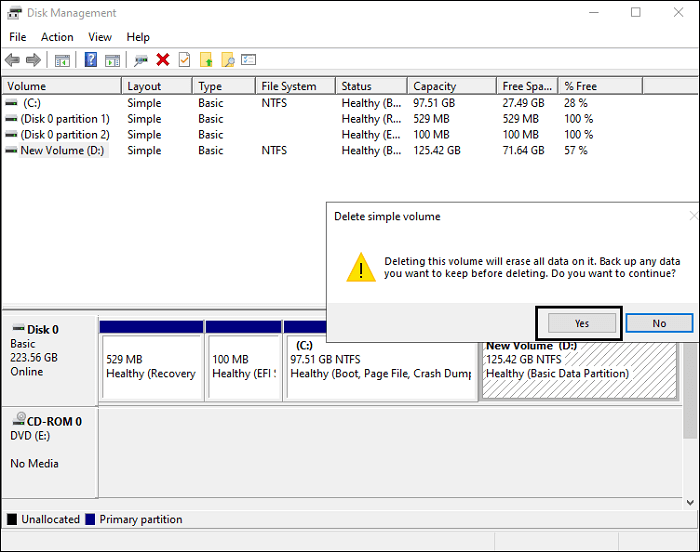
Krok 4: Ještě jednou klikněte na možnost „Odstranit oddíl“.
Díky tomu budete moci rozšířit objem primárního oddílu. Navíc nebudete čelit problému rozšířeného objemu zašedlých oken 11.
Možnost 3: Opravte zašedlé rozšíření objemu Windows 11 pomocí funkce „Zmenšit objem“
Pokud si nepřejete používat možnost "Odstranit svazek" v nástroji Správa disků, můžete zmenšit objem oddílu, abyste získali volné nebo přidělené místo. Vyřeší váš problém, jak opravit rozšířený objem zašedlý v systému Windows 11. Zde je to, co musíte dodržovat:
Krok 1: Pomocí kláves „Windows + X“ klikněte na možnost „Správa disků“.
Krok 2: Klikněte pravým tlačítkem myši na sousední oddíl, který má dostatek místa, a klikněte na možnost „Zmenšit svazek“.

Krok 3: Napište velikost prostoru, který chcete zmenšit. Klikněte na možnost „Shrink“ a potvrďte kliknutím na „OK“.

Nyní můžete rozšířit objem cílového oddílu, aniž byste museli čelit chybě rozšíření svazku zašedlé Windows 11.
Závěr
To je vše o řešení zašedlých rozšíření hlasitosti v oknech 11. Všechny výše uvedené možnosti vám pomohou opravit chybu zašednutí Rozšířit hlasitost. Pokud však hledáte spolehlivý a efektivní nástroj, pak nehledejte nic jiného než nástroj EaseUS Partition Master. Díky tomu nebudete muset mazat žádný oddíl, i když nemáte dostatek přiděleného místa. Navíc při používání tohoto hlavního oddílu zůstanou vaše data v bezpečí před ztrátou dat.
Související články
-
Partition Manager Windows 11 ke stažení zdarma v roce 2024 🏆
![author icon]() Alexandr/2024/12/07
Alexandr/2024/12/07
-
6 Nejlepší nástroj pro formátování disku pevného disku | Nástroje pro formátování HDD
![author icon]() Alexandr/2024/10/16
Alexandr/2024/10/16
-
Zdarma ke stažení Kingston DT 101 G2 Repair/Format Tool
![author icon]() Alexandr/2024/12/13
Alexandr/2024/12/13
-
Jak vypálit Windows 7 ISO na USB [Výukový program krok za krokem]
![author icon]() Alexandr/2024/12/13
Alexandr/2024/12/13