Obsah
Hledáte spolehlivého správce oddílů pro Windows 11? Na této stránce získáte oficiální přístup k bezplatnému stažení jednoho z nejspolehlivějších softwaru pro správu oddílů pro Windows 11, abyste plně využili místo na disku a rychle zvýšili výkon disku.
Co je Windows 11 Partition Manager
Správce oddílů je známý jako nástroj oddílů disku , který pomáhá uživatelům systému Windows spravovat oddíly. Spolehlivý software pro správu oddílů může uvolnit vaše ruce při rozdělování pevných disků. Kromě toho profesionální software pro správu oddílů také seskupuje vaše data, což vám umožní maximalizovat fungování vašeho systému.
Mezitím vám kvalifikovaný správce oddílů pro Windows 11 může pomoci bezproblémově vytvářet, rozšiřovat, zmenšovat a odstraňovat svazky oddílů.
Tipy pro výběr spolehlivého správce oddílů pro Windows 11
Zde je seznam tipů nabízených společností EaseUS, které můžete využít k definování, zda je aktuální nástroj pro vytváření oddílů kvalifikovaný pro splnění vašich požadavků na rozdělení disku ve Windows 11:
- ✔️ Funkce: Zda software pro správu oddílů může splnit vaše požadavky na rozdělení disku
- ✔️ Cena: Je cena softwaru přijatelná nebo v rámci vašeho rozpočtu
- ✔️ Složitost: Pokud je pro vás software snadné se naučit a provádět úlohy rozdělení disku
- ✔️ Kompatibilita: Je správce oddílů kompatibilní s vaším operačním systémem
Posledním a jedním z klíčových faktorů, které považujeme za cenné, je to, zda má výrobce silný a okamžitý servisní tým, který vám umožní kdykoli kontaktovat a kontaktovat pro řešení problémů.
EaseUS Partition Manager pro Windows 11 (32/64 bit) ke stažení zdarma
Na internetu můžete najít mnoho správců oddílů, ale jen málo z nich je spolehlivých. EaseUS Partition Master je ten, který je známý v oblasti rozdělování pevných disků a zvyšování výkonu disku v operačních systémech Windows.
EaseUS Partition Master je podobný, ale pokročilejší než Paragon partition manager a správa disků, poskytuje začátečníkům i profesionálům Windows 11 několik funkcí, které splňují jejich různé požadavky na rozdělení disku. Pomocí tohoto nástroje můžete snadno spravovat rozdělení Windows 11.
Co pro vás může udělat EaseUS Partition Master ve Windows 11 [Základní a pokročilé funkce]
Níže je uveden seznam funkcí a můžete si rychle prohlédnout, co můžete ve Windows 11 dělat s tímto softwarem pro správu oddílů:
| Základní funkce🏅 | Pokročilé funkce🎖️ |
|
|
🚩Další čtení: EaseUS Partition Master Portable | Bez stahování
Jak rozdělit pevné disky pomocí EaseUS Partition Manager ve Windows 11
Krok 1. Spusťte EaseUS Partition Master a zkontrolujte volné místo v sekci Partition Manager.
- Pokud má váš pevný disk nepřidělené místo, přejděte ke kroku 3 a vytvořte oddíl.
- Pokud na pevném disku není žádné nepřidělené místo, pokračujte krokem 2.
Krok 2. Zmenšením diskového oddílu vytvořte nepřidělené místo.
Klepněte pravým tlačítkem myši na oddíl cílového disku se spoustou volného místa a vyberte "Změnit velikost/Přesunout".

Přetažením jednoho konce oddílu doprava nebo doleva zmenšíte velikost oddílu, abyste získali dostatek nepřiděleného místa. V oblasti "Velikost oddílu" můžete vizuálně zjistit, kolik místa jste zmenšili. Klikněte na "OK".

Klikněte na "Execute xx Task" a poté na "Apply" pro uložení všech změn.

Vraťte se do Správce oddílů, na stejném disku by se mělo objevit nepřidělené místo a můžete pokračovat dalším krokem a vytvořit nový oddíl na pevném disku.
Krok 3. Vytvořte nový oddíl s nepřiděleným místem na cílovém pevném disku.
Klikněte pravým tlačítkem myši na nepřidělené místo a zvolte "Vytvořit".

Upravte velikost oddílu, písmeno jednotky oddílu, štítek oddílu, systém souborů (NTFS, FAT32, EXT2/3/4, exFAT) a další v Pokročilých nastaveních. Klikněte na "OK".

Nakonec klikněte na „Provést * úkol“ a „Použít“ pro dokončení vytváření oddílu s nepřiděleným místem na disku. Opakujte kroky pro rozdělení pevného disku a získání mnohem více oddílů.

Pomocí výše uvedených funkcí můžete pohodlně provádět úkoly, jako je rozdělení pevného disku/SSD na oddíly ve Windows 11, sloučení oddílů ve Windows 11 bez smazání svazků a rozšiřování oddílů ve Windows 11.
Spravujte oddíly ve Windows 11 bez stahování softwaru třetích stran
Pokud nechcete stahovat software třetích stran, můžete spravovat oddíly pomocí „Správa disků“. Správa disků je nástroj, který je součástí systému Windows. Pojďme si projít proces rozdělování pomocí „správy disku“ krok za krokem.
Krok 1. Chcete-li zahájit proces, otevřete nabídku Start a zadejte „Vytvořit a formátovat oddíly pevného disku“.
Zobrazí se možnost Vytvořit a formátovat oddíly pevného disku. Výběrem této možnosti budete přesměrováni na nástroj Správa disků v systému Windows 11.
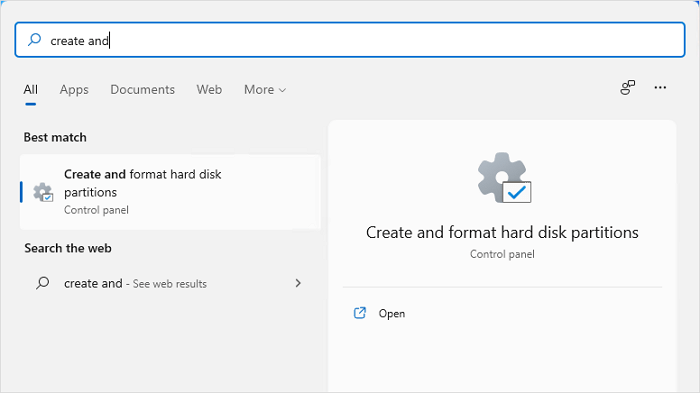
Krok 2 Nástroj Správa disků nabízí možnost vytvářet, zmenšovat a odstraňovat oddíly ve Windows 11.

Krok 3. Můžete vytvořit nový svazek kliknutím pravým tlačítkem myši na volné místo a klepnutím na možnost „Nový jednoduchý svazek“.
Nový oddíl můžete vytvořit zmenšením stávajícího svazku nebo použitím nepřiřazeného místa, pokud nějaké máte. Ujistěte se, že jste vytvořili nový svazek podle velikosti vašeho disku.

Krok 4. Klikněte pravým tlačítkem myši na stávající oddíl, který má volné místo, a vyberte možnost zmenšit svazek.
Pokud nemáte nepřidělené místo, můžete místo uvolnit pomocí možnosti „zmenšit objem“.
Zeptá se vás na prostor, který chcete zmenšit. Zadejte MB, které chcete uvolnit, a stiskněte 'zmenšit'. Jakmile je místo volné, postupujte podle kroku 3 a vytvořte nový oddíl.

Krok 5. Klikněte pravým tlačítkem myši na disk, který chcete rozšířit, a klikněte na možnost „rozšířit svazek“.
Správa diskových oddílů ve Windows 11 také umožňuje rozšířit svazek. Objem oddílu můžete rozšířit pouze v případě, že je k dispozici volné místo.

EaseUS Partition Master a správa disků, co je lepší?
No, co říkáme? Poskytli jsme vám podrobnou analýzu obou nástrojů. Můžete si přečíst našeho průvodce a rozhodnout se sami.
Pokud chcete náš verdikt v této záležitosti, říkáme EaseUS Partition Master. Nepochybujeme o tom, že tento nástroj je mnohem lepší než správa disků. Použití jako správce oddílů je závan čerstvého vzduchu.
Správa disků se nepoužívá tak snadno jako nástroj EaseUS Master Partition. Nabízí také rozsáhlý seznam úžasných funkcí.
Výhody a důvody pro používání EaseUS Partition Manager ve Windows 11
Dovolte nám uvést některé z výhod a důvodů, proč můžete potřebovat správce oddílů EaseUS ve Windows 11:
| Výhody použití Partition Manager | Kdy/Důvody použití Správce oddílů |
|---|---|
|
|
Oba nástroje jsme za vás otestovali a zjistili jsme, že EaseUS Partition Master je nejlepší ze všech správců oddílů pro Windows 11. Je bezproblémový a šetří čas.
Jedná se o jedno kliknutí řešení pro všechny vaše potřeby rozdělení. Vsadíme se, že si tento nástroj zamilujete.
Časté otázky o správci oddílů Windows 11
Zde jsme také našli několik souvisejících otázek o správci oddílů v systému Windows 11. Pokud vás to zajímá, postupujte a získejte odpovědi zde:
1. Jaký je nejlepší bezplatný správce oddílů pro Windows 11?
Když hledáte nejlepší bezplatný správce oddílů pro Windows 11, můžete získat dlouhý seznam doporučených nástrojů. Zde je seznam doporučení editora EaseUS:
- EaseUS Partition Master bezplatná edice
- Správa disků
- GParted
2. Mohu v systému Windows 11 používat správce oddílů zdarma?
Ano, jistě. Můžete použít spolehlivý software pro správu oddílů ke správě místa na disku v systému Windows 11 a k efektivní optimalizaci výkonu disku. EaseUS Partition Master zajišťuje začátečníkům i profesionálům rozdělení a převod formátu disku zdarma pomocí jednoduchých kliknutí.
3. Existuje bezplatný správce oddílů pro Windows 10?
Ano, existuje. Pokud hledáte bezplatný software pro správu oddílů pro Windows 10, můžete získat dlouhý seznam doporučení, jako je GParted, EaseUS Partition Master, Správa disků atd.
Mezi těmito nástroji doporučujeme, abyste se obrátili na bezplatnou edici EaseUS Partition Master Free, protože má silný vývojový tým se sofistikovaným týmem technické podpory. Každý, kdo má problém s rozdělením disku, může vždy získat pomoc od bezplatného softwaru pro správu oddílů EaseUS ve Windows 10.
Související články
-
Jak vynutit odstranění souboru ve Windows 11/10/8/7? [Nelze smazat řešení souborů]
![author icon]() Alexandr/2024/10/17
Alexandr/2024/10/17
-
![author icon]() Alexandr/2024/12/07
Alexandr/2024/12/07
-
Zdarma ke stažení formátovač paměťových karet SD pro všechny paměťové karty
![author icon]() Alexandr/2024/10/16
Alexandr/2024/10/16
-
Jak vypálit ISO na USB v systému Windows 10, zde je úplný průvodce
![author icon]() Alexandr/2024/12/13
Alexandr/2024/12/13