Obsah
- Tipy pro používání nástroje Kingston DT 101 G2 Format & Repair Tool
- Část 1. Jak formátovat Kingston DT 101 G2 pomocí nástroje pro formátování
- Část 2. Jak zdarma opravit Kingston DataTraveler 101 G2
- Závěr
- Často kladené otázky Kingston CT 101 G2 Repair Tool
Obvykle dochází k problémům, jako je disk Kingston DT 101 G2, který není rozpoznán, chráněn proti zápisu, nelze formátovat nebo zobrazuje 0 MB, což uživatele obtěžuje. Pokud dojde k některému z těchto problémů, musíte zařízení opravit, aby správně fungovalo. Pokud nevíte, jak začít, zde vám může pomoci spolehlivý nástroj pro opravu a formátování Kingston DT 101 G2 dostupný zdarma.
- Část 1. Jak formátovat Kingston DataTraveler 101 G2 pomocí Format Utility
- Část 2. Jak zdarma opravit Kingston DataTraveler 101 G2
Tipy pro používání nástroje Kingston DT 101 G2 Format & Repair Tool
Bez ohledu na to, jakým problémům s perem Kingston DT 101 G2 jste čelili, můžete se pokusit je snadno opravit formátováním. Před provedením operace si však všimněte dvou tipů.
1. Zálohujte nebo obnovte důležitá data z USB flash disku Kingston DT 101 G2. Podrobný návod najdete v tématu obnova flash disku Kingston .
2. Pokud je pero Kingston DT 101 G2 chráněno proti zápisu, odstraňte ochranu proti zápisu. V opačném případě nebude úspěšně naformátován ani opraven. Podrobný návod naleznete v části disk je chráněn proti zápisu .
Část 1. Jak formátovat Kingston DT 101 G2 pomocí nástroje pro formátování
Kdykoli narazíte na chybu Kingston DT 101 G2, která nefunguje, není rozpoznána nebo není formátována, můžete ji opravit pomocí formátovače Kingston DT 101 G2. Přestože má Windows 11/10 vestavěný formátovač USB flash disku – Správa disků, má mnoho omezení. Systém souborů USB nemůžete změnit jednoduchými kroky. Vše, co potřebujete, je bezplatný nástroj pro formát USB. Bezplatný software pro oddíly EaseUS je nejlepší nástroj formátu Kingston DT 101 G2, který chceme doporučit. Může vám pomoci naformátovat a opravit poškozený USB flash disk nebo flash disk Kingston, i když správa disků Windows nezvládla tuto práci.
Chcete-li naformátovat USB flash disk Kingston DT 101 G2, postupujte podle instruktážního videa nebo kroků:
Krok 1. Vyberte jednotku USB, kterou chcete formátovat.
Připojte USB disk nebo pero k počítači. Stáhněte a spusťte software oddílů EaseUS. Klepněte pravým tlačítkem myši na jednotku USB, kterou chcete naformátovat, a vyberte „Formátovat“.
Krok 2. Nastavte písmeno jednotky a systém souborů na USB.
Přiřaďte vybranému oddílu nový štítek oddílu, systém souborů (NTFS/FAT32/EXT2/EXT3/EXT4/exFAT) a velikost clusteru a poté klikněte na „OK“.
Krok 3. Zaškrtnutím "Ano" potvrďte formátování USB.
Pokud se zobrazí okno Varování, klikněte na „Ano“. Pokud na něm máte důležitá data, zálohujte si data předem.
Krok 4. Použijte změny.
Nejprve klikněte na tlačítko „Provést 1 úlohu(y)“ a poté kliknutím na „Použít“ naformátujte jednotku USB.
Tento software má kromě formátování pevného disku mnoho dalších předností:
- Rozdělte pevný disk a spravujte místo na disku ve Windows 11/10/8/7
- Migrujte OS na požadovaný HDD/SSD
- Zvětšením místa na disku C urychlíte Windows 11/10/8/7
- Trvale smažte soubory z USB nebo pevného disku
Část 2. Jak zdarma opravit Kingston DataTraveler 101 G2
Když dojde na opravu USB, mohou vás napadnout dvě věci – oprava dat a oprava chyb USB. Chcete-li opravit chyby Kingston DataTraveler 101 G2, můžete vyzkoušet dvě metody. Pokud se vaše jednotka USB flash poškodí kvůli některým chybám systému souborů, můžete jednotku opravit pomocí nástroje CHKDSK nebo alternativy CHKDSK.
Oprava 1. Spusťte nástroj USB Repair Tool – CHKDSK a opravte poškozené USB nebo Pen Drive
Krok 1. Vložte poškozený USB nebo flash disk do USB portu na vašem PC.
Krok 2. Přejděte do vyhledávacího pole a zadejte: cmd a stiskněte Enter.
Krok 3. Klikněte na cmd.exe a otevřete příkazový řádek jako správce. (Pokud program požádá o povolení, přihlaste se jako správce pomocí svého účtu).
Krok 4. Zadejte: chkdsk j: /f /x
Nahraďte j: písmenem jednotky vašeho USB disku
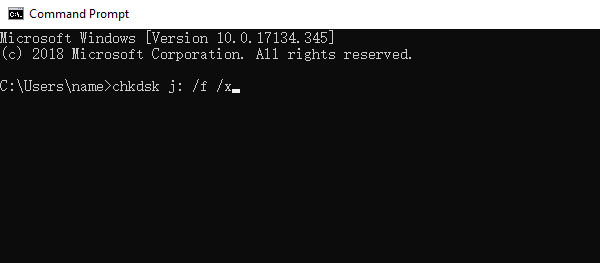
Oprava 2. Spusťte CHKDSK Alternative – Opravte poškozený USB Flash Drive
Stáhněte si EaseUS CleanGenius a nainstalujte jej do počítače. Začněme nyní kontrolovat a opravovat chybu systému souborů na vašem zařízení.
Krok 1. Klikněte na "File Showing" pro vstup do dalšího kroku.

Krok 2. Vyberte cílové zařízení a zaškrtněte políčko „Zkontrolovat a opravit chybu systému souborů“. Kliknutím na „Provést“ zahájíte opravu problematického zařízení.

Krok 3. Po dokončení procesu opravy klikněte „sem“ pro otevření a použití zařízení.

Závěr
Naučili jste se všechny způsoby formátování a opravy pera Kingston DT 101 G2. Opravit chyby na USB flash disku Kingston je hračka. Pokud problémy přetrvávají, kdykoli nás kontaktujte.
Často kladené otázky Kingston CT 101 G2 Repair Tool
Pokud máte další otázky týkající se USB flash disku Kingston, můžete číst dále.
Můj DataTraveler je rozpoznán na mém MacOS, ale Windows mě vyzve k formátování, proč?
Windows nemusí rozpoznat rozšířený nebo standardní souborový systém MacOS. Chcete-li tento problém vyřešit, naformátujte disk na zařízení Mac tak, aby jej bylo možné používat v obou prostředích.
Jak opravím svůj pero Kingston?
Postup opravy pera Kingston:
Krok 1. Spusťte nástroj pro opravu EaseUS Fixo a přidejte poškozené soubory. Kliknutím na „Opravit“ nebo „Opravit vše“ zahájíte opravu.
Krok 2. EaseUS Fixo se okamžitě spustí a opraví všechny vybrané soubory. Po opravě budete moci zobrazit náhled opravených souborů.
Krok 3. Klepnutím na ikonu oka zobrazíte náhled souboru. Vyberte cílový soubor a klikněte na „Uložit“. Opravené poškozené soubory byste měli uložit na jiné místo, aby nedošlo k přepsání dat.
Formátování jednotky Kingston USB:
Krok 1. Připojte USB disk nebo flash disk k počítači. Stáhněte a spusťte software oddílů EaseUS. Klepněte pravým tlačítkem myši na jednotku USB, kterou chcete naformátovat, a vyberte „Formátovat“.
Krok 2. Přiřaďte vybranému oddílu nový štítek oddílu, systém souborů (NTFS/FAT32/EXT2/EXT3) a velikost clusteru, poté klikněte na „OK“.
Krok 3. Pokud se zobrazí okno Varování, klikněte na „OK“. Pokud na něm máte důležitá data, zálohujte si data předem.
Krok 4. Nejprve klikněte na tlačítko „Provést operaci“ a poté kliknutím na „Použít“ naformátujte jednotku USB.
Jak mohu z disku Kingston odstranit ochranu proti zápisu?
Odebrání ochrany proti zápisu USB pomocí CMD
Krok 1. STÁHNĚTE a nainstalujte EaseUS CleanGenius zdarma.
Krok 2. Spusťte EaseUS CleanGenius na vašem PC, zvolte režim "Write Protection".
Krok 3. Vyberte zařízení, které je nyní "chráněno proti zápisu" a klikněte na "Zakázat" pro odstranění ochrany.
Související články
-
Zdarma Partition Manager pro Windows 7/Windows 10 64 Bit
![author icon]() Alexandr/2024/12/13
Alexandr/2024/12/13
-
3 způsoby: Jak zvětšit místo na disku C ve Windows 10/8/7
![author icon]() Alexandr/2024/10/17
Alexandr/2024/10/17
-
Jak formátovat Pendrive pomocí CMD [Průvodce krok za krokem]
![author icon]() Alexandr/2024/10/17
Alexandr/2024/10/17
-
Nástroj na opravu systému Windows 10 ke stažení zdarma | Jak na to
![author icon]() Alexandr/2024/10/17
Alexandr/2024/10/17