Obsah
Media Creation Tool je užitečný nástroj ve Windows 10, který může pomoci upgradovat systém Windows na nejnovější verzi a nainstalovat nejnovější Windows na jiné zařízení. Co byste ale měli dělat, když nástroj pro vytváření Windows Media nefunguje? EaseUS se s vámi podělí o opravy v tomto článku.
- Možnost 1. Použijte EaseUS Partition Master jako alternativu [👍]
- Možnost 2 – 6 Opravy pro Windows 10 Media Creation Tool nefungující
Nejúčinnějším způsobem, jak opravit chyby nástroje pro vytváření médií Windows, je obrátit se na spolehlivý software třetích stran.
Možnost 1. Použijte EaseUS Partition Master jako alternativu
EaseUS Partition Master Professional umožňuje vytvořit instalační USB/disk Windows bez nástroje pro vytváření Windows 10. Může přímo vypálit vaše Windows 10 ISO na USB, což vám umožní nainstalovat Windows 10 na jakýkoli počítač kdykoli.
Ve srovnání s Windows 10 Media Creation Tool je tento nástroj vhodnější pro začátečníky. Během celého procesu vypalování se nevyskytly téměř žádné chyby. Může zajistit, že úspěšně dokončíte celý proces instalace.
Zde je postup:
Krok 1. Spusťte EaseUS Partition Master a přejděte do části Bootable Media. Klikněte na „Vypálit ISO“ a klikněte na „Další“.

Krok 2. Vyberte obraz ISO, který jste si stáhli do počítače, a klikněte na „Otevřít“.

Krok 3. Klikněte na "Next" a vyberte cílové USB jako cíl a klikněte na "Burn" pro provedení operace.
Tento nástroj je přívětivější pro začátečníky. Pokud si chcete vytvořit spouštěcí instalační disk Windows 10 nebo vypálit Windows 10 iso na USB bez použití nástroje pro vytváření médií Windows 10 nebo nástroj pro vytváření médií nefunguje, tento nástroj byste si neměli nechat ujít.
Možnost 2 – 6 Opravy pro Windows 10 Media Creation Tool nefungující
Pokud nechcete zkoušet nástroje třetích stran, můžete tento nástroj také opravit pomocí následujících metod. To však zabere více času a jednotlivá řešení oprav vyžadují zkušenosti s ovládáním počítače. Postupujte podle níže uvedených kroků a pokuste se opravit chybu Media Creation Tool Not Working ve Windows 10/11.
Oprava 1. Spusťte Windows 10/11 Media Creation Tool jako správce
Můžete to vyzkoušet spuštěním nástroje jako správce. Zapojte spouštěcí USB, klikněte pravým tlačítkem na Media Creation Tool a vyberte možnost Spustit jako správce. Pokud se objeví rozhraní "Řízení uživatelských účtů", musíte pro pokračování kliknout na tlačítko "Ano". Microsoft také navrhuje, že je to řešení pro většinu podobných případů.
Oprava 2. Upravte registr Windows
Chcete-li úspěšně spustit nástroj Media Creation Tool, musíte také mírně upravit Editor registru. Zde je postup:
Krok 1. Stisknutím kláves Win + R otevřete Spustit.
Krok 2. Do pole Spustit zadejte regedit a klikněte na Enter.
Krok 3. Ve výzvě k potvrzení klikněte na "Ano".
Krok 4. V Editoru registru přejděte na níže uvedené umístění:
HKEY_LOCAL_MACHINE\\SOFTWARE\\Microsoft\\Windows\\Current Version\\WindowsUpdate\\OSUpgrade
Krok 5. Klepněte pravým tlačítkem myši na klíč OSUpgrade a vyberte možnost Nový > Hodnota DWORD (32-bit) .
Krok 6. Pojmenujte tuto hodnotu AllowOSUpgrade.
Krok 7. Poklepejte na AllowOSUpgrade a zadejte 1 v části Údaj hodnoty.
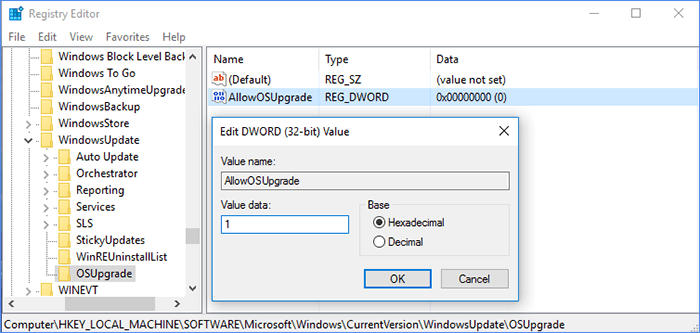
Krok 8. Klepnutím na tlačítko OK zavřete Editor registru a restartujte počítač.
Registr Windows obsahuje klíč registru OSUpgrade, který souvisí s Windows Update. Vytvořte položku registru AllowOSUpgrade, která umožní nástroji Windows Media Creation Tool spustit a upgradovat váš systém.
Viz také:
Oprava 3. Povolte související služby
Pokud v systému Windows zakážete určité požadované služby, může to zabránit fungování nástroje pro vytváření médií. Před spuštěním nástroje Media Creation Tool musíte povolit požadované služby a ponechat je spuštěné při používání nástroje Media Creation Tool. Zde jsou kroky:
Krok 1. Stiskněte klávesy Windows + R a zadejte services. msc a stiskněte Enter.
Krok 2. Klikněte pravým tlačítkem na každou službu, jak je znázorněno níže, a vyberte „Start“, abyste je povolili.
- Služba inteligentního přenosu na pozadí (BITS)
- Server
- Klíčový modul IKE a AuthIP IPsec
- Pomocník TCP/IP NetBIOS
- Pracovní stanice
- Windows Update nebo Automatické aktualizace
- Brána firewall systému Windows

Po dokončení těchto kroků můžete nástroj Media Creation Tool znovu spustit, abyste zjistili, zda běží úspěšně.
Oprava 4. Zkontrolujte volné místo na systémovém disku
Chcete-li použít nástroj pro vytváření médií, měli byste mít na pevném disku počítače alespoň 8 GB volného místa. Také vaše USB by mělo mít přibližně stejné množství volného místa, aby se během procesu předešlo problémům s úložištěm. Zde je návod, jak zkontrolovat úložný prostor a uvolnit úložný prostor.
Oprava 5. Vyčistěte mezipaměť služby Windows Update
Mezipaměť aktualizací systému Windows může také způsobit, že nástroj pro vytváření médií systému Windows 10 nebude fungovat. Chcete-li vymazat mezipaměť služby Windows Update v systému Windows 10/8/7:
- Stiskněte Win + R, zadejte services.msc a stiskněte Enter.
- Najděte a poklepejte na Windows Update a poté klikněte na tlačítko Zastavit.
- Chcete-li odstranit mezipaměť aktualizací, přejděte do složky - C:\Windows\SoftwareDistribution\Download.
- Stiskněte CTRL+A a poté Delete pro odstranění všech souborů a složek.
- Stiskněte znovu Win + R a zadejte services. msc a stiskněte Enter.
- Najděte a poklepejte na Windows Update a potom klikněte na tlačítko Start.
Oprava 6. Znovu si stáhněte nástroj Media Creation Tool
Pokud nástroj pro vytváření médií stále nefunguje, můžete jej zkusit stáhnout znovu. Nejprve vyhledejte soubor Media Creation Tool v počítači a explicitně jej odstraňte. Poté můžete nástroj stáhnout a znovu spustit, abyste zjistili, zda funguje.
Nezapomeňte tyto metody sdílet s ostatními. Dejte jim vědět, co mají dělat, když nástroj pro vytváření médií Windows 10/11 nefunguje.
Závěr
Nástroj Windows Media Creation Tool nelze spustit na jednotkách USB flash nebo souborech .exe z různých důvodů, jako je nedostatek požadovaných oprávnění, rušení antivirovým softwarem, nedostatek místa v úložišti atd. Může se zobrazit následující chybová zpráva:
- Windows 10 Media Creation Tool nefunguje Kód chyby 0x80072f8f – 0x20000.
- Nástroje pro vytváření médií Windows 10 nejsou kompatibilní.
- Při spuštění tohoto nástroje došlo k problému.
- Nástroj Windows 10 Media Creation Tool nefunguje v systému Windows 7.
- Media Creation Tool 21h2 nefunguje ve Windows 7.
- Nejsme si jisti, co se děje, ale nemůžeme tento nástroj spustit ve vašem počítači.
Tento článek vám nabízí sedm možností, které vám pomohou tuto chybu opravit. Pokud vám to trochu pomůže, sdílejte tento článek s více lidmi.
Časté dotazy k nástroji pro vytváření médií Windows 10/11
Opravili jste selhání nástroje pro vytváření médií Windows 10? V této části jsou uvedeny některé další související otázky a odpovědi. Pokud potřebujete pomoc, zkontrolujte je.
1. Jak mohu opravit kód chyby 0x80072f8f 0x20000?
Tuto chybu mohou způsobit nekompatibilní systémové požadavky, nestabilní připojení k internetu nebo nedostatek administrátorských práv. Můžete se znovu připojit k internetu, zkontrolovat kompatibilitu systému a otevřít nástroj pro vytváření médií Windows jako správce.
2. Jak si mohu stáhnout a nainstalovat nástroj pro vytváření médií Windows 10?
Zde je průvodce stažením a instalací nástroje pro vytváření médií Windows 10:
Přejděte na web společnosti Microsoft a kliknutím na Stáhnout nástroj nyní stáhněte instalační nástroj pro Windows 10/11.
Přejděte do stažené složky nástroje a poté poklepejte na soubor Media Creation Tool a nainstalujte jej do počítače.
3. Jak opravím chybu nástroje pro vytváření médií, která se nenačte ve Windows 10/11?
Pokud nástroj Windows Media Creation Tool nefunguje nebo jej nemůžete otevřít na počítači se systémem Windows, můžete nástroj odinstalovat a znovu stáhnout. Toto je nejrychlejší způsob, jak tento problém vyřešit. Všimněte si, že se musíte ujistit, že je stažený nástroj Media Creation Tool úplný.
Související články
-
ZDARMA Nástroj na opravu MBR: Jak opravit MBR na interním a externím pevném disku
![author icon]() Alexandr/2024/12/07
Alexandr/2024/12/07
-
Jak rozdělit jednotku C ve Windows 11/10/8/7🔥
![author icon]() Alexandr/2024/12/13
Alexandr/2024/12/13
-
Jak sloučit nepřidělené místo Windows 11/10/7
![author icon]() Alexandr/2024/12/07
Alexandr/2024/12/07
-
Jak opravit Can't Shrink Volume ve Windows 11/10/8/7
![author icon]() Alexandr/2024/12/07
Alexandr/2024/12/07