Obsah
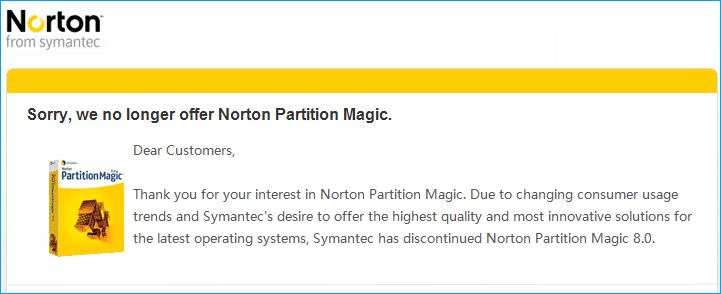
Přestože software Partition Magic již lidem neslouží, existuje několik podobných bezplatných programů pro správu oddílů, které mohou plně nahradit tento nástroj pro úspěšnou správu diskových oddílů na počítačích se systémem Windows.
Klíčové poznatky z Partition Magic Freeware Windows 10/11:
- 1. PartitionMagic již neexistuje, ale alternativní bezplatný software Partition Magic existuje.
- 2. Zde si stáhněte spolehlivý bezplatný software partition magic, abyste si zjednodušili proces správy diskových jednotek v systému Windows 10 nebo Windows 11 již nyní.
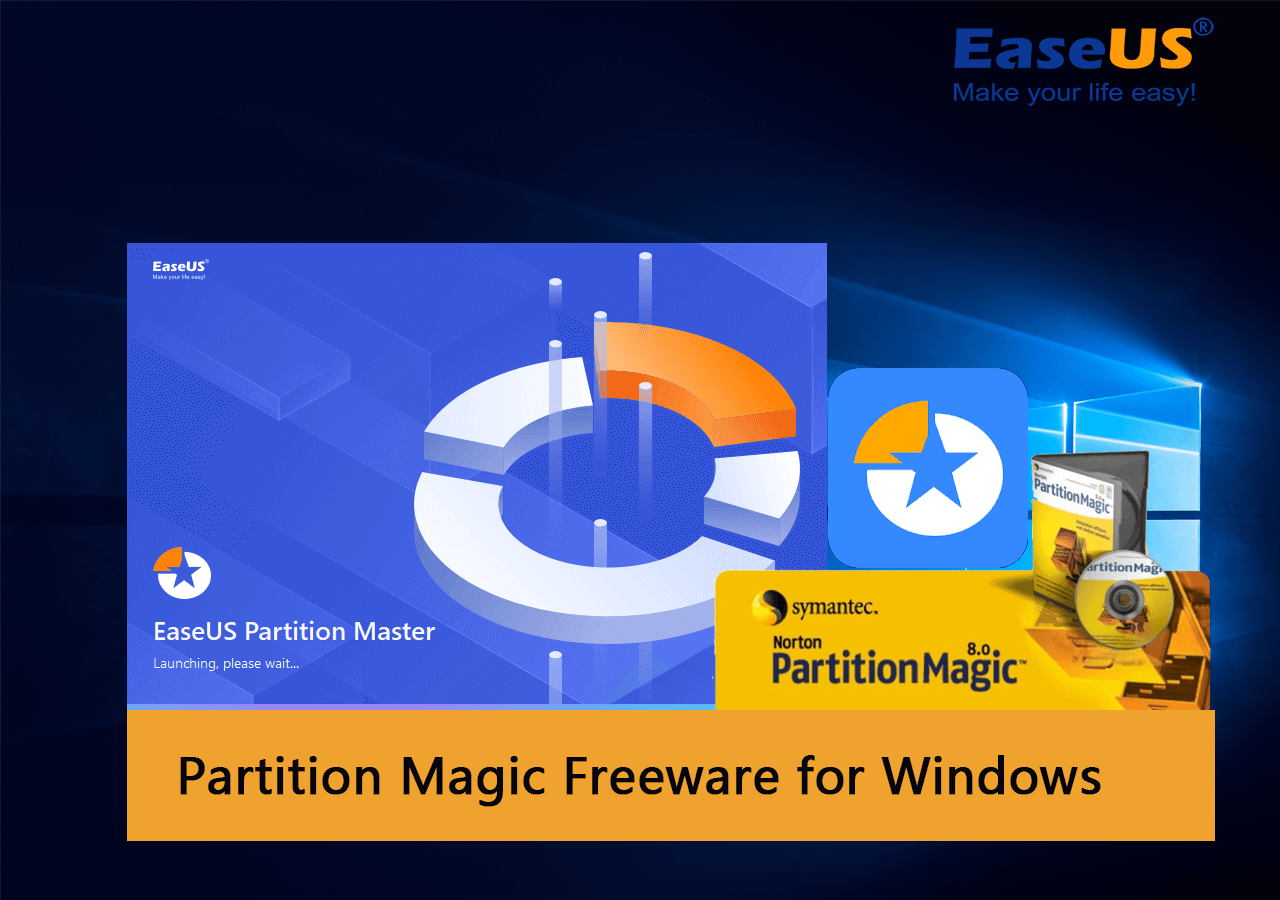
Existuje Partition Magic Freeware pro Windows 10/11?
Existuje bezplatný správce oddílů , který dokáže dokonale nahradit a fungovat jako freeware Partition Magic na Windows 10 a Windows 11?
Jistě, vyhledejte „Alternativní software Partition Magic“, „Freeware Partition Manager“ nebo „Freeware Magic partition“. Získáte dlouhý seznam doporučeného softwaru, který funguje stejně a dokonce lépe než starý software Partition Magic.
Jak tedy vyberete nebo určíte, zda ten, který vyberete, je vhodný pro vaše potřeby? Zde je seznam faktorů, které můžete zkontrolovat.
Kontrolní seznam pro výběr bezplatného softwaru Partition Magic 2022
- Uvolnit
- 100% bezpečný a bez rizika, bez virové nebo malwarové infekce
- Žádný přibalený software.
- Podporujte svůj operační systém
- Kvalifikace pro splnění vašich požadavků na správu oddílů pevného disku.
- Zákaznická podpora je k dispozici pro dosažení a podporu.
- Důležitá je také pravidelná aktualizace funkcí nebo aktualizace kvality.
Partition Magic Freeware Doporučit a stáhnout pro Windows 10/11
Platí pro: najít a zdarma stáhnout spolehlivý freeware Partition Magic pro Windows 10 a Windows 11.
V této části bychom vám rádi doporučili profesionální a 100% bezplatný software pro kouzlení oddílů, kterému můžete plně důvěřovat a na který se můžete spolehnout při rozdělování disku na Windows 10/11. Podívejme se na podrobnosti zde:
| Vhodné uživatele | EaseUS Partition Master bezplatná edice |
| Podporovaný OS: | Windows 11/10/8/1/8/7 a Windows XP/Vista |
| Podporovaná úložná zařízení: |
|
| Základní rozdělení disku: |
|
| Pokročilá správa disků: |
|
Zde je k dispozici bezplatná edice EaseUS Partition Master, kterou si můžete stáhnout a použít ke správě diskových oddílů na počítačích se systémem Windows 10/11.
Také by se vám mohlo líbit: Partition Magic Professional pro Windows
Kromě bezplatného softwaru partition magic mohou někteří uživatelé chtít ke stažení zdarma verzi Pro verzi partition magic pro Windows 10 64bit. EaseUS Partition Master Professional ve srovnání se svou bezplatnou edicí nabízí některé bonusové placené funkce, které uživatelům Windows pomáhají snáze a rychleji zpracovávat pokročilé úlohy optimalizace výkonu disku:
Windows a optimalizace disku:
- Migrujte OS na HDD/SSD
- Převést OS disk mezi MBR/GPT
- Rozšiřte jednotku C o 2. disk
- 1 kliknutím rozdělíte nový pevný disk.
- Přidělte místo na disku pro rozšíření libovolného cílového oddílu.
Takže si pořiďte profesionální software pro magii oddílů pro Windows 10 nebo Windows 11? Chcete-li si jej okamžitě zdarma stáhnout, klikněte na níže uvedené odkazy:
Použijte EaseUS Partition Magic Freeware pro změnu velikosti a správu disku Windows 10/11
Jak tedy mohu použít EaseUS partition magic freeware - Partition Master ke správě diskových oddílů Windows 10 ?
Postupujte podle níže uvedeného podrobného výukového průvodce a dozvíte se, jak snadné by mohlo být použití bezplatného softwaru partition magic k přidělení a plnému využití místa na disku na počítačích se systémem Windows.
#1. Změnit velikost/přesunout oddíl Windows 10/11
Platí pro: Změna velikosti a přesouvání oddílů na počítačích se systémem Windows.
Krok 1: Vyhledejte a vyberte cílovou jednotku/oddíl
Spusťte EaseUS Partition Master a přejděte do Partition Manager, vyberte cílový disk/diskový oddíl pro úpravu jeho velikosti, klikněte na něj pravým tlačítkem myši a zvolte „Změnit velikost/Přesunout“.

Krok 2: Změňte velikost nebo přesunutí oddílu
1. Chcete-li oddíl zmenšit, jednoduše přetáhněte jeden z jeho konců, abyste uvolnili nepřidělené místo. Po dokončení klikněte na "OK".

2. Chcete-li oddíl rozšířit, ujistěte se, že je zde nepřidělené místo (pokud není, vytvořte ho podle výše uvedených kroků). Stejným způsobem přetáhněte myš do nepřiděleného prostoru. Klikněte na "OK".

3. Chcete-li přesunout pozici diskového oddílu, musíte vedle cílového diskového oddílu ponechat nepřidělené místo. Pokud ne, uvolněte nejprve nějaké nepřidělené místo.
Klikněte pravým tlačítkem na cílový oddíl a vyberte „Změnit/Přesunout“. Poté přetáhněte celý oddíl doleva nebo doprava a upravte jeho polohu. Klikněte na "OK" pro potvrzení.

Krok 3: Potvrďte výsledek a použijte změny
V tomto kroku uvidíte informace o novém diskovém oddílu a diagram.

Chcete-li uložit změny, klikněte na tlačítko „Provést úlohu“ a poté na „Použít“.

#2. Převod datového disku mezi MBR/GPT zdarma
Platí pro: změnu typu datového disku na MBR nebo GPT bez ztráty dat.
#3. Klonujte oddíl OS na nový disk zdarma
Platí pro: klonování systémového oddílu na nový disk a migraci disku s OS bez přeinstalace Windows.
DŮLEŽITÉ: Pokud jsou vaše operační jednotka a spouštěcí jednotka rozděleny do dvou jednotek, budete muset zopakovat proces, abyste naklonovali obě jednotky na druhý nový disk.
Krok 1. Z levé nabídky vyberte „Klonovat“. Klikněte na "Klonovat oddíl" a "Další".
Krok 2. Vyberte zdrojový oddíl a klikněte na „Další“.
Krok 3. Vyberte cílový oddíl a pokračujte kliknutím na „Další“.
- Pokud klonujete oddíl do existujícího oddílu, měli byste před klonováním přenést nebo zálohovat data, abyste zabránili jejich přepsání.
- Zkontrolujte varovnou zprávu a potvrďte "Ano".
Krok 4. Klikněte na Start a počkejte na dokončení klonování.
V tomto výukovém videu se můžete podívat, jak klonovat oddíl nebo systémově vyhrazený oddíl.
Pamatujte, že je nezbytné, abyste nový disk nastavili jako spouštěcí jednotku, jakmile použijete freeware EaseUS partition magic k úspěšnému naklonování systémového oddílu OS na nový disk. Nezapomeňte restartovat počítač, stisknutím kláves F2/Del vstoupit do systému BIOS a nastavit nový disk s klonovaným systémem a spouštěcí jednotkou jako spouštěcí jednotku. Poté můžete restartovat počítač a spustit systém z nového disku.
Freeware Partition Magic je k dispozici ke stažení zdarma, získejte jej pro dělení disku nyní
Na této stránce jsme představili, co je Partition Magic Freeware a který je nejlepší nástroj, který byste si měli pořídit. EaseUS Partition Master Free Edition se svými plnými funkcemi může efektivně zlepšit výkon vašeho disku a Windows.
Kromě výkonných funkcí správy disků můžete také získat a užívat si nové aktualizace funkcí a profesionální technickou podporu poskytovanou softwarem EaseUS.
Časté dotazy o Partition Magic Freeware
Máte-li další otázky týkající se Partition Magic Freeware nebo svobodného softwaru, postupujte podle níže uvedených otázek a zde okamžitě najděte odpovědi:
1. Jak získat Partition magic windows 10 64bit full crack?
Partition Magic crack není cracknutá edice starého PartitionMagic softwaru. Místo toho by to mohl být nějaký moderní software pro správu oddílů, který prolomili někteří geekové. To nejenže porušuje představy a výhody výrobců softwaru, ale může to pouze způsobit některé katastrofy jeho uživatelům, jako je ztráta dat, únik soukromí a dokonce i ekonomické ztráty.
Je to moudré rozhodnutí získat pro pomoc originální software pro magii oddílů místo prolomeného neznámého softwaru.
2. Jaký je nejlepší bezplatný správce oddílů?
Dokonalý software pro správu oddílů dokonale podpoří vaše operační systémy, splní všechny typy požadavků na správu disků, poskytne silnou a okamžitou technickou podporu a nakonec bude zdarma! EaseUS Partition Master Free Edition je jedním z nejlepších bezplatných softwarů pro správu oddílů, kterému můžete plně důvěřovat a na který se můžete obrátit s žádostí o pomoc.
3. Jaký je nejlepší software pro oddíly pro Windows 10?
Chcete-li rozdělit diskové jednotky v systému Windows 10, můžete zkusit pomoc Správa disků nebo CMD. Oba dva však nejsou pro začátečníky Windows uživatelsky přívětivé.
EaseUS Partition Master Professional se zjednodušeným designem uživatelského rozhraní, sofistikovanými algoritmy pro dělení disku a výkonnými funkcemi může pomoci jakémukoli typu uživatele Windows 10 při provádění změn a efektivní optimalizaci jejich diskových jednotek.
4. Jak mohu sloučit oddíly ve Windows 10 zdarma?
Sloučení oddílů pomocí bezplatného softwaru EaseUS partition magic - Partition Master Free:
- Spusťte EaseUS Partition Master, klikněte pravým tlačítkem na oddíl, který chcete zachovat, a vyberte „Sloučit“.
- Vyberte sousední svazek a klikněte na „OK“.
- Klikněte na "Provést úlohu" a "Použít".
Chcete-li sloučit oddíly zdarma pomocí správy disků:
- Otevřete Správa disků, klikněte pravým tlačítkem myši na oddíl, který je vedle cílového svazku, který máte tendenci uchovávat, a vyberte „Odstranit svazek“.
- Klikněte na "OK" pro potvrzení.
- Klikněte pravým tlačítkem na cílový svazek, který chcete sloučit, a vyberte „Rozšířit svazek“.
- Vyberte, chcete-li přidat nepřidělené volné místo vytvořené odstraněním sousedního svazku do cílového oddílu, a klikněte na "OK".
Související články
-
Nástroj na opravu spouštění systému Windows 10: Nejlepší výběr roku 2024🔥
![author icon]() Alexandr/2024/12/13
Alexandr/2024/12/13
-
Jak na to: Vytvořte USB Bootable Partition Manager pro bezpečnou správu oddílů
![author icon]() Alexandr/2024/10/17
Alexandr/2024/10/17
-
Jak resetovat heslo notebooku Lenovo v systému Windows 10/11
![author icon]() Alexandr/2024/12/13
Alexandr/2024/12/13
-
Jak obnovit nebo naformátovat SD kartu na plnou kapacitu
![author icon]() Alexandr/2024/12/07
Alexandr/2024/12/07