Obsah
SSD disky rychle nahrazují pevné disky, protože jsou mnohem lepší. Výrazně zvyšují efektivitu vašeho PC prodloužením doby spouštění, rychlosti otevírání souborů a rychlosti běhu programu. Spotřebovávají také méně energie a jsou odolnější. Jedinou nevýhodou je jejich vysoká cena. Obecně platí, že pořízení SSD disku s velkou úložnou kapacitou je velmi drahé. Naštěstí můžete tento problém překonat jednoduše zakoupením dvou levnějších SSD disků a jejich kombinací do jednoho! To ušetří část vašich těžce vydělaných dolarů a zároveň dokončí práci. Určitě vás teď zajímá, jak spojit dva SSD disky do jednoho. Jednoduše si přečtěte naši příručku, která obsahuje podrobné vysvětlení, jak zkombinovat dva disky SSD, a několik důležitých tipů a triků, jak to udělat.

Požadavky na kombinaci SSD
Existují některé důležité předpoklady, které musíte znát před česáním vašich SSD bez ohledu na to, jakou metodu používáte ke kombinaci jednotek. Všechny jsme zmínili níže.
- Kombinace externích disků a zařízení je nevratná.
- Sloučit můžete pouze své interní jednotky a disky.
- Aby bylo možné sloučit disky, mělo by být k dispozici nějaké nepřidělené místo.
- Pokud chcete zvýšit prostor na disku C na vašich jednotkách jejich kombinací, není to možné.
- Oba SSD disky by měly být převedeny ze základního na dynamické, než je začnete slučovat.
Jak zkombinovat dva SSD disky s EaseUS Partition Master
EaseUS Partition Master umožňuje uživatelům měnit velikost, klonovat, vytvářet, slučovat a formátovat oddíly a jednotky. Hlavní výhodou použití tohoto softwaru je, že nebudete muset mazat svá data, abyste slučovali své disky nebo na nich dělali jakékoli změny.
Software může provádět řadu úkolů, jako je změna velikosti, slučování a přesouvání oddílů. Pokud chcete kombinovat dva disky pomocí softwaru, musíte si zakoupit prémiovou verzi, která také není příliš drahá. EaseUS Partition Master vám pomůže při přenosu volného místa z jednoho disku na druhý, kontrole systémových chyb , klonování oddílů, převodu základních disků na dynamické a mnoho dalšího.
Podle pokynů zkombinujte dva disky pomocí EaseUS Partition Master.
Krok 1. Převeďte Basic na Dynamic
- Klikněte na "Disk Converter" a vyberte "Basic => Dynamic". Pokračujte kliknutím na tlačítko "Další".

- Vyberte disk, který chcete převést na dynamický, a kliknutím na „Převést“ spusťte převod disku ze základního na dynamický.

- Přejděte na "Disk Converter" a znovu zvolte "Basic => Dynamic". Vyberte druhý disk (s alespoň 1M volného místa na konci disku) a převeďte jej na dynamický disk stejným způsobem.

- Když byly oba disky převedeny na dynamické disky, jak je znázorněno níže, můžete nyní podle kroku 2 sloučit volné místo z jednoho disku na druhý.

Krok 2. Sloučení dvou disků na jeden disk
Poznámka: Druhý dynamický musí být nepřidělený prostor. Pokud tomu tak není, použijte EaseUS Partition Master k odstranění všech oddílů na něm. A co víc, systémový oddíl nemůžete sloučit, i když jste jej převedli na dynamický.
- Vyberte celý disk, klikněte na něj pravým tlačítkem a zvolte "Změnit velikost/Přesunout".

- Pomocí myši přetáhněte panel oddílu doprava nebo doleva, abyste zvětšili velikost oddílu. Tlačítko "Vyplnit vše nepřidělené" vám pomůže rychle využít veškerý nepřidělený prostor.
Někdy je nepřidělené místo vlevo od oddílu, který chcete rozšířit. Pokud chcete přesunout nepřidělené místo, stačí přetáhnout levý úchyt oddílu doleva na požadovanou velikost.

- Klikněte na "OK" a "Provést 1 úkol(y)".

Další funkce, které se vám mohou také líbit v EaseUS Partition Master
Kromě kombinace dvou SSd jako jednoho můžete také použít EaseUS Partition Master pro plnou správu a optimalizaci výkonu vašeho SSD disku s následujícími uvedenými funkcemi:
- 4K zarovnat SSD
- Migrujte OS na SSD
- Klonujte disk SSD nebo oddíl
- Převeďte SSD na MBR nebo GPT
- Zkontrolujte souborový systém na SSD
- Otestujte rychlost SSD, stav SMART atd.
Jak zkombinovat dva SSD se správou disků
Vestavěný nástroj Windows, Správa disků, může vytvářet oddíly a mazat nebo slučovat je. Dokáže také spojit dva SSD disky do jednoho svazku. Tento svazek může být dvou typů; Roztažené a svlečené. První se používá ke kombinování souborů různých velikostí a používá jednotky postupně tak, že zaplní první SSD před použitím druhého. Ten, Stripped Volume, se používá, když mají vaše SSD disky stejnou velikost, a používá je oba současně ke zvýšení výkonu čtení a zápisu. Můžete si vybrat mezi jedním z nich podle toho, které splňují vaše požadavky; zvolte nový rozložený svazek, pokud chcete zkombinovat dva disky s různými svazky, ale pokud chcete vyšší výkon, použijte nový prokládaný svazek.
Chcete-li zkombinovat jednotky SSD do jednoho pomocí nástroje Správa disků, postupujte podle níže uvedených kroků.
Krok 1. Stiskněte Win+R na klávesnici. Zadáním příkazu diskmgmt.msc otevřete Správa disků.
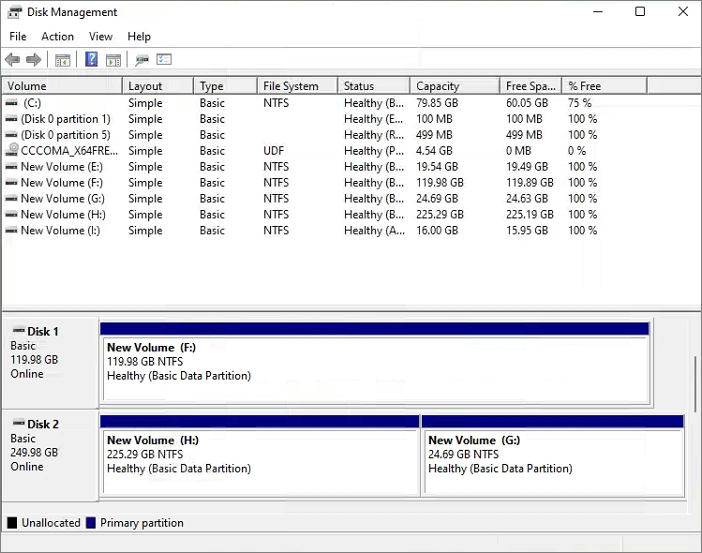
Krok 2. Klepněte pravým tlačítkem na disk a vyberte "Převést na dynamický disk".
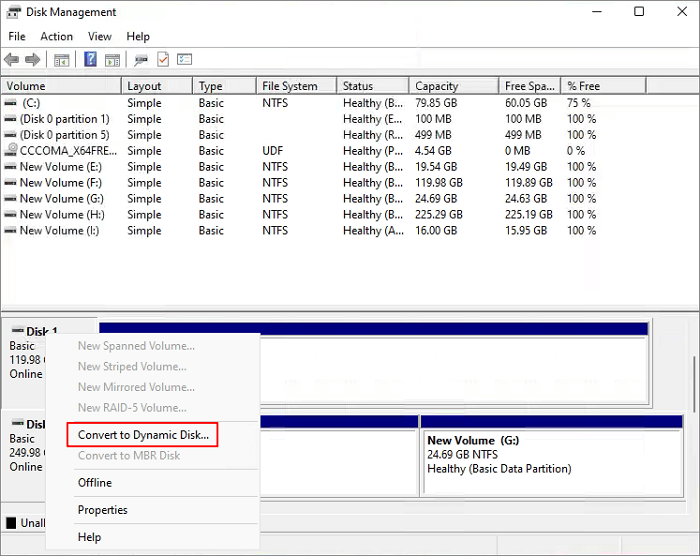
Krok 3. Můžete převést více disků na dynamické disky současně.
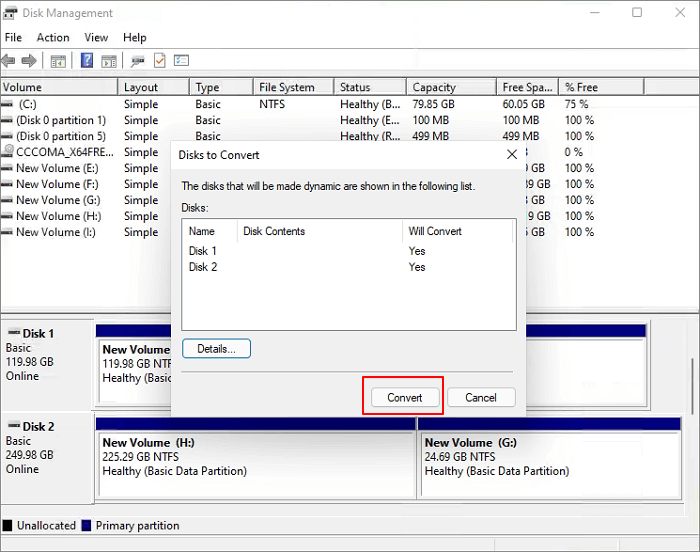
Krok 4. Může se objevit varovné okno, které vám řekne, že se chystáte převést základní disky na dynamické disky. Klikněte na "Ano".
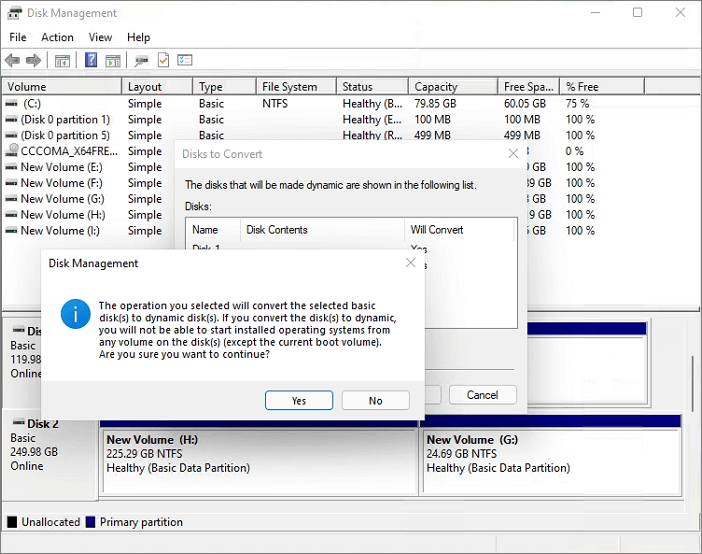
Krok 5. Vyberte jeden z disků, například Disk 2. Klepněte pravým tlačítkem myši na disk a vyberte "Odstranit svazek" pro vytvoření nepřiděleného místa.
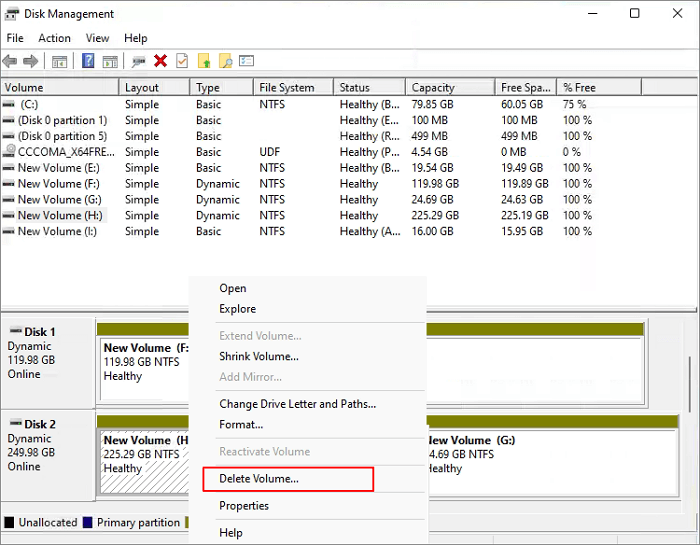
Krok 6. Když odstraníte všechny oddíly na disku 2, klepněte pravým tlačítkem na Disk 1 a vyberte "Rozšířit svazek".
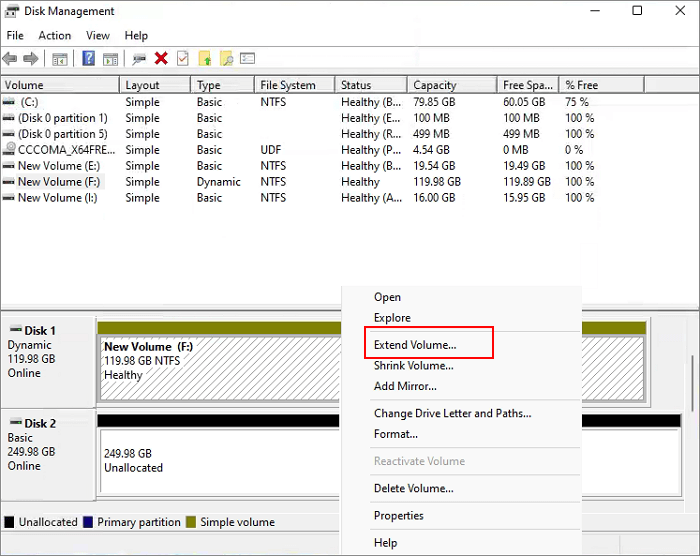
Krok 7. V dalším okně vyberte dostupné místo a klikněte na "Přidat".
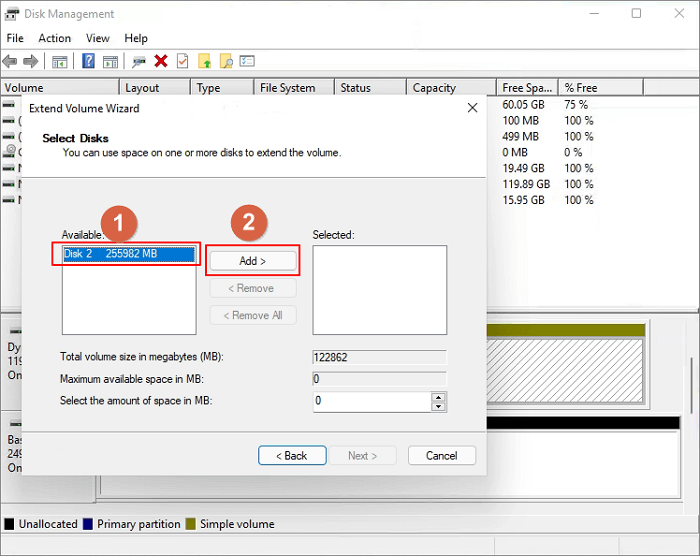
Krok 8. Poté klikněte na „Dokončit“, abyste se ujistili, že chcete zkombinovat dva disky.
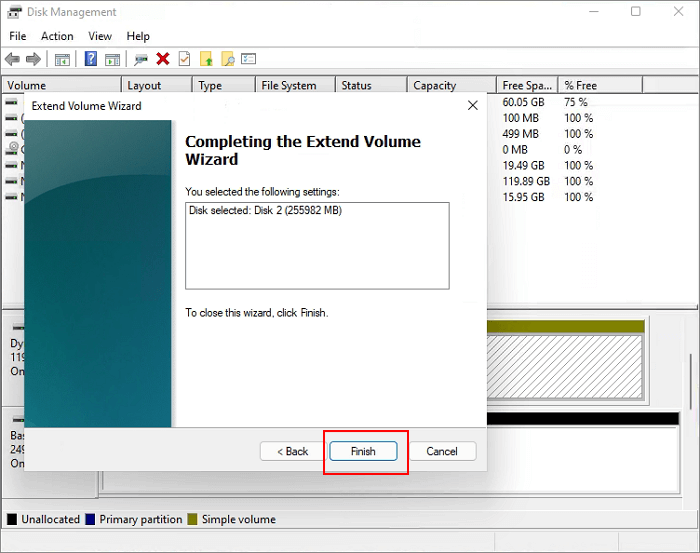
Krok 9. Nakonec jsou vaše dva disky sloučeny jako jeden disk pomocí Správa disků.
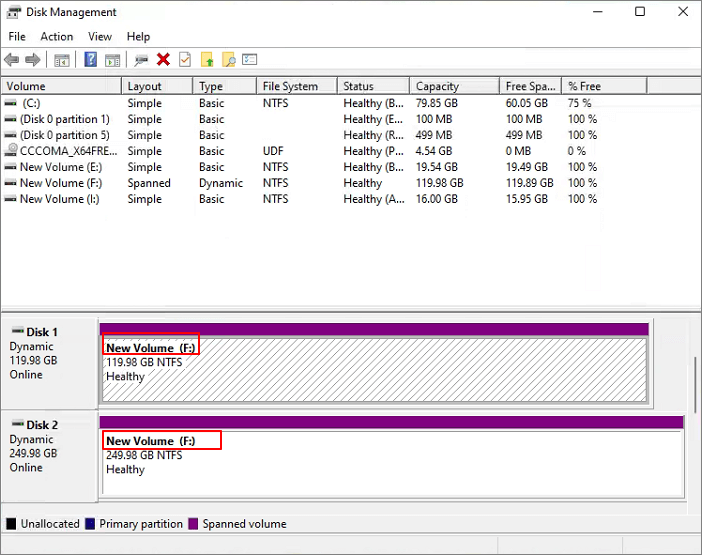
Pokud si myslíte, že tato pasáž je užitečná pro kombinování SSD, můžete také kliknout na tlačítko níže a sdílet ji s dalšími lidmi v nouzi.
Závěr
Kombinací dvou SSD disků budete schopni překonat hlavní problém spojený s SSD, tj. vysoké náklady na SSD s velkou úložnou kapacitou. K tomu můžete buď použít prémiovou verzi hlavního oddílu EaseUS, což vám tento úkol značně usnadní, nebo se rozhodnout pro bezplatnou metodu správy disků. Obě metody vám pomohou rychle dokončit vaši práci!
Nejčastější dotazy o spojení nebo sloučení dvou SSD do jednoho
Máte-li další další otázky týkající se sloučení dvou SSD do jednoho, postupujte podle otázek a možná zde v této části naleznete požadované odpovědi.
1. Jak používat dva SSD současně?
- Nejprve se ujistěte, že jste správně připojili a nainstalovali dva SSD do počítače.
- Za druhé, inicializujte dva disky na stejný styl diskových oddílů – MBR nebo GPT.
- Za třetí, použijte software pro převod disků třetí strany – EaseUS Partition Maser pro převod dvou disků na dynamické.
- Dále vytvořte oddíly s nepřiděleným místem, které jsou sloučeny jako jeden ze dvou SSD.
Po dokončení pak můžete používat dva SSD současně.
2. Jak sloučit disk 0 a disk 1?
- Spusťte EaseUS Partition Master, přejděte do části Disk Converter.
- Vyberte „Převést základní na dynamický“, vyberte disk 0 a klikněte na „Převést“.
- Opakujte proces pro převod disku 1 na dynamický.
- Vytvořte oddíly s nepřiděleným místem na dvou discích.
- Poté jste úspěšně sloučili disk 0 a disk 1.
3. Můžete zajistit, aby dva pevné disky fungovaly jako jeden?
Ano, jistě. Pomocí následujících metod můžete spojit práci dvou pevných disků jako jeden:
- Vytvořte úložný prostor pomocí dvou jednotek.
- Převeďte dva pevné disky na dynamické disky a spojte je do jednoho.
Související články
-
Převést MBR na GPT bez ztráty dat (Windows 11 k dispozici)
![author icon]() Alexandr/2024/12/07
Alexandr/2024/12/07
-
Jak opravit neočekávanou výjimku obchodu ve Windows 10/11
/2025/03/26
-
[Opraveno] Změňte písmeno jednotky a cesty šedě ve Windows 10
/2025/03/20
-
Jak sloučit nesousedící oddíly ve Windows 11/10
![author icon]() Alexandr/2024/12/07
Alexandr/2024/12/07