Obsah
Setkali jste se někdy s problémem modré obrazovky smrti (BSOD) s chybovým kódem Neočekávaná výjimka obchodu při práci na důležitém projektu nebo hraní epické hry? Tato chyba Neočekávaná výjimka může být frustrující překážkou, protože způsobí zhroucení systému a zastaví všechny procesy ve vašem počítači. Naštěstí EaseUS nabídne deset spolehlivých řešení, která vám pomohou vyřešit neočekávanou chybu výjimky a obnovit stav zařízení.
Jak opravit neočekávanou chybu výjimky obchodu v systému Windows 10/11
- Způsob 1. Použít Boot Repair
- Způsob 2. Spusťte nástroj Kontrola systémových souborů
- Způsob 3. Zkontrolujte stav pevného disku
- Způsob 4. Upravte konfiguraci systému BIOS
- Způsob 5. Aktualizujte ovladač zobrazení
- Způsob 6. Vypněte funkce rychlého spuštění a spánku
- Způsob 7. Dočasně deaktivujte svůj antivirový software
- Způsob 8. Aktualizujte svůj Windows 10/11
- Způsob 9. Použijte plán napájení s vysokým výkonem
- Způsob 10. Zakázat historii souborů a vymazat dočasný soubor
Předpokládejme, že se váš počítač změní na modrou obrazovku a zobrazí zprávu: Váš počítač narazil na problém a je třeba jej restartovat. Právě shromažďujeme informace o chybách a poté za vás restartujeme. Můžete přijít s chybou Neočekávaná výjimka obchodu. Není třeba se obávat. Tato část bude diskutovat o deseti různých způsobech a podrobných krocích, které uživatelům pomohou vyřešit chybu modré obrazovky „Neočekávaná výjimka obchodu“.
Běžné chyby Unexpected_Store_Exception:
Mnoho problémů je klasifikováno jako chyby BSoD a opraveno podobnými technikami, kterými se budeme zabývat v článku.
- Neočekávaná výjimka úložiště Žádné zaváděcí zařízení: Označuje problém s hardwarem, kdy zaváděcí zařízení není pevně zasunuto do slotu.
- Umřel kritický proces Unexpected Store Exception: Tato chyba se objeví, když dojde k poškození systémového souboru, což brání procesu spouštění.
- Neočekávaná výjimka úložiště SSD a pevný disk: Tento problém je způsoben vadným nebo nesprávně nainstalovaným hardwarem.
- Neočekávaná výjimka z obchodu Chyba modré obrazovky: Hlavní příčinou tohoto problému je poškození ovladače; proto je nutná aktualizace nebo přeinstalace ovladačů.
- Neočekávaná výjimka obchodu při hraní: Tato chyba je způsobena problémem s ovladačem, který způsobuje opakované restartování systému během hraní.
Způsob 1. Použít Boot Repair
EaseUS Partition Master Professional je výkonný nástroj, který nováčkům umožňuje řešit různé problémy se spouštěním Windows, jako jsou pády systému, zamrzání spouštění a barevná obrazovka chyb smrti. Pomocí funkce „Oprava spouštění“ mohou uživatelé systému Windows bez námahy opravit chybu Neočekávaná výjimka obchodu. Navíc je k dispozici ve většině verzí verzí Windows.
Tento proces vytvoří zaváděcí médium a opraví chyby BSoD v prostředí WinPE pomocí jednoduchého a uživatelsky přívětivého procesu.
Zde jsou snadné kroky:
Krok 1. Po připojení externího disku/USB k počítači spusťte EaseUS Partition Master, přejděte na „Bootable Media“ a klikněte na „Create bootable media“.

Krok 2 Vyberte dostupnou jednotku USB nebo CD/DVD a klikněte na „Vytvořit“. Soubor ISO systému Windows můžete také vypálit na úložné médium.

Krok 3. Připojte vytvořenou spouštěcí jednotku k novému počítači a restartujte počítač stisknutím a podržením F2/Del pro vstup do systému BIOS. Poté nastavte spouštěcí jednotku WinPE jako spouštěcí disk a stisknutím klávesy F10 ukončete.
Krok 4. Znovu spusťte počítač a vstupte do rozhraní WinPE. Poté otevřete EaseUS Partition Master a klikněte na "Boot Repair" pod možností "Toolkit".

Krok 5: Vyberte systém, který chcete opravit, a klikněte na „Opravit“.

Krok 6. Chvíli počkejte a obdržíte upozornění, že systém byl úspěšně opraven. Klepnutím na "OK" dokončete proces opravy spouštění.

EaseUS Partition Master můžete také použít, když zažijete následující scénáře:
Způsob 2. Spusťte nástroj Kontrola systémových souborů
Poškozené systémové soubory mohou vést k chybě na modré obrazovce Neočekávaná výjimka obchodu. Máte dvě pokročilé možnosti, jak efektivně diagnostikovat a opravit poškozené nebo chybějící systémové soubory.
Možnost 1. EaseUS Partition Master
EaseUS Partition Master poskytuje nástroj „Check File System“ na jedno kliknutí, který začátečníkům pomůže zkontrolovat a opravit systémové soubory bez plýtvání časem.
Krok 1. Otevřete EaseUS Partition Master na vašem počítači. Poté vyhledejte disk, klikněte pravým tlačítkem na oddíl, který chcete zkontrolovat, a vyberte „Upřesnit“ > „Zkontrolovat systém souborů“.

Krok 2. V okně Zkontrolovat systém souborů ponechte vybranou možnost "Zkusit opravit chyby, pokud byly nalezeny" a klikněte na "Start".

Krok 3. Software začne kontrolovat systém souborů oddílu na vašem disku. Po dokončení klikněte na „Dokončit“.

Možnost 2. Spusťte příkaz SFC scannow
Windows také nabízí vestavěný nástroj, který dokáže zkontrolovat systémové soubory a opravit je, když se s nimi vyskytnou problémy. Postupujte podle tohoto návodu spusťte kontrolu kontroly systémových souborů:
Krok 1. Klikněte na tlačítko Start a vyhledejte Windows Powershell . Klikněte na něj pravým tlačítkem a vyberte Spustit jako správce .

Krok 2. Otevře se modré okno, zadejte sfc/scannow a začněte klepnutím na klávesu Enter .

Krok 3. Po dokončení procesu můžete toto okno opustit zadáním příkazu quit a stisknutím klávesy Enter .
Tento program kontroly systémových souborů může trvat dlouho, proto nezavírejte okno PowerShellu ani nevypínejte počítač.
Způsob 3. Spusťte nástroj Check Disk Utility
Dalším hlavním důvodem problému s neočekávanou výjimkou úložiště je poškození chybného sektoru nebo systému souborů na pevném disku. Proto můžete spustit nástroj CHKDSK pro identifikaci a opravu problémů s diskem:
Krok 1. Do vyhledávacího dialogového okna Windows 10/11 zadejte cmd a spusťte nástroj Příkazový řádek jako správce.
Krok 2. V okně Příkazový řádek zadejte příkaz chkdsk C: /f /r /x a spusťte jej klepnutím na "Enter".
Poznámka: Nahraďte C: názvem cílového disku, u kterého chcete spustit kontrolu disku.
Způsob 4. Zkontrolujte konfiguraci systému BIOS
Nastavení systému BIOS mohlo být ohroženo, pokud jste nedávno aktualizovali svůj počítač. Kvůli nesprávné konfiguraci pevného disku může dojít k selhání systému a zobrazení kódu zastavení systému Windows s neočekávanou výjimkou úložiště. Proto musíte zkontrolovat a změnit nesprávnou konfiguraci systému BIOS, což vyžaduje určité technické znalosti. Doporučuje se, aby si uživatelé přečetli a dodržovali příručku k základní desce, aby provedli změny.
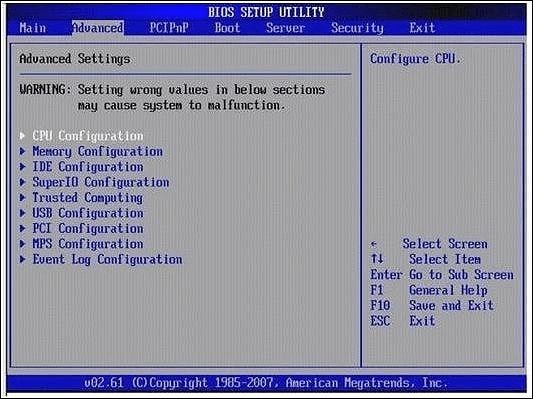
🔍 Doporučená četba: 6 způsobů, jak opravit chybu modré obrazovky APC Index Mismatch ve Windows 10
Způsob 5. Aktualizujte ovladač zobrazení
Zastaralý ovladač displeje nebo porucha v něm mohou narazit na chybu Neočekávaná výjimka úložiště. Nejjednodušší způsob je aktualizovat ovladač displeje. Podívejte se na níže uvedený komplexní průvodce:
Krok 1. Pomocí klávesových zkratek „Windows + X“ vyberte „Správce zařízení“.

Krok 2. Najděte a klikněte pravým tlačítkem na "Zobrazit ovladač" a z nabídky vyberte "Aktualizovat ovladač".

Krok 3. Vyberte "Automaticky vyhledat aktualizovaný software ovladače v dalším okně."

Krok 4. Trpělivě počkejte, až bude proces dokončen.
Způsob 6. Zakažte funkce rychlého spuštění
I když je rychlé spuštění navrženo tak, aby zkrátilo dobu spouštění, někteří uživatelé Windows hlásili, že může vést k chybám zařízení, jako je neočekávaná výjimka obchodu. Rychlé spuštění můžete snadno deaktivovat podle následujících kroků:
Krok 1. Klikněte na tlačítko "Start" a vyberte "Nastavení" > "Systém" > "Napájení a spánek". Otevře se nové okno a vyberte možnost „Další nastavení napájení“.
Krok 2. Vyberte „Vyberte tlačítka napájení“ / „Vyberte, co mají tlačítka napájení dělat“.
Krok 3. Vyberte možnost „Změnit nastavení, která jsou aktuálně nedostupná“. Může vyžadovat zadání přihlašovacích údajů správce.
Krok 4. Zrušte zaškrtnutí políčka „Zapnout rychlé spuštění (doporučeno)“ a klikněte na „Uložit změny“.

Poté restartujte počítač, abyste zjistili, zda je chyba BSOD vyřešena.
Způsob 7. Dočasně deaktivujte svůj antivirový software
Antivirový software naruší vaše internetové připojení nebo zabrání správnému fungování některých programů a služeb, což může vést k problémům s vaším počítačem. Dočasným zastavením antivirového programu můžete zjistit, zda je zdrojem problému Neočekávaná výjimka obchodu.
- Upozornění
- Zakázáním nebo odinstalací antivirové aplikace vystavíte své zařízení riziku a poškození. Před použitím tímto způsobem vytvořte zálohu.
Pro vestavěný antivirový program Windows:
Krok 1. Otevřete „Nastavení systému Windows“ a vyberte „Aktualizace a zabezpečení“.
Krok 2. Klepněte na „Zabezpečení systému Windows“ a poté na „Ochrana před viry a hrozbami“.
Krok 3. Vyberte „Nastavení ochrany před viry a hrozbami“ a přepnutím posuvníku vypněte ochranu v reálném čase.
Pro antivirový software třetích stran:
Krok 1. Podržením kláves "Windows + X" otevřete Správce úloh v nabídce.
Krok 2. Když je Správce úloh zobrazen jako kompaktní režim, rozbalte podrobnosti kliknutím na „Podrobnosti režimu“.
Krok 3. Přejděte na kartu „Spuštění“ v horní části okna.
Krok 4. Najděte svůj antivirový software v seznamu aplikací a klikněte na něj.
Krok 5. Poté vyberte možnost Zakázat v pravé dolní části okna.

Restartujte počítač a zjistěte, zda je chyba neočekávané výjimky z obchodu Windows 10 vyřešena.
Způsob 8. Aktualizujte svůj Windows 10/11
Někdy mohou poškozené soubory způsobit, že systém narazí na neočekávané chyby výjimek z úložiště. Navíc software s pokročilými verzemi nemůže být kompatibilní se zastaralými systémy. V důsledku toho můžete přejít k aktualizaci systému Windows 10 nebo 11 na nejnovější verzi:
- Klikněte na ikonu Start a přejděte na Nastavení. Případně vyzkoušejte klávesové zkratky "Windows + I" pro rychlý přístup k tomuto nástroji.
- Vyberte „Aktualizace a zabezpečení“ > „Windows Update“.
- Vyberte tlačítko „Zkontrolovat aktualizace“.
- Když je nalezena nová aktualizace, stiskněte tlačítko Instalovat a počkejte, až systém aktualizaci použije.
Pokud jste nedávno aktualizovali svůj systém Windows 10 a narazili jste na chybu Neočekávaná výjimka obchodu, můžete také obnovit Windows na předchozí verzi.
Způsob 9. Použijte plán napájení s vysokým výkonem
Výkon vašeho počítače se automaticky sníží, pokud máte zapnutý „Vyvážený“ nebo jiný plán napájení. To může také vést k problému s neočekávanou výjimkou úložiště systému Windows. Proto musíte přejít na plán napájení s vysokým výkonem.
- Klikněte na tlačítko Start > "Nastavení" > "Systém" > "Napájení a spánek" > "Další nastavení napájení".
- Zaškrtněte možnost „Vysoký výkon“ a poté přejděte na „Změnit nastavení plánu“.

- Najděte kartu „Přepnout počítač do režimu spánku“ a vyberte „Nikdy“ > „Uložit změny“.
Všech deset oprav může uživatelům pomoci při opravě problému s neočekávanou výjimkou obchodu ve Windows 10. Sdílejte proto tuto stránku s lidmi, kteří hledají pomoc:
Způsob 10. Zakázat historii souborů a vymazat dočasný soubor
Historie souborů je nástroj systému Windows, který uživatelům umožňuje zálohovat a opravovat poškozené soubory. Uvádí se však, že tato funkce může být důvodem k chybě na modré obrazovce Neočekávaná výjimka obchodu. Jak na to:
Zakázat historii souborů:
- Vyhledejte a otevřete Nastavení systému Windows a klikněte na „Aktualizace a zabezpečení“ > „Záloha“.
- Zrušte zaškrtnutí možnosti „Automaticky zálohovat moje soubory“.

Smazat dočasné soubory:
- Stiskněte "Windows + I" pro rychlý přístup k nastavení Windows, klikněte na "Systém" > "Úložiště".
- Pro analýzu vyberte „Tento počítač (C:)“.
- Vyberte "Dočasné soubory".
- Zaškrtněte políčko obsahu, který chcete odstranit, a vyberte tlačítko „Odstranit soubory“.

⭐Požádejte o pomoc
Pokud potřebujete další vysvětlení nebo pomoc s jakoukoli metodou nebo krokem, náš specializovaný tým podpory je připraven poskytnout vám na míru šité pokyny:
EaseUS Windows Boot Repair Services
Klikněte sem a kontaktujte zdarma odborníky EaseUS Partition Master
Odborníci EaseUS jsou k dispozici, aby vám poskytli manuální služby 1 na 1 (24*7) a pomohli opravit chyby při zavádění systému Windows, BSOD nebo problémy se spouštěcí smyčkou počítače. Naši odborníci vám nabídnou BEZPLATNÉ vyhodnocovací služby a efektivně diagnostikovat a řešit selhání spouštění systému, zastavovací kódy Windows a problémy se zpožděním operačního systému s využitím svých desetiletí zkušeností.
- 1. Opravte chybu BSOD – modrá/černá obrazovka smrti kvůli aktualizaci Windows nebo z jiných důvodů.
- 2. Zbavte se chyb při zavádění systému Windows, například nebylo nalezeno žádné spouštěcí zařízení nebo poškození souboru BCD.
- 3. Slouží k opravě kódů 0X000_error u problémů se spouštěcí smyčkou systému Windows nebo OS.
Proč dochází k neočekávané chybě výjimek z obchodu Windows
Abyste se vyhnuli Chyba Windows Unexpected Store Exception v budoucnu, měli bychom prozkoumat, co ji způsobuje. Tato chyba BSoD může vzniknout z různých důvodů, včetně:
- Poškozené systémové soubory: Pokud jsou důležité systémové soubory poškozeny nebo poškozeny, může to vést k chybě Neočekávaná výjimka úložiště.
- Nekompatibilní hardware nebo ovladače: Tato chyba se může spustit, pokud existují problémy s kompatibilitou s určitými hardwarovými součástmi nebo ovladači.
- Problémy s pamětí: Problémy s pamětí počítače, jako jsou vadné moduly RAM, mohou způsobit chybu Neočekávaná výjimka úložiště.
- Chybné sektory na pevném disku: Problémy s pevným diskem, jako jsou vadné sektory nebo poškození souborového systému, mohou způsobit tuto chybu.
- Konflikty softwaru: Konflikty mezi různými softwarovými programy nebo konfliktní nastavení systému mohou také vést k chybě Neočekávaná výjimka úložiště.
- Konflikty Windows Update: Pokud použijete aktualizaci Windows a váš počítač zobrazí modrou obrazovku, můžete obnovit Windows na předchozí verzi.
- Malware nebo virové infekce: Škodlivý software může narušit operace systému a způsobit různé chyby, včetně chyby Neočekávaná výjimka obchodu.
Závěr
Na závěr tento článek popisuje několik solidních způsobů, jak opravit problémy s BSoD s chybami neočekávaných výjimek obchodu. Kromě toho také prozkoumáme, co může způsobit tuto chybu, a podrobně ji vysvětlíme. Tento příspěvek ukazuje, že EaseUS Partition Master je všestranný a profesionální nástroj pro opravu většiny chyb při nespouštění systému Windows nebo chyb barevné obrazovky. Chcete-li opravit chyby BSoD, použijte funkce „Oprava spouštění“, „Zkontrolujte systém souborů“ a „Zkontrolujte stav disku“:
Nejčastější dotazy týkající se neočekávané chyby výjimky obchodu
Sledujte nás a najděte další cenné informace o neočekávaných chybách BSoD s výjimkami obchodu v této části FAQ:
1. Co způsobuje chybu Neočekávaná výjimka ve Windows?
Chyby neočekávaných výjimek mohou vzniknout z různých příčin, jako je nesprávný vstup uživatele, chyby programování, poruchy zařízení, ztracená síťová připojení, konflikty paměti s jinými aplikacemi, programy pokoušející se dělit nulou nebo uživatelé pokoušející se získat přístup k souborům, které nejsou přístupné.
2. Jak opravíte modrou obrazovku smrti?
BSoD můžete opravit těmito způsoby: obnovte Windows, zkontrolujte systémový soubor a použijte Boot Repair přes EaseUS Partition Master. Poslední řešení je pro uživatele počítačů nejjednodušší a nejrychlejší. Na následující stránce se dozvíte podrobné návody pro každou metodu:
💡 Další čtení: Jak opravit BSOD: Modrá obrazovka smrti
3. Jak obnovíte tovární nastavení počítače se systémem Windows?
Chcete-li obnovit tovární nastavení počítače, klepněte na Start > Nastavení > Aktualizace a zabezpečení > Obnovení > Resetovat tento počítač > Začínáme. Poté vyberte možnost Ponechat mé soubory v cloudu nebo Místní, upravte nastavení a nastavte Obnovit předinstalované aplikace.
Související články
-
Průvodce klonováním SSD na NVMe SSD (s obrázky🏞️)
/2025/03/20
-
Jak obnovit smazaný nebo ztracený oddíl v systému Windows 10
![author icon]() Alexandr/2024/12/13
Alexandr/2024/12/13
-
Jak opravit Windows 10 z USB [Kompletní průvodce]
![author icon]() Alexandr/2024/12/13
Alexandr/2024/12/13
-
Jak zkontrolovat rychlost RAM ve Windows 10/11 💡
/2025/03/20