Obsah
Změňte písmeno jednotky a zašedlé cesty ve Správě disků Windows 10, pomoc!
Q1: " Nástroj Správa disků systému Windows 10 nefunguje pro změnu písmene jednotky nebo oddílu, protože možnost "Změnit písmeno jednotky a cesty" je zašedlá."
Otázka 2: " Správa disků nemůže změnit písmeno jednotky na mém počítači se systémem Windows 10. Co tedy mohu dělat? Existuje jiný alternativní způsob nebo metoda, která mi může pomoci změnit písmeno jednotky pevného disku nebo externích úložných zařízení? Jak? "
Správa disků jako vestavěný nástroj pro správu systému Windows podporuje uživatele měnit písmena jednotek, zmenšovat/rozšiřovat oddíl, odstraňovat oddíl, formátovat oddíl a provádět další základní úlohy správy disků v systémech Windows 10, Windows 8 a Windows 7. Někdy však nemůžete změnit písmeno jednotky a cesty ve Windows 10 pomocí nástroje Správa disků a změnit písmeno jednotky a cesty šedě z nejistých důvodů, jako jsou následující snímky obrazovky:
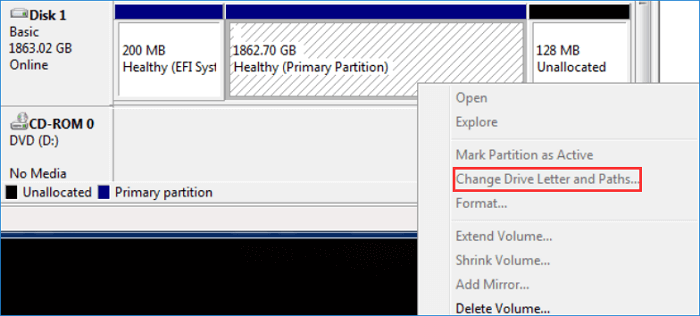
Když písmeno jednotky není k dispozici , můžete změnit písmeno jednotky a opravit to. Někdy je však „Změnit písmeno jednotky a cesty“ ve Správě disků Windows 10 zašedlé. Oddílu pevného disku, USB flash disku, SD kartě nebo externím paměťovým zařízením nelze přiřadit nové písmeno jednotky. Jak tento problém vyřešit? Relaxovat! Zde níže naleznete účinné způsoby, jak změnit písmeno jednotky, i když je písmeno jednotky a cesty ve Správě disků zašedlé.
Změnit písmeno jednotky a cesty šedě, Jak změnit písmeno jednotky bez použití správy disků
Když nástroj Správa disků nefunguje při změně písmene jednotky na vašem PC nebo úložných zařízeních, nemějte obavy. Chcete-li svůj problém vyřešit hned, můžete přímo postupovat podle jedné z níže uvedených metod.
Metoda 1. Změňte písmeno jednotky pomocí nástroje Free Partition Management Tool
Bezplatný software pro správu oddílů – EaseUS Partition Master Free vám umožňuje jednoduše změnit písmeno jednotky zařízení bez formátování ve Windows 10/8/7. Písmeno jednotky můžete přiřadit nebo změnit několika kliknutími.
Tento nástroj poskytuje komplexnější funkce pro správu disků a oddílů, jako je změna velikosti/přesunutí oddílu pro vyřešení problému s nedostatkem místa na disku, vytvoření/smazání/formátování oddílu, klonování disku , sloučení oddílů, vymazání dat a převod disku/oddílu, které jsou zcela zdarma.
Nyní si zdarma stáhněte tohoto pokročilého správce oddílů do svého počítače a postupujte podle podrobného průvodce pro změnu písmene jednotky bez použití správy disků.
Krok 1. Spusťte EaseUS Partition Master, klikněte pravým tlačítkem na cílový oddíl a zvolte "Změnit písmeno jednotky".
Krok 2. V novém okně klikněte na šipku dolů a z rozevírací nabídky vyberte písmeno jednotky pro oddíl a poté klikněte na „OK“.
Krok 3. Klikněte na tlačítko „Execute 1 Task(s)“ v levém horním rohu, zkontrolujte změny a kliknutím na „Apply“ změňte písmeno jednotky vybraného oddílu.
Metoda 2. Změňte písmeno jednotky pomocí CMD
Pokud nechcete používat program třetí strany, můžete změnit písmeno jednotky pomocí příkazového řádku. Tato metoda je vhodná spíše pro počítačové experty. Pokud jste začátečník, důrazně doporučujeme, abyste se s žádostí o pomoc obrátili na bezplatného správce oddílů EaseUS.
Krok 1. Klepněte pravým tlačítkem na ikonu Start. Vyberte příkazový řádek (Admin).
Krok 2. Přihlaste se jako správce a zadejte: diskpart , pokračujte stisknutím klávesy Enter.
Krok 3. Vstupte do okna DiskPart a zadejte: list disk , stiskněte Enter.
Krok 4. Napište: list volume a stiskněte Enter.
Krok 5. Napište: vyberte disk = 0 (nahraďte 0 číslem jednotky vašeho disku) a stiskněte Enter.
Krok 6. Napište: vyberte svazek = 0 (nahraďte 0 číslem jednotky vašeho disku) a stiskněte Enter.
Krok 7. Napište: přiřaďte písmeno = D (nahraďte D novým písmenem jednotky, které chcete přidat) a stiskněte Enter.
Po těchto operacích do zařízení úspěšně přidáte nové písmeno jednotky. A pokud chcete, aby nástroj Správa disků znovu fungoval, přečtěte si další řešení.
Jak opravit problém se změnou písmena disku a zašedlých cest ve správě disků dvěma způsoby
Můžete vyzkoušet dvě níže uvedené metody, jak opravit, že Správa disků nemůže změnit písmeno jednotky a cesty v systému Windows 10.
Metoda 1. Zkontrolujte a opravte chybu systémového disku
Pokud systémový disk obsahuje nějakou chybu systému souborů nebo chybné sektory, nástroj Správa disků nemusí fungovat normálně. Můžete se tedy pokusit zkontrolovat a opravit chybu systémového disku, která přestává fungovat nástroj Správa disků.
EaseUS Partition Master Free opět přichází na pomoc. Pomocí možnosti Zkontrolovat systém souborů můžete snadno zkontrolovat a opravit systém souborů na disku.
Krok 1. Otevřete EaseUS Partition Master na vašem počítači. Poté vyhledejte disk, klikněte pravým tlačítkem na oddíl, který chcete zkontrolovat, a vyberte „Upřesnit“ > „Zkontrolovat systém souborů“.

Krok 2. V okně Zkontrolovat systém souborů ponechte vybranou možnost "Zkusit opravit chyby, pokud byly nalezeny" a klikněte na "Start".

Krok 3. Software začne kontrolovat systém souborů oddílu na vašem disku. Po dokončení klikněte na „Dokončit“.

Metoda 2. Proveďte obnovení systému a opravte správu disků
Pokud kontrola systému souborů nefunguje, můžete zkusit poslední krok, kterým je provedení obnovení systému – obnovení systému Windows 10 do předchozího zdravého stavu, aby Správa disků fungovala normálně.
Krok 1. Přejděte na „ Start“ > „Nastavení“ > „Aktualizace a zabezpečení“ > „Obnovení“.
Krok 2. Klikněte na „Restartovat nyní“ v části Pokročilé spuštění.
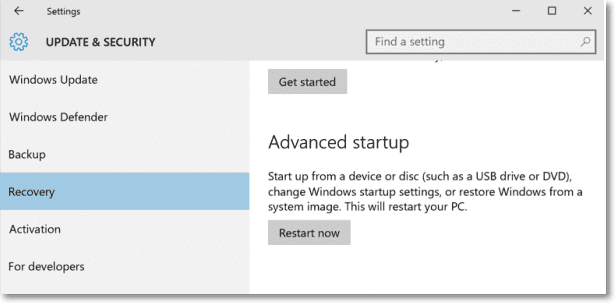
Krok 3. Enter Vyberte nabídku možností a vyberte „Řešení problémů“ > „Pokročilé možnosti“ > „Obnovení systému“.

Krok 4. Vyberte správný bod obnovení systému a dokončete obnovení systému podle pokynů na obrazovce.
Poté budete moci pomocí správy disků Windows 10 změnit písmeno jednotky zařízení a do té doby provádět další operace.
Abych to shrnul
Když ve Správě disků narazíte na problém se změnou písmene jednotky a zašedlých cest, můžete ke změně písmene jednotky použít další dvě řešení – použití EaseUS Partition Master Free nebo CMD. Důrazně doporučujeme vyzkoušet EaseUS Partition Master ke správě disku nebo oddílu ke zlepšení výkonu systému.
Časté dotazy týkající se změny písmena disku a zašedlých cest
Podívejte se na další relevantní témata o změně písmene jednotky a cest zobrazených šedě ve Windows 10.
Proč nemohu změnit písmeno jednotky a cesty?
Možnost změnit písmeno jednotky a cesty šedě může nastat z několika důvodů:
- Svazek není naformátován na FAT nebo NTFS.
- Jednotka je chráněna proti zápisu.
- Na disku jsou chybné sektory.
Jak vynutím změnu písmene jednotky?
Pokud nemůžete změnit písmeno jednotky a cesty v systému Windows 10 pomocí správy disků, můžete si k dokončení úlohy vybrat spolehlivou a bezplatnou alternativu.
Krok 1. Stáhněte a spusťte EaseUS Partition Master Free.
Krok 2. Klepněte pravým tlačítkem na cílový oddíl a vyberte "Změnit písmeno jednotky".
Krok 3. Kliknutím na tlačítko "Provést operaci" uložíte změnu.
Proč není k dispozici písmeno jednotky?
Pokud písmeno jednotky není k dispozici, může to být způsobeno tím, že jej používají jiné jednotky. V Průzkumníku souborů můžete zkontrolovat, která písmena jednotek byla použita. Písmeno jednotky každého oddílu je jedinečné a nelze jej znovu použít.
Je bezpečné měnit písmena jednotek?
Změna písmen jednotek obvykle nezpůsobí ztrátu dat ani poškození zařízení. Pokud si opravdu děláte starosti s bezpečností dat, můžete si data před přiřazením nového písmene jednotky zálohovat.
Související články
-
Efektivní opravy pevného disku, který nebyl při instalaci Windows 10 zjištěn
![author icon]() Alexandr/2024/12/13
Alexandr/2024/12/13
-
Nástroj na opravu systému Windows 10 ke stažení zdarma | Jak na to
![author icon]() Alexandr/2024/10/17
Alexandr/2024/10/17
-
Jak opravit chyby služby DiskPart Virtual Disk Service v roce 2024
![author icon]() Alexandr/2024/12/07
Alexandr/2024/12/07
-
Jak nainstalovat Windows 10 na Raspberry Pi 4 [Krok za krokem]
![author icon]() Alexandr/2024/12/13
Alexandr/2024/12/13