Obsah
Někdy primární pevný disk, SSD nebo externí pevný disk počítače se systémem Windows 11 někdy hlásí chyby nebo dokonce nefunguje SD karta. Pravidelná kontrola chyb na pevných discích nebo diskových oddílech může pomoci určit, o jaké chyby přesně jde, takže je můžete bez problémů opravit. Protože se příčiny chyb disku liší od chybných sektorů, nesprávného vypínání, malwaru, korupce, fyzického poškození atd., způsoby kontroly a opravy chyb disku ve Windows 11/10 jsou od jednoduchých až po výkonné. Podívejme se rychle zde:
Rychlý pohled na kontrolní disk Windows 11/10 [5 řešení]:
- #1. Bezplatný nástroj pro kontrolu chyb disku
- #2. Zabezpečení a údržba systému Windows
- #3. Vlastnosti systému Windows
- #4. CHKDSK CMD
- #5. CHKDSK alternativa
Mezi těmito pěti je EaseUS Partition Master Free nástroj pro kontrolu chyb disku třetí strany, který umožňuje vlastníkům Windows na všech úrovních stáhnout a nainstalovat za účelem opravy takové chyby na počítačích nebo přenosných počítačích se systémem Windows.
#1. Zkontrolujte chybu disku pomocí nástroje EaseUS Disk Checking Tool
EaseUS Partition Master je komplexní nástroj pro správu disků a diskových oddílů, který uživatelům poskytuje širokou škálu výkonných a praktických funkcí, jako je změna velikosti, formátování, odstranění, vymazání nebo vytvoření oddílu.
Jakmile si stáhnete bezplatný software pro správu oddílů , jasně v něm uvidíte funkci kontroly disku. Tento způsob kontroly disku je určen k identifikaci a opravě vadných sektorů pevného disku, chyb souborového systému a dalších chyb disku ve Windows 10, avšak automaticky a rychle.
Krok 1. Klepněte pravým tlačítkem myši na cílový oddíl, který má problém.
Krok 2. Vyberte "Upřesnit" > "Zkontrolovat systém souborů".
Krok 3. Potvrďte, zda chcete oddíl skrýt nebo ne.
Krok 4. V okně Zkontrolovat systém souborů zaškrtněte možnost „Zkusit opravit chyby, pokud byly nalezeny“.
Krok 5. Klikněte na "Start" pro kontrolu chyb na vašem oddílu.
Nezapomeňte sdílet tohoto jednoduchého průvodce online, abyste pomohli více svým přátelům efektivně opravit chyby na disku online:
#2. Zkontrolujte chybný sektor na disku v části Zabezpečení a údržba systému Windows
Krok 1. Otevřete Ovládací panely > klikněte na ikonu Zabezpečení a údržba > rozbalte položku Údržba > podívejte se do části Stav disku .
Krok 2. Jak ukazuje následující snímek obrazovky, všechny disky fungují správně. Pokud by byly nalezeny nějaké problémy, informace by se změnily s možností, která vás požádá o skenování disku.
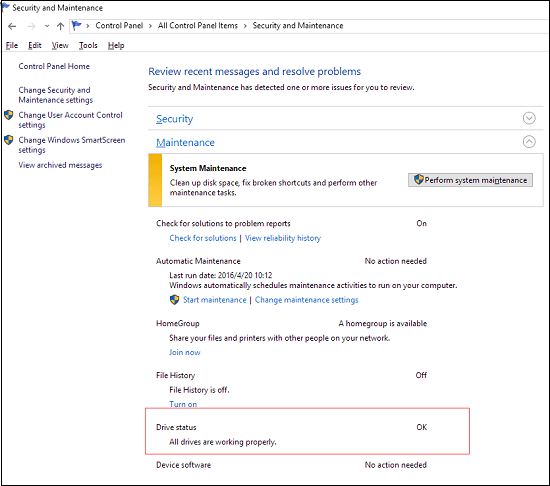
#3. Vyhledejte chyby na disku ve vlastnostech systému Windows
Krok 1. Klikněte pravým tlačítkem na Start, vyberte "Průzkumník souborů" ve Windows 11.
Krok 2. Vyberte „Tento počítač“. Klepněte pravým tlačítkem na HDD/SSD, který chcete skenovat, a vyberte „ Vlastnosti “.
Krok 3. Na kartě Nástroje > klikněte na tlačítko Kontrola v části Kontrola chyb.
Krok 4. Dále můžete zvolit možnost Skenovat jednotku , pokud chcete, nebo Opravit jednotku, pokud byly nalezeny chyby.

Počkejte na dokončení skenování. Kliknutím na odkaz Zobrazit podrobnosti zobrazíte Prohlížeč událostí přihlášení k Chkdsk.
#4. Zkontrolujte a prohledejte chyby na disku pomocí příkazu CHKDSK
Nástroj CHKDSK se provádí za účelem kontroly systému souborů a metadat systému souborů svazku, zda neobsahují logické a fyzické chyby. Při použití bez parametrů zobrazí příkaz chkdsk pouze stav svazku a neopraví žádné chyby. Pokud se použije s parametry /f , /r nebo /x , opraví chyby ve svazku cílového disku.
Jak je zde vysvětleno, měli byste si uvědomit, že CHKDSK funguje mnohem výkonněji než Metoda 2 a Metoda 3. Dokáže nejen kontrolovat disk ve Windows 11/10, ale také skenovat chyby a opravovat je. Postup:
Krok 1. Do vyhledávacího pole Windows 10 zadejte cmd a zvolte spuštění jako správce.
Krok 2. Po spuštění příkazového řádku zadejte příkaz chkdsk C: /f /r /x .
Poznámka: Pokud cílová disková jednotka není jednotka C, nahraďte C: písmenem jednotky jiného cílového svazku.
Popis parametrů:
- chkdsk /f: Opravuje chyby na disku. Disk musí být uzamčen. Pokud nástroj chkdsk nemůže zamknout disk, zobrazí se zpráva s dotazem, zda chcete disk zkontrolovat při příštím restartování počítače.
- chkdsk /r: Vyhledá chybné sektory a obnoví čitelné informace. Disk musí být uzamčen. /r obsahuje funkci /f s další analýzou chyb fyzického disku.
- chkdsk /x: V případě potřeby vynutí nejprve odpojení svazku. Všechny otevřené úchyty jednotky jsou neplatné. /x také zahrnuje funkčnost /f.
Pomocí příkazu chkdsk [chkdsk C: /f /r /x] budete moci zkontrolovat a prohledat disk C, zda neobsahuje chyby, a opravit poškození systému souborů a chybné sektory, pokud jsou nalezeny chyby. Někteří uživatelé se mohou setkat s chybou CHKDSK Access Denied Insufficient Privileges Error. Chcete-li to nyní opravit, postupujte podle níže uvedeného průvodce:
#5. Prohledejte a opravte chyby disku pomocí alternativy CHKDSK
Stáhněte si EaseUS CleanGenius a nainstalujte jej do počítače. Začněme nyní kontrolovat a opravovat chybu systému souborů na vašem zařízení.
Krok 1. Klikněte na "File Showing" pro vstup do dalšího kroku.

Krok 2. Vyberte cílové zařízení a zaškrtněte políčko „Zkontrolovat a opravit chybu systému souborů“. Kliknutím na „Provést“ zahájíte opravu problematického zařízení.

Krok 3. Po dokončení procesu opravy klikněte na „sem“ pro otevření a použití zařízení.

Tento článek nabízí pět řešení, jak zkontrolovat chyby disku ve Windows 10. Pokud se vám to líbí, můžete také kliknout na tlačítko níže a sdílet je s dalšími lidmi v nouzi.
Závěr
Podle toho, co jsme představili v tomto článku, existuje v zásadě pět způsobů, jak zkontrolovat disk ve Windows 11/10. Když potřebujeme zkontrolovat disk, používáme nástroj chkdsk, což je nástroj Windows, který dokáže zkontrolovat integritu vašeho pevného disku a opravit různé systémy souborů.
Můžete použít kontrolní disk (chkdsk) v mém počítači a příkazovém řádku nebo použít alternativní nástroje pro kontrolu disku od jiných výrobců k automatickému skenování a opravě chyb pevného disku.
Podrobnější informace o kontrole stavu pevného disku naleznete ve videu níže!
Související články
-
V jednotce není žádný disk. Vložte disk do jednotky
![author icon]() Alexandr/2024/12/13
Alexandr/2024/12/13
-
[2024 Fix] Jak aktivovat EaseUS Partition Master | Kompletní průvodce
![author icon]() Alexandr/2024/12/13
Alexandr/2024/12/13
-
Stažení nástroje pro nízkoúrovňové formátování, recenze z roku 2024 [Pro a proti]
![author icon]() Alexandr/2024/10/17
Alexandr/2024/10/17
-
USB Partition Tool/Manager: Rozdělení USB nebo vytvoření přenosného USB disku
![author icon]() Alexandr/2024/10/17
Alexandr/2024/10/17