Obsah
| Funkční řešení | Řešení problémů krok za krokem |
|---|---|
| #1. Zmenšením nebo odstraněním sousedního svazku prodloužíte jednotku C | Protože na pevném disku nikoho nemáme, vezmeme si nějaké z oddílu Soused. Můžeme smazat nebo zmenšit... Celé kroky |
| #2. Rozšiřte jednotku C o nesousedící nepřidělené místo | Krok 1: Uvolněte nepřidělené místo pro jednotku C; Krok 2: Zvětšete místo na disku C; Krok 3: Ponechte všechny změny pro rozšíření... Celý postup |
| #3. Přidělte prostor z jiného disku na disk C | Krok 1. Klepněte pravým tlačítkem myši na oddíl D: s dostatkem volného místa a vyberte "Přidělit místo"; Krok 2. Vyberte cíl... Celý postup |
| #4. Rozšiřte C o místo na druhém disku | Krok 1. Klepněte pravým tlačítkem na oddíl C, vyberte Upřesnit a klepněte na Rozšířit o 2. disk…; Krok 2. Po analýze softwaru... Úplné kroky |
Chcete rozšířit úložiště na disku C? Sledujte to a zjistěte, jak na to.
Nedostatek místa na disku C není nic neobvyklého. Po delší době stejné instalace Windows můžete zjistit, že váš hlavní oddíl je přeplněný mnoha věcmi. To může znamenat programy, hry, skryté soubory atd.

Tehdy se mnoho lidí začne potýkat s problémy, jako je zpomalený výkon, neustálé chyby s nedostatkem úložiště atd. Takže se obrátí na rozšíření svého hlavního oddílu, ale nemohou rozšířit disk c Windows 11. Jste tedy někdo, kdo čelí stejný problém?
Pak pojďme zjistit, jak můžete rozšířit jednotku C ve Windows 11 bez ztráty dat, času nebo výkonu počítače.
Proč nemohu rozšířit jednotku C ve Windows 11?
Pokud se při správě disků potýkáte s problémy, které nelze rozšířit o jednotku C , může to mít několik důvodů. Nejčastějším důvodem je, že na vašem fyzickém disku nezbývá žádné další nebo nepřidělené místo. Jak to tedy zkontrolujete? Zde je postup:
Krok 1. Klikněte na nabídku Start.
Krok 2. Zadejte Správa disků a stiskněte klávesu Enter.
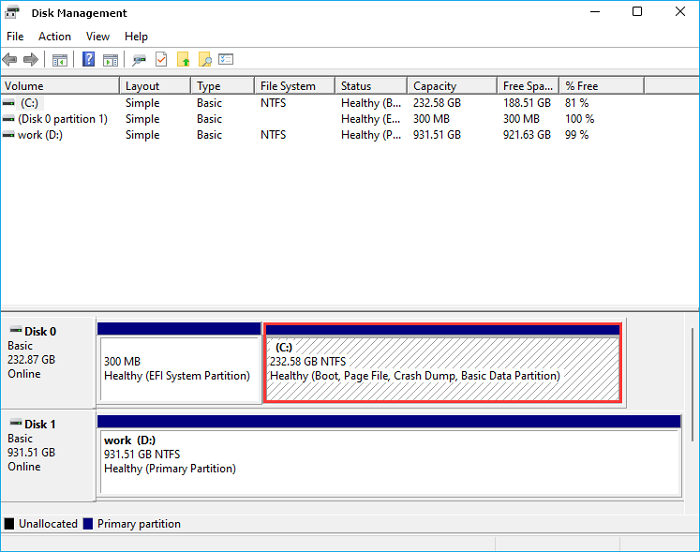
Krok 3. Najděte fyzický disk s primárním oddílem; v tomto případě je to Disk 0.
Krok 4. Procházejte a vyhledejte typ disku, stav a úložiště. Na tomto disku OS nezbývá žádné nepřidělené místo.
Jak vidíme zde, nemáme na tomto případu žádný prostor pro práci. Proto nemůžeme tento oddíl C rozšířit pomocí normálních metod. Pokud bychom to zkusili, dostali bychom chybu, že nám nezbývá žádné úložiště pro rozšíření oddílu. Pokračujme tedy v hledání řešení.
V tomto článku se dozvíte , jak zkontrolovat celkové místo na pevném disku ve Windows 10 .
Nelze rozšířit jednotku C Windows 11 – existuje nějaké řešení? Ano
Nyní, když jsme zjistili několik příčin nemožnosti rozšířit disk C, zkuste najít řešení. Ale existuje vůbec způsob, jak to obejít? Ano, existuje. Stejnou metodou se můžeme vrátit ke správě disků.
Jakmile to uděláme, můžeme udělat několik věcí, jako například:
- 1. Pomocí správy disků odstraňte nebo zmenšete svazek. Toto je běžný způsob, který vyžaduje, abyste ke spuštění použili program Správa disků.
- 2. Rozšiřte jednotku C o nesousedící nepřidělené místo.
- 3. Přidělte místo z jiného oddílu našemu disku C.
- 4. Rozšiřte jednotku C o místo z jiné fyzické jednotky.
Jediný problém s metodou 2, metodou 3 a metodou 4 je, že budete potřebovat nástroj třetí strany. To není zrovna problém, protože to můžete snadno udělat s pomocí EaseUS Partition Master .
proč tomu tak je? Protože první krok je jediný, který můžete provést pomocí Správa disků, jak již bylo zmíněno. Pro všechny ostatní kroky budete potřebovat EaseUS Partition Master. Pojďme se tedy podívat, jak to můžete udělat.
#1. Zmenšením nebo odstraněním sousedního svazku prodloužíte jednotku C
Chcete-li uvolnit místo na fyzické jednotce, musí obsahovat nepřidělené místo. Protože na pevném disku nikoho nemáme, vezmeme si nějaké z oddílu Soused.
Můžeme smazat nebo zmenšit nebo smazat tento sousedský oddíl a rozšířit tak náš disk C.

Jakmile bude místo nepřiděleno, použijeme jej k přidání na náš disk C.
#2. Rozšiřte jednotku C o nesousedící nepřidělené místo
Prvním krokem, který je zde vyžadován, je stažení EaseUS Partition Master. Pamatujte, že neexistuje způsob, jak přidat nesousedící nepřidělené místo do systémového oddílu bez pomoci nástroje třetí strany. Jakmile si tedy nástroj stáhnete a nainstalujete, budete jej muset použít.
Krok 1: Uvolněte nepřidělené místo pro jednotku C.
Pokud na systémovém disku není žádné nepřidělené místo, přejděte do Správce oddílů a klikněte pravým tlačítkem na oddíl vedle jednotky C: a vyberte „Změnit velikost/Přesunout“.
Přetažením levého panelu oddílu zmenšete a ponechte nepřidělené místo za systémovou jednotkou C: a klikněte na "OK".
Krok 2: Zvětšete místo na disku C.
1. Klepněte pravým tlačítkem myši na jednotku C: a vyberte "Změnit velikost/Přesunout".

2. Přetáhněte konec systémového oddílu do nepřiděleného místa, abyste přidali místo na disk C:, nebo klikněte na „vyplnit vše nepřidělené“ a klikněte na „OK“.

Krok 3: Ponechte všechny změny pro rozšíření jednotky C:.
Klikněte na "Execute Task" a klikněte na "Apply" pro zachování všech změn, abyste rozšířili systémový disk C:.

Jak je vidět zde, tento nástroj nám dává k dispozici všechny naše fyzické disky az nich si můžeme vybrat ty, které chceme použít jako náš nesousedící nepřidělený prostor pro rozšíření disku C.
#3. Přidělte prostor z jiného disku na disk C
Jedním z běžných problémů za nerozšířením oddílu disku C je nedostatek volného místa. Pokud je veškerý prostor zabrán na vašem primárním disku, můžete jej zabrat z jiného fyzického disku. Pro tento krok však budete potřebovat EaseUS Partition master pro jeho funkci Přidělit prostor.
Krok 1. Klepněte pravým tlačítkem myši na oddíl D: s dostatkem volného místa a vyberte "Přidělit místo".

Krok 2. Vyberte cílový oddíl – jednotka C: a přetažením panelu oddílu doprava přidejte volné místo z jednotky D: na jednotku C:. Poté klikněte na "OK" pro potvrzení.

Krok 3. Klikněte na tlačítko "Execute Task" a kliknutím na "Apply" zahájíte proces přesunu volného místa z jednotky D: na jednotku C:.

Můžete alokovat libovolný počet gigabajtů, které chcete, z jednoho oddílu do druhého – v tomto případě z G do C. Proto. Pro toto praktické rozšíření disku C budete potřebovat EaseUS Partition Master.
#4. Rozšiřte C o místo na druhém disku
Rozšíření může být nemožné, pokud má váš počítač pouze jednu fyzickou jednotku/oddíl, pokud nemáte jinou fyzickou jednotku, kterou byste mohli použít. Možná se ptáte, je vůbec možné rozšířit primární oddíl na jeden Disk z druhého disku?
Ano, je. Budete potřebovat EaseUS Partition Master s možností rozšíření C o 2. disk.
Krok 1. Spusťte EaseUS Partition Master, přejděte na „Správce oddílů“, klikněte pravým tlačítkem na jednotku C a vyberte „Migrace dat“.
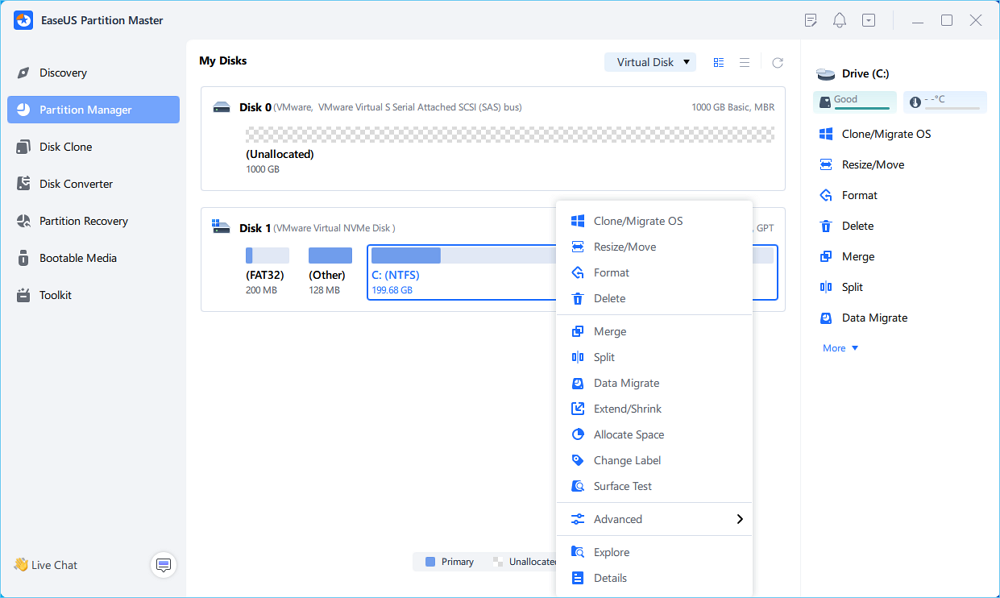
Krok 2. Vyberte data, která chcete migrovat, a pokračujte kliknutím na „Další“.
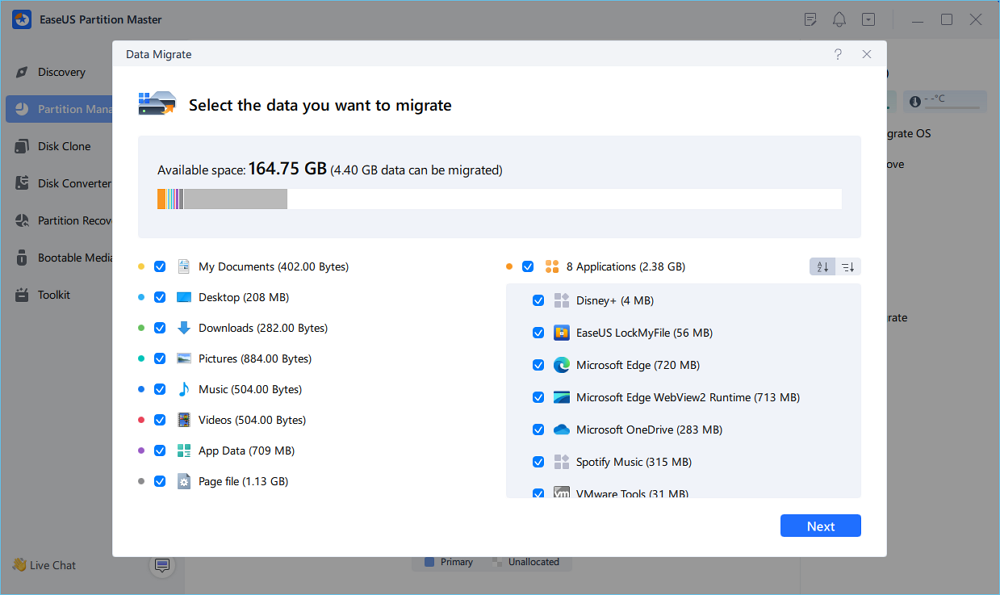
Krok 3. Vyberte cílový oddíl pro migraci a kliknutím na tlačítko "Start" spusťte úlohu.
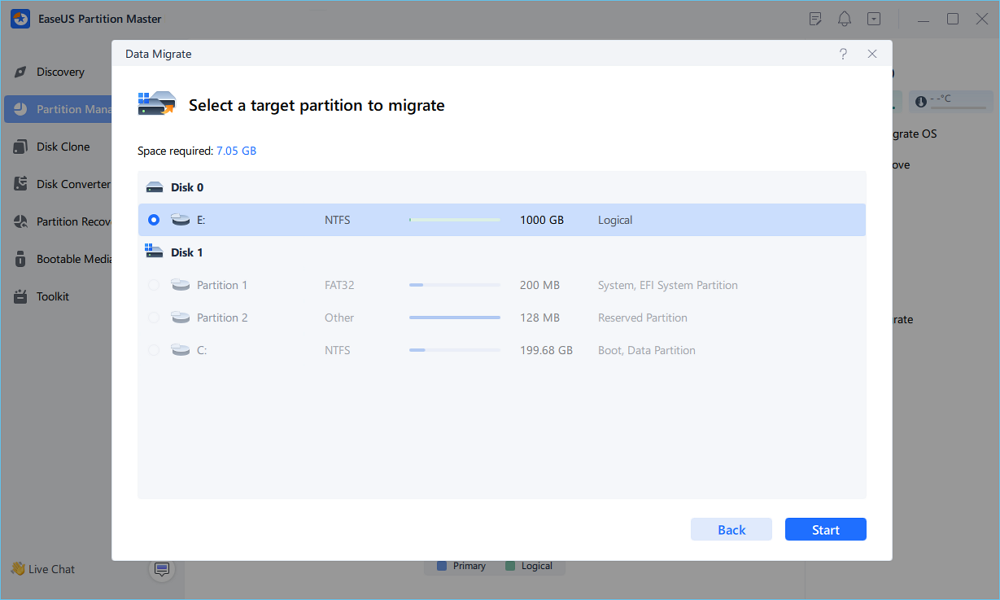
Krok 4. Po migraci se dostupné místo na jednotce C zvětší.
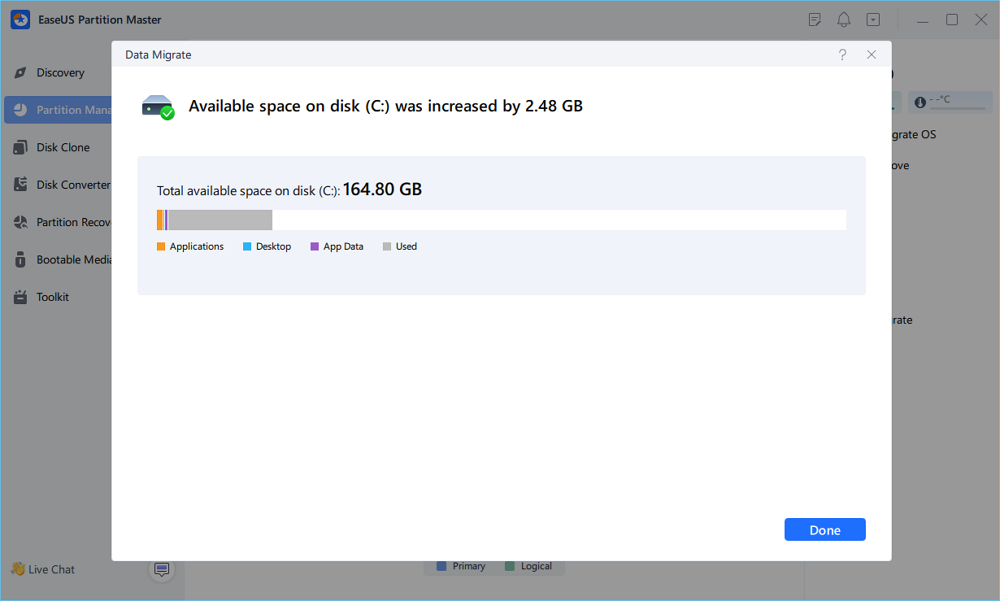
Tato funkce je dostupná pouze v EaseUS Partition Master. Takže ještě jednou, budete si ho muset stáhnout a nainstalovat. Kliknutím na následující odkaz se dozvíte více o funkcích tohoto softwaru.
Systémový svazek EaseUS nebo služby dělení disku
Klikněte sem a kontaktujte zdarma odborníky EaseUS Partition Master
Odborníci EaseUS jsou k dispozici, aby vám poskytli manuální služby 1 na 1 (24*7) a pomohli rozšířit problémy s jednotkou C nebo s rozdělováním disku. Naši odborníci vám nabídnou BEZPLATNÉ vyhodnocovací služby a efektivně diagnostikují a vyřeší nedostatek místa na disku na jednotce C nebo jiné problémy s oddíly s využitím svých desetiletí zkušeností.
- 1. Jednotka C se zaplní, ale nelze ji rozšířit o nepřidělené místo.
- 2. Rozšíření svazku je zašedlé a není možné zvětšit místo na disku C.
- 3. Rozšíření jednotky C o druhý disk bez ztráty dat.
Závěr: Potřebujete správný nástroj a metody
Chyba „Can't Extend C Drive in Windows 11“ je opravitelná; ujistěte se, že máte správné metody. Proto můžete buď použít nástroj Správa disků v systému Windows. Nebo můžete nainstalovat EaseUS Partition Master. Je to také nejlepší software pro vymazání dat .
Doporučujeme to druhé, protože zakrývá všechny konce a zajišťuje hladké prodloužení přepážky pro začátečníky.
Související články
-
Jak naformátovat jednotku USB, která se nezobrazuje
![author icon]() Alexandr/2024/12/07
Alexandr/2024/12/07
-
Jak odstranit Ubuntu z duálního spouštění Windows 🔥
![author icon]() Alexandr/2024/12/13
Alexandr/2024/12/13
-
Jak vypálit ISO na externí pevný disk Windows 10 [Rychle a podrobně]
![author icon]() Alexandr/2024/12/13
Alexandr/2024/12/13
-
Jak zrychlit výkon počítače v systému Windows 11/10/8/7 [Průvodce krok za krokem]
![author icon]() Alexandr/2024/12/07
Alexandr/2024/12/07