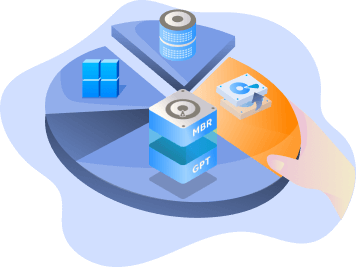Strona Spis treści
Aktualizováno dne Jul 08, 2025
Soubor ISO je archiv, který obsahuje kompletní kopii všeho na disku, jako je CD a DVD. Pak víte, jak vypálit ISO na externí pevný disk Windows 10? Pokud ne, postupujte podle tohoto návodu a zjistěte podrobnosti o postupu vypalování. Protože vypalování souboru ISO na externí pevný disk je složité a pro většinu začátečníků může být náročné, je lepší použít profesionální nástroj pro vypalování ISO. EaseUS představí dva snadné a bezproblémové vypalování ISO na externí pevný disk, které vám pomohou úspěšně dokončit úkol.
Jak vypálit ISO na externí pevný disk Windows 10 - 2 metody
V této části se seznámíme se dvěma solidními způsoby vypálení ISO na externí pevný disk Windows 10. Abychom vám pomohli s výběrem vhodné metody, shrnuli jsme některé základní informace do níže uvedené srovnávací tabulky:
| Srovnání | 🏆 EaseUS Partition Master | 🏅 Windows To Go |
|---|---|---|
| ⏰ Trvání | 15 minut | 20 minut |
| 💻 Operační systém | Všechny verze Windows | k dispozici pouze ve Windows 10/8.1/8 Enterprise |
| 👨🔧 Úroveň obtížnosti | Nízký | Vysoký |
| 🐾 Celkový počet kroků | 2 kroky | 5 kroků |
Podle tabulky je zřejmé, že EaseUS Partition Master je operabilnější s menším počtem omezení a požadavků. Mezitím můžete pomocí jednoduchých dvou kroků ušetřit čas na vypalování ISO. Navíc byl Windows To Go odstraněn z verze 2004 Windows 10 a novějších operačních systémů, což znamená, že tento nástroj možná nebudete moci používat, pokud verze vašeho systému není kompatibilní.
Předpoklady pro vypálení ISO na externí pevný disk Windows 10
Před vypálením ISO na externí pevný disk byste se měli ujistit, že byly dokončeny následující přípravy:
✅Připravte si externí pevný disk.
- Pokud chcete používat USB, připravte si USB 3.0 disk a počítač se stejným portem.
- Ujistěte se, že režim spouštění BIOSu USB je stejný jako režim vašeho cílového počítače.
✅Vypálení souborů ISO vyžaduje, aby uživatelé naformátovali USB na FAT32.
✅Stáhněte si soubor ISO od společnosti Microsoft a uložte jej do počítače.
✅Nainstalujte a spusťte EaseUS Partition Master na vašem počítači.
✅Připravte Windows To Go.
Pokračujte podle průvodce, abyste se dozvěděli, jak vypálit ISO na externí pevný disk Windows 10.
Způsob 1. Vypalte ISO na externí pevný disk pomocí EaseUS Partition Master
EaseUS Partition Master je spolehlivý nástroj pro vypalování ISO od třetí strany, který vám umožňuje vypálit ISO na externí pevný disk Windows 10 několika jednoduchými kliknutími. Protože EaseUS Partition Master je kompatibilní se všemi verzemi Windows, nemusíte kupovat Windows 10 nebo 8.1/8 Enterprise Edition. Tento software navíc nabízí uživatelsky přívětivé rozhraní a další vynikající funkce.
Stáhněte si EaseUS Partition Master prostřednictvím oficiálního tlačítka stahování a podívejte se na pokyny níže:
Krok 1. Spusťte EaseUS Partition Master a přejděte do části Bootable Media. Klikněte na „Vypálit ISO“ a klikněte na „Další“.

Krok 2. Vyberte obraz ISO, který jste si stáhli do počítače, a klikněte na „Otevřít“.

Krok 3. Klikněte na "Next" a vyberte cílové USB jako cíl a klikněte na "Burn" pro provedení operace.
Přehled funkcí EaseUS Partition Master
Kromě vypalování ISO na externí pevný disk mohou uživatelé tento nástroj použít k dosažení různých účelů, jak je uvedeno níže:
- Oprava nelze vypálit soubor ISO na USB
- Vypálit ISO na USB ve Windows 10
- Vypálit Windows 7 ISO na USB
- Vypálit ISO na USB
Chcete-li využít jeho jedinečných funkcí, stáhněte si jej ještě dnes!
Způsob 2. Pomocí systému Windows přejděte na Vypálit ISO na externí pevný disk
Pokud nepoužíváte jednu z Enterprise Edition pro Windows 10/8.1/8, musíte si zakoupit verzi Windows 10 nebo 8.1/8 Enterprise. Použití Windows To Go k vypálení ISO na externí pevný disk Windows 10 má vysokou úroveň obtížnosti, proto pečlivě postupujte podle podrobného průvodce a vypalte ISO na externí pevný disk Windows 10, až bude vše připraveno:
Krok 1. Spusťte Ovládací panely a do pole zadejte „Windows To Go“. Poté klikněte na možnost „Windows To Go“.
Krok 2. Po otevření budou detekovány vložené externí pevné disky. Vyberte cílovou externí jednotku a pokračujte kliknutím na „Další“.
Krok 3. Vyhledejte soubor ISO kliknutím na „Přidat umístění vyhledávání“ a vyberte připojený soubor ISO.

Krok 4. V systému Windows To Go můžete povolit šifrování jednotky BitLocker a chránit tak důležitá data na externím pevném disku.
Krok 5. Windows To Go přesune soubor ISO na cílový externí pevný disk.
Pokud jsou výše uvedené způsoby užitečné, sdílejte prosím tuto pasáž na svých platformách sociálních médií, abyste pomohli ostatním, kteří nevědí, jak vypálit ISO na externí pevný disk ve Windows 10:
Proč bychom měli vypálit ISO na externí pevný disk Windows 10
Proč bychom měli vypálit ISO na externí pevný disk Windows 10? Co mohu dělat se souborem ISO? Pokud máte takové otázky, tato část vám je vysvětlí. Zde je několik výhod vypálení ISO na externí pevný disk:
Vytvořit kopii k zálohování: ISO můžete vypálit na externí pevný disk a v případě potřeby jej vrátit do originálu. Uživatelé jej obvykle používají k vytvoření digitální kopie optického disku a jeho uložení na pevné disky.
Použít jako virtuální disk: Windows 8, 8.1 a 10 si můžete stáhnout jako obraz ISO a připojit jej jako virtuální disk, což může zajistit správnou funkci hardwaru nebo operačního systému počítače pro každodenní práci.
Ukládání velkých souborů nebo programů: Soubory ISO mohou být vynikajícími nádobami pro velké programy nebo operační systémy, protože se jedná o jednotlivé soubory obsahující obrovské množství dat.
Konečný verdikt
Vypálením ISO na externí pevný disk můžete vytvořit úplnou kopii vašich dat, uložit velké soubory a použít jako virtuální disk. Abychom uživatelům pomohli snadno vypálit ISO na externí pevný disk ve Windows 10, sdílíme dva spolehlivé nástroje, včetně EaseUS Partition Master a Windows To Go. Ve srovnání s tím se EaseUS Partition Master snadněji používá a umožňuje bez námahy vypálit ISO na externí pevný disk Windows 10. Čeká na vás další úžasný obsah. Jednoduše klikněte na níže uvedené odkazy a prozkoumejte:
Časté otázky o vypálení ISO na externí pevný disk Windows 10
Výše uvedené je funkční řešení týkající se vypalování ISO na externí pevný disk Windows 10. Pokud chcete další informace, tato část představí některé související otázky a odpovědi. V případě zájmu pokračujte ve čtení:
1. Jak vypálit ISO soubor na USB disk?
Vypalte soubor ISO na USB požadované k formátování USB jako systému souborů FAT32. Poté si stáhněte EaseUS Partition Master a postupujte podle níže uvedených kroků:
Krok 1. Připojte USB k počítači a otevřete EaseUS Partition Master pro vstup do sekce Bootable Media. Klikněte na „Vypálit ISO“ a poté na „Další“.
Krok 2. Vyberte cílový obraz ISO a klikněte na „Otevřít“.
Krok 3. Vyberte „Další“, vyberte cílovou jednotku USB jako cíl a kliknutím na „Vypálit“ použijte.
2. Jak spustíte soubor ISO, aniž byste jej vypálili?
Pokud chcete otevřít a zobrazit soubor ISO, můžete použít bezplatný nástroj WinRAR, který vám usnadní následující:
Krok 1. Nainstalujte nejnovější verzi WinRAR na váš počítač. Uložte soubor ISO do počítače.
Krok 2. Klepněte pravým tlačítkem myši na cílový soubor ISO a z rozevírací nabídky vyberte možnost „Otevřít pomocí“.
Krok 3. Klikněte na "Archiv WinRAR" a počkejte, až se rozbalí soubor ISO.
3. Dá se vypálením ISO zavést?
Ano. Jakmile je soubor ISO vypálen, CD se stane bootovatelným. Kromě zaváděcího OS bude CD obsahovat také různé dostupné aplikace.
Jak vám můžeme pomoci?
Related Articles
-
Jak spustit notebook ASUS z USB [rychlý a efektivní způsob]
/2025/07/18
-
Jak zkontrolovat stav SSD v systému Windows 10 [Průvodce bezpečným a účinným způsobem]
![author icon]() Alexandr/2025/07/08
Alexandr/2025/07/08 -
[Top 10] Nejlepší nástroje pro formátování USB | USB Formatter ke stažení zdarma
![author icon]() Alexandr/2025/07/08
Alexandr/2025/07/08 -
Jak odstranit oddíl pro obnovení v systému Windows 11 - úplný průvodce
/2025/07/08
EaseUS Partition Master
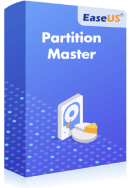
Spravujte oddíly a efektivně optimalizujte disky