Obsah
"Nemám absolutně žádné zkušenosti s Linuxem a zoufale potřebuji obnovit svůj počítač a znovu jej spustit s Windows. Jak mohu odebrat Ubuntu a přeinstalovat Windows?"
Jak odstranit Ubuntu z duálního spouštění Windows (2 kroky)
Pokud jste nainstalovali Linux na vlastní oddíl v konfiguraci s duálním spouštěním, obvykle neexistuje žádný snadný odinstalátor, který by jej odstranil za vás. Místo toho musíte odstranit jeho oddíly a ručně opravit zavaděč Windows. Zde jsou kroky k odinstalaci Ubuntu z duálního spouštění .
| Funkční řešení | Řešení problémů krok za krokem |
|---|---|
| Krok 1 - Odstraňte Linuxový oddíl |
|
| Krok 2 – Opravte zavaděč Windows Boot Loader |
|
Jak nainstalovat Ubuntu do počítače se systémem Windows
Způsob odinstalace Linuxu závisí na tom, jak jste jej nainstalovali. Pokud jste nainstalovali Linux jako jediný operační systém, musíte přeinstalovat Windows přes Linux, abyste získali svůj systém Windows zpět. Předpokládejme, že nainstalujete Ubuntu s Wubi. Můžete jej snadno odinstalovat ze systému Windows:
- Spusťte Windows a přejděte na „Ovládací panely > Programy a funkce“.
- Najděte Ubuntu a vyberte „Odinstalovat“.
Pokud jste nainstalovali Linux do jeho vlastního oddílu v konfiguraci s duálním spouštěním, musíte Ubuntu odebrat podle následujících kroků.
Krok 1 – Odstranění oddílu Linux (dvě metody)
Chcete-li odebrat Ubuntu z duálního spouštění, musíte nejprve odstranit oddíl Linux. Existují dva způsoby, jak to udělat: pomocí správy disků nebo nástroje pro správu disků .
🔥Metoda 1. Odstraňte svůj linuxový oddíl pomocí správy disků
Chcete-li spustit správu disků, musíte zavést systém Windows 10/8/7.
Krok 1. Ve Windows 10/8/7 stisknutím kláves Windows + R vyvolejte pole Spustit, zadejte diskmgmt.msc a stiskněte "Enter". Zobrazí se okno Správa disků systému Windows.
Krok 2. Vyhledejte a klikněte pravým tlačítkem myši na oddíl Linux a zvolte "Odstranit svazek".
Krok 3. Vyberte "Ano", aby systém dokončil proces odstraňování oddílu.
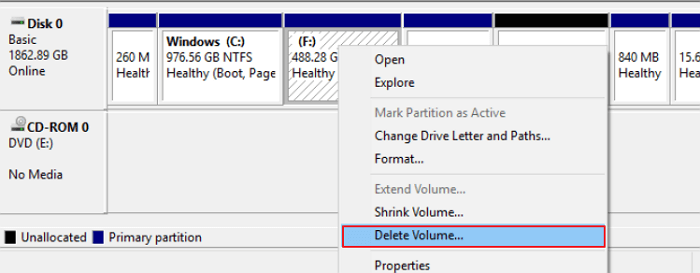
🔥Metoda 2. Odstraňte svůj Linuxový oddíl se softwarem
Zde je spolehlivý způsob, jak pomoci provést tuto práci pomocí několika jednoduchých kliknutí s pomocí profesionálního softwaru pro správu oddílů - EaseUS Partition Master . Tento software vám umožňuje odstranit a odstranit všechny systémové oddíly související s Ubuntu s operačním systémem Windows spuštěným na vašem počítači.
Stáhněte si, nainstalujte tento software a aktivujte jej pro smazání Ubuntu z vašeho počítače, ale ponechte si operační systém Windows:
Krok 1. Spusťte EaseUS Partition Master a klikněte na "Partition Manager".
Před odstraněním jakéhokoli oddílu na disku se ujistěte, že jste zálohovali důležitá data.
Krok 2. Vyberte, zda chcete odstranit oddíl nebo odstranit všechny oddíly na pevném disku.
- Odstranit jeden oddíl: Klepněte pravým tlačítkem myši na oddíl, který chcete odstranit, a vyberte „ Odstranit “.
- Odstranit všechny oddíly: Klepněte pravým tlačítkem myši na pevný disk, ze kterého chcete odstranit všechny oddíly, a vyberte „ Odstranit vše “.
Krok 3. Kliknutím na „ Ano “ potvrďte odstranění.
Krok 4. Klikněte na " Execute xx Task " a poté klikněte na " Apply " pro uložení změny.
0:00 - 0:26 Smazat jednotlivé svazky; 0:27 - 0:53 Smazat všechny oddíly.
Krok 2 – Jak opravit zavaděč Windows Boot Loader
Po odstranění oddílu Ubuntu musíte použít instalační disk Windows k přepsání zavaděče Linuxu zavaděčem Windows. Pokud nemáte instalační disk systému Windows, můžete vytvořit opravný disk systému Windows a použít jej.
Krok 1. Vložte CD/DVD do DVD-ROM nebo připojené externí DVD mechaniky.
Krok 2. Klikněte na "Ovládací panely" na obrazovce počítače a poté klikněte na "Zálohování a obnovení (Windows 7)".
Krok 3. Kliknutím na „Vytvořit disk pro opravu systému“ v levém sloupci otevřete okno pro vytvoření disku pro opravu. Postupujte podle pokynů na obrazovce a vytvořte disk pro opravu systému.

Krok 4. Vložte instalační nebo obnovovací disk systému Windows do počítače, restartujte počítač a nechte jej spustit z instalačního disku systému Windows.
Krok 5. Po zavedení z instalačního nebo obnovovacího disku přeskočte úvodní obrazovku jazyků a poté klikněte na možnost „Opravit počítač“ na hlavní instalační obrazovce.

Krok 6. Na obrazovce Vyberte možnost klikněte na „Odstraňování problémů > Pokročilé možnosti > Příkazový řádek“.

Krok 7. Zadejte příkaz níže a stiskněte "Enter".
- bootrec /fixmbr
- bootrec /fixboot
- bootrec /scanos
- bootrec /rebuildbcd

Nyní můžete restartovat počítač. Spustí se z pevného disku a spustí se operační systém Windows. Pokud nejste obeznámeni s CMD, můžete opravit MBR pomocí softwaru .
Nainstalovali jste Ubuntu do počítače po těchto dvou krocích? Tento proces může být obtížný, pokud uživatelé nemají mnoho zkušeností. Sdílejte proto podrobného průvodce, který pomůže více lidem.
Pokud narazíte na nějaké neočekávané problémy, naši specialisté na odstraňování problémů jsou připraveni vám je pomoci rychle a efektivně vyřešit.
Konfigurační služby EaseUS Windows
Klikněte sem a kontaktujte zdarma odborníky EaseUS Partition Master
Odborníci EaseUS jsou k dispozici, aby vám poskytli 1 na 1 manuální služby (24*7) a pomohli vyřešit různé problémy s konfigurací Windows. Naši odborníci vám nabídnou BEZPLATNÉ vyhodnocovací služby a efektivně diagnostikují a řeší chyby aktualizací Windows, instalaci Windows nebo každodenní problémy s operačním systémem s využitím svých desetiletí zkušeností.
- 1. Opravte chyby aktualizace systému Windows, jako je selhání aktualizace, nemožnost upgradovat systém Windows atd.
- 2. Slouží ke stažení a úspěšné instalaci nejnovějšího operačního systému Windows na PC.
- 3. Poskytněte opravy každodenních systémových chyb Windows s problémy s ovladači, oprávněními, nastavením účtu atd.
Jak zálohovat data Ubuntu bez bootování do systému
Pokud máte důležitá data, jak si můžete vytvořit zálohu bez bootování do Linuxu? Můžete spustit EaseUS Todo Backup . S ním můžete zálohovat soubory bez OS. Chcete-li zálohovat důležitá data, postupujte takto:
* Následující postup zálohování vyžaduje jiný funkční počítač k vytvoření nouzového disku EaseUS Todo Backup. Chcete-li provést úplnou zálohu, budete muset spustit počítač, který nelze spustit, prostřednictvím tohoto nouzového disku.
Krok 1. K vytvoření nouzového disku EaseUS Todo Backup potřebujete USB flash disk a připojte jej k funkčnímu počítači. Spusťte EaseUS Todo Backup, klikněte na „Nástroje“ a poté klikněte na „Vytvořit nouzový disk“.

Krok 2. Při výběru umístění spouštěcího disku přepněte na možnost USB a poté klikněte na Vytvořit.

Krok 3. Po dokončení vložte tento nouzový disk do počítače, který potřebuje zálohovat. Restartujte počítač a stiskněte F2/DEL pro vstup do BIOSu. Změňte spouštěcí sekvenci a poté spusťte počítač a spusťte zálohovací software EaseUS ze spouštěcího disku.
Krok 4. Otevřete možnost Vybrat obsah zálohy a poté vyberte režim zálohování disku. Zde vyberte pevný disk počítače pro vytvoření úplné zálohy.

Krok 5. Vyberte cíl pro uložení záložního souboru. Doporučuje se uložit záložní soubor na externí paměťové médium.

Krok 5. Klikněte na "Backup Now" pro provedení operace.
Závěr
Chybu můžete opravit, pokud instalace Ubuntu na Windows PC jako dual-boot nešla tak dobře. Pokud problémy přetrvávají, můžete se obrátit na společnost EaseUS a získat další pomoc.
Související články
-
Diskpart narazil na chybu Přístup byl odepřen | Jak opravit
![author icon]() Alexandr/2024/12/13
Alexandr/2024/12/13
-
Jak opravit problém s nesprávnou velikostí jednotky USB
![author icon]() Alexandr/2024/12/13
Alexandr/2024/12/13
-
Jak obnovit nebo naformátovat SD kartu na plnou kapacitu
![author icon]() Alexandr/2024/12/07
Alexandr/2024/12/07
-
V jednotce není žádný disk. Vložte disk do jednotky
![author icon]() Alexandr/2024/12/13
Alexandr/2024/12/13