Obsah
Mohu vypálit ISO na USB flash disk? Ano, jistě. V následujícím textu se dozvíte, co je soubor ISO, výhody vypálení souboru obrazu ISO na USB a jak úspěšně vypálit ISO na cílové USB.
| 🔢Komplexní úroveň: | Jednoduché, začátečníci |
| ⏱️ Trvání: | 5-10 minut |
| 🎯Platí pro: | Vypálit ISO na USB Windows 10/11 a Windows 7. |
| 🧰Nástroje: | USB, Windows PC, File Explorer, Windows ISO soubor, ISO Burning Software |
Klíčové poznatky o vypalování ISO obrazu na USB:
- Nejprve nastavte USB jako FAT32. Můžete to zkusit podle fáze 1 . Pokud je vaše jednotka USB FAT32, přejděte ke kroku 2 .
- Vypalování obrazu ISO je složitý postup, který vyžaduje, abyste se obrátili na profesionální nástroj nebo software pro vypalování ISO na USB. EaseUS Partition Master umožňuje uživatelům zapisovat ISO na USB jednoduchými kliknutími. Nainstalujte tento nástroj a postupujte podle návodu k provedení úlohy.
Výhody - Zápis ISO na USB
Zde je seznam výhod vypálení požadovaného souboru ISO na jednotku USB, abyste si mohli prohlédnout:
- USB je přenosný a všestranný pro použití v mnoha ohledech.
- Můžete vytvořit spouštěcí USB flash disk pro Windows.
- Můžete opravit počítač s obrazem Windows ISO vypáleným na USB.
- Obraz ISO systému Windows můžete zavést z USB pro přenos Windows, instalaci systému nebo přeinstalaci.
Jak tedy vypálím obrazový soubor ISO na USB flash disk? A co si mám připravit? V další části se dozvíte kompletní postup s podrobnými kroky průvodce. Nyní klikněte na odkaz a zjistěte pět nejlepších vypalovaček ISO pro Windows 10/11 v roce 2024.
Jak vypálit ISO na USB ve Windows
Zde v této části si jako příklad vezmeme vypalování obrazu ISO systému Windows, abychom vám ukázali úplný průvodce, jak vypálit soubory s obrazem ISO na jednotku USB v počítačích se systémem Windows.
A rozdělíme postup do tří částí, jak je uvedeno níže:
#Fáze 1. Připravte jednotku USB na vypálení obrazu ISO
Než se pustíme do vytvoření zaváděcího USB, všimněte si, že vypalování obrazových souborů Windows ISO na jednotku USB má specifický požadavek na formát souborového systému, což znamená, že nejprve musíte nastavit USB flash disk jako FAT32. Zde je návod, jak připravit připravený USB disk:
Krok 1. Připojte k počítači USB klíčenku s úložnou kapacitou 32 GB nebo větší.
Krok 2. Otevřete USB flash disk a zálohujte všechny cenné soubory na jiné místo.
Krok 3. Stisknutím kláves Windows + I otevřete Průzkumník souborů a klepněte pravým tlačítkem myši na jednotku USB flash.
Krok 4. Vyberte formát systému souborů USB jako FAT32 a klikněte na „Formátovat“.
Krok 5. Klikněte na "OK".
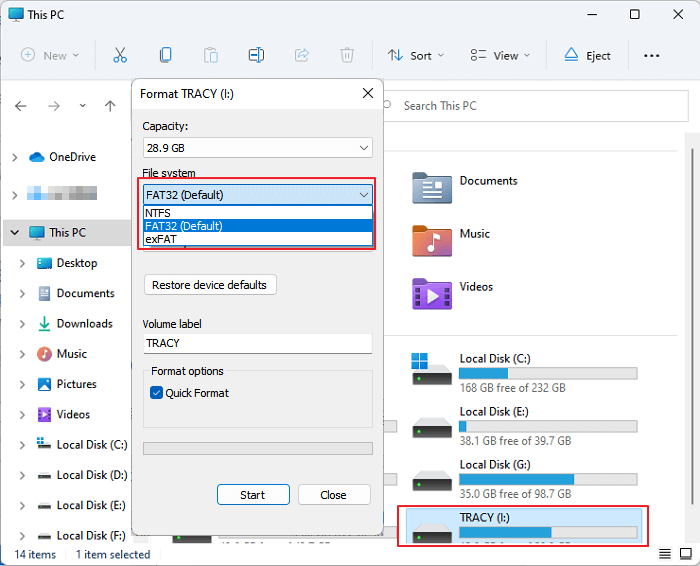
Nyní přejděte rovnou k zápisu ISO na USB.
#Stage 2. Stáhněte si nástroj ISO Burning Tool pro nápovědu
Někteří zkušení uživatelé mohou navrhnout vypálení obrazu ISO na USB pomocí nástroje pro vytváření Windows Media . Pro začátečníky ve Windows je však tento způsob příliš složitý.
Zde se s vámi podělíme o spolehlivý software pro vypalování ISO – EaseUS Partition Master s funkcí Burn ISO pro zápis ISO na USB jednoduchými kliknutími.
Kromě vypalování ISO na USB mohou uživatelé tento software použít také k nastavení USB klíčenek pro různé účely, například:
- Formát 128GB USB na FAT32
- Oprava Chyba USB se nenaformátuje na FAT32
- Formát USB pro PS4 , PS5.
- Zkontrolujte chyby systému souborů na zařízeních USB atd.
- Vypálit ISO na DVD
Jak tedy vytvořím zaváděcí USB ze souboru ISO? Přejděte k dalšímu průvodci a začněte vypalovat soubor obrazu ISO na jednotku USB a vytvořit spouštěcí USB.
#Stage3. Vypálit ISO na USB
Chcete-li spustit vypalování ISO na USB, budete si muset nejprve stáhnout soubor s obrazem Windows ISO do počítače. Zde je oficiální odkaz, kde si můžete stáhnout Windows 10 ISO od společnosti Microsoft . Nebo můžete prohledat obrazový soubor Windows ISO online a získat bezpečný přístup ke stažení tohoto obrazového souboru.
Po stažení obrazu ISO systému Windows do počítače můžete nyní začít zapisovat ISO na USB pomocí následujících kroků:
Krok 1. Spusťte EaseUS Partition Master a přejděte do části Bootable Media. Klikněte na „Vypálit ISO“ a klikněte na „Další“.

Krok 2. Vyberte obraz ISO, který jste si stáhli do počítače, a klikněte na „Otevřít“.

Krok 3. Klikněte na "Next" a vyberte cílové USB jako cíl a klikněte na "Burn" pro provedení operace.
Bonusový tip: Pokud vás zajímá, jak nainstalovat operační systém Windows s vypáleným obrazovým souborem ISO na váš USB disk, můžete se podívat na tuto příručku od společnosti Microsoft, kde najdete nápovědu: Instalace Windows z USB .
Rozšířené čtení: Oprava Nelze vypálit soubor ISO na USB
Co je soubor ISO
Než začneme, pojďme stručně porozumět tomu, co je soubor obrazu ISO :
Stručně řečeno, soubor ISO je soubor obsahující všechny části operačního systému nebo programu, který je třeba sestavit. Ale samotný soubor je k ničemu, dokud není otevřen, sestavován a používán. Obvykle můžete použít nástroje ISO na USB, jako je EaseUS Partition Master, Rufus (Rufus pro Mac, Rufus pro Linux nebo Rufus pro Ubuntu) nebo BalenaEtcher, nebo vypálit ISO na USB.
K čemu tedy lze ISO obrazy použít? Zde je seznam širokého použití obrazových souborů ISO:
- Přenos dat
- Zálohování dat
- Migrace OS nebo instalace/reinstalace systému
- Duplikace programů, zálohování, migrace atd.
Navíc nejrozšířenějším způsobem, jak zprovoznit obraz ISO, je vypálit obraz ISO na zařízení USB. Proč tedy vypalovat ISO obrazy na USB disk? Sledujte další část a dozvíte se proč.
🚩 Prozkoumejte více: Jak vypálit ISO na externí pevný disk Windows 10
Vypálení ISO na USB je snadné a můžete to udělat správnou metodou
Na této stránce jsme zjednodušili postup zápisu ISO obrazů na USB do 3 frází:
- #1. Nastavte USB na FAT32
- #2. Stáhněte si software pro vypalování ISO
- #3. Stáhněte si ISO a vypalte soubor ISO na USB jednoduchými kliknutími a vytvořte spouštěcí USB
Pro zkušené uživatele můžete přímo vyřadit fázi 2 a začít vypalovat soubory ISO pomocí fáze 3 v metodě Microsoft Official. Nicméně, pokud jde o začátečníky ve Windows, doporučujeme, abyste postupovali podle výše uvedených pokynů jeden po druhém. Celý postup je snadný a jednoduchý s pomocí spolehlivého softwaru pro zápis obrázků ISO - EaseUS Partition Master.
Napište ISO na USB FAQ
Zde v tomto díle jsme také shromáždili nějaké bonusové otázky, které se týkají vypalování ISO obrazu na USB, a pokud vás to zajímá, sledujte a najděte odpověď zde:
1. Mohu použít Rufus k vypálení ISO na USB?
- Stáhněte a otevřete nástroj Rufus. Vložte USB disk a vyberte zařízení. Vyberte Disk nebo obraz ISO. Vyhledejte a vyberte obraz ISO, který chcete vypálit.
- V části Obrázek vyberte Standardní instalace systému Windows. Zvolte Start a ostatní možnosti nechte na pokoji.
- Počkejte, až Rufus řekne „Připraveno“, poté Rufus zavřete a vyjměte jednotku USB.
2. Mohu vypálit obraz ISO na USB?
Ano, jistě. Předem stažený obraz ISO můžete přímo vypálit na USB disk pomocí těchto tipů:
- Připojte USB k počítači.
- Naformátujte USB na FAT32.
- Spusťte nástroj pro vypalování obrazů ISO, jako je EaseUS Partition Master.
- Vypálit obraz ISO na USB.
3. Jak vypálíte ISO na USB v Linuxu?
- Připojte USB k počítači se systémem Linux.
- Spusťte aplikaci UNetbootin na počítači se systémem Linux.
- Vyberte 'Diskimage' a vyberte 'ISO soubor' a klikněte na 'Stáhnout'.
- Klikněte na 'Otevřít', klikněte na 'USB Drive' a klikněte na 'OK'.
4. Jak vypálím soubor ISO na USB na Macu?
- Připojte USB disk k počítači Mac.
- Přejděte do aplikace a otevřete nástroj Terminál.
- Zadejte další dva příkazové řádky v Terminálu a pokaždé stiskněte Enter:
- sudo /Applications/Install\ macOS\
- *.app/Contents/Resources/createinstallmedia --**volume /Volumes/MyVolume
(Nahraďte * názvem vašeho macOS - Catalina, Mojave atd. Jako Big\Sur.app. Nahraďte 'volume' 'my volume' názvem vašeho USB disku.)
- Stiskněte klávesu 'Y' a stiskněte klávesu Return.
- Klikněte na 'OK'.
Související články
-
Selhání pevného disku: Jak zkontrolovat a co dělat
![author icon]() Alexandr/2024/12/13
Alexandr/2024/12/13
-
Samsung SD Card Format Tool Zdarma ke stažení 2024 [Průvodce krok za krokem]
![author icon]() Alexandr/2024/12/13
Alexandr/2024/12/13
-
Jak deaktivovat ochranu proti zápisu na Kingston DT50 [Úplný průvodce]
![author icon]() Alexandr/2024/12/13
Alexandr/2024/12/13
-
EaseUS Partition Master Portable | Bez stahování
![author icon]() Alexandr/2024/12/07
Alexandr/2024/12/07