Obsah
Migrace operačního systému Windows na jiný disk je pro většinu uživatelů Windows náročným úkolem. Naštěstí může být snadné a rychlé přesunout Windows na jiný disk bez instalace Windows, ať už na HDD nebo SSD, s pomocí profesionálních řešení migrace Windows 10, jak je uvedeno níže. EaseUS poskytuje kompletního průvodce pro sledování a rychlý přesun Windows na jiný disk nebo nový HDD/SSD.
Přípravy: Připravte vše na přesun Windows
Před přenosem operačního systému Windows je zde několik přípravných prací, které byste měli provést předem. Nejprve připojte nebo nainstalujte nový pevný disk a tento pevný disk inicializujte. Připravte si tedy nový HDD/SSD a SATA kabel.
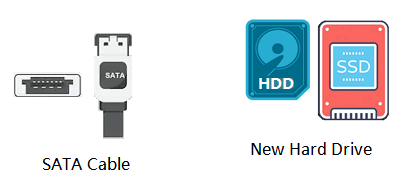
- Upozornění:
- 1. Operace přepíše všechna data na cílovém disku. Měli byste zálohovat svůj disk/diskový oddíl .
- 2. Místo na nové jednotce (HDD/SSD) musí být větší než místo na zdrojovém disku používaném jednotkou C.
Jak přesunout Windows na jiný disk - 2 způsoby
K migraci systému Windows na jiný disk budete potřebovat spolehlivý nástroj pro migraci operačního systému, který vám pomůže. Zde shromažďujeme dva nástroje, které můžete vyzkoušet:
| Nástroj EaseUS OS Migration Tool – řešení 1 | Windows System Image Tool - Řešení 2 |
|---|---|
|
|
Návrh EaseUS: Chcete-li bezpečně migrovat nebo přesunout systémové soubory Windows 10 na nový HDD nebo SSD , EaseUS Partition Master je vaší nejlepší volbou. Tato metoda také migruje Windows 11 nebo starší systémy 8/7 na nový disk.
Řešení 1. Použití Professional Windows Migration Tool
Doba trvání: 25 minut - 1 hodina nebo tak.
Podpora: Migrace OS na Windows 11/10/8/7/XP/Vista a Windows servery, významné pro malé nebo malé až velké HDD/SSD.
EaseUS Partition Master Professional dokáže úspěšně přenést Windows a všechny soubory z jednotky C na jiný nový disk bez ztráty dat. Během této operace také nejsou nutné přeinstalace systému Windows a programů.
#Fáze 1. Přesuňte Windows na nový pevný disk (HDD/SSD)
Poznámka: Operace migrace operačního systému na SSD nebo HDD odstraní a odstraní existující oddíly a data na cílovém disku, pokud na cílovém disku není dostatek nepřiděleného místa. Pokud jste tam uložili důležitá data, zálohujte si je předem na externí pevný disk.
Krok 1. Z levé nabídky vyberte „Klonovat“. Vyberte „Migrace OS“ a pokračujte kliknutím na „Další“.

Krok 2. Vyberte cílový disk, na který chcete přesunout Windows. Klikněte na "Další".
Krok 3. Po kontrole varovné zprávy klikněte na „Ano“. Data a oddíly na cílovém disku budou odstraněny. Ujistěte se, že jste si předem zálohovali důležitá data. Pokud ne, udělejte to nyní.

Krok 4. Zobrazte náhled rozvržení cílového disku. Poté kliknutím na "Start" zahájíte migraci OS na nový disk.

Video tutoriál k migraci systému Windows na jiný nový pevný disk:
Po dokončení procesu migrace operačního systému můžete přejít k další fázi a nastavit spouštění systému Windows 10 z nového disku. Předtím by vás mohl zajímat následující článek, pokud máte také počítač s Windows 11:
Jak přesunout Windows 11 na jiný disk [100% bezpečný]
Tento příspěvek vás může vést k tomu, jak přesunout Windows 11 na jiný disk dvěma účinnými způsoby pomocí jednoduchých kliknutí.
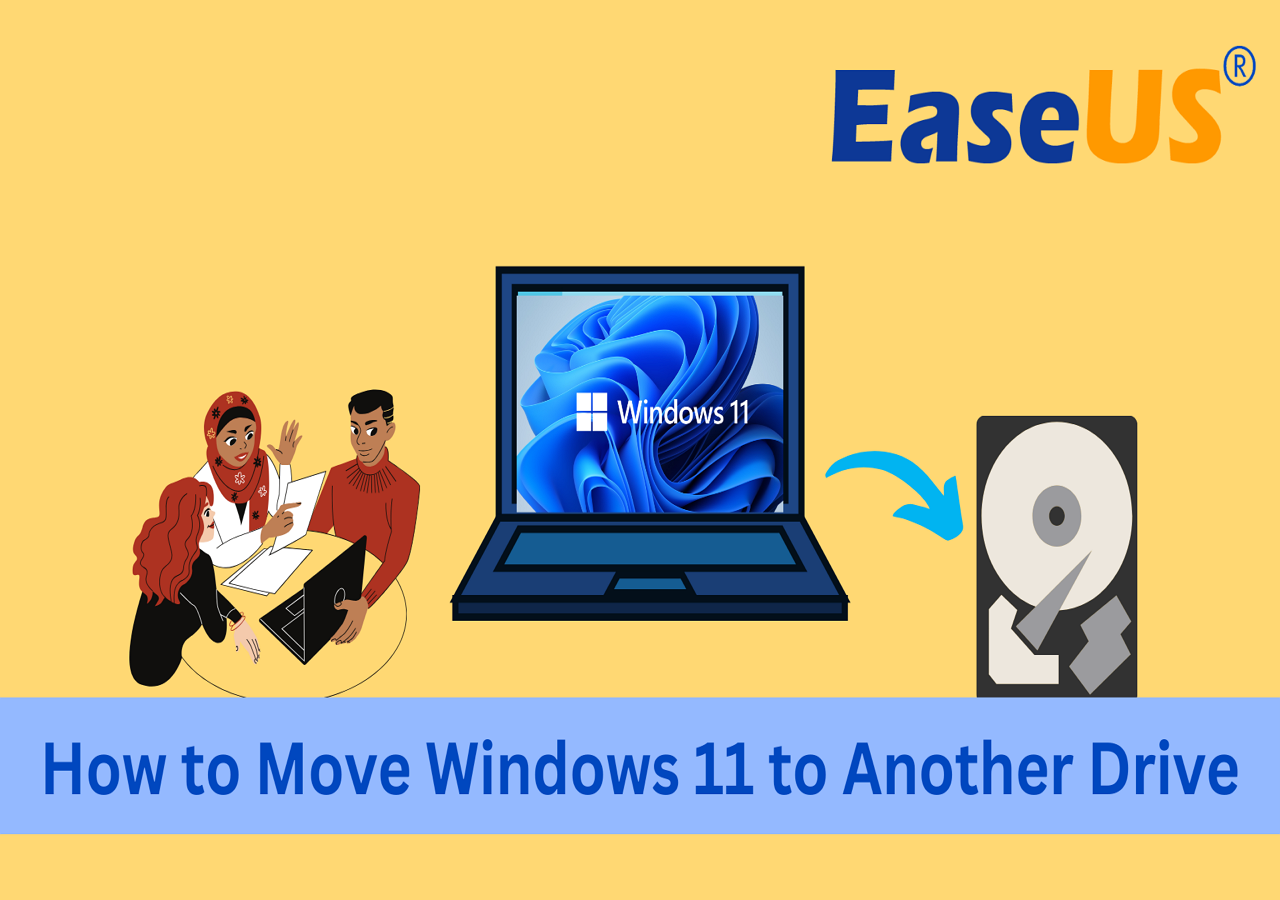
#Fáze 2. Nastavte systém Windows 10 na spouštění z nového pevného disku
Po migraci operačního systému musíte nastavit počítač tak, aby spouštěl Windows 10 z nového pevného disku. Pokud zapomenete, váš počítač bude pokračovat v zavádění ze starého systémového disku.
Zde jsou kroky k nastavení spouštění operačního systému z nového disku změnou priority spouštění z BIOSu:
Krok 1. Restartujte počítač a stiskněte F2/F12/Del pro vstup do BIOSu.
Krok 2. Přejděte do části Boot a nastavte počítač tak, aby se spouštěl z nového pevného disku.
Krok 3. Uložte změny, ukončete BIOS a restartujte počítač.

Poté se můžete úspěšně přihlásit ke svému účtu a používat Windows 10 na novém pevném disku nebo SSD. Všimněte si, že výše uvedené kroky také migrují Windows 11 na nový SSD .
1. Bude licence Windows 10 převedena na nový pevný disk?
2. Co dělat se starým diskem OS?
1️⃣ Resetujte disk jako nový pro ukládání dat. Můžete odstranit jednotku OS a datové svazky a znovu rozdělit disk.
2️⃣ Vymažte disk pro prodej. Můžete vymazat celý disk a vyčistit všechna data.
Pomoci vám může EaseUS Partition Master s funkcemi Wipe Disk a Partition Hard Drive.
Neváhejte a sdílejte toto řešení online a pomozte více svým přátelům upgradovat jejich disk s operačním systémem bez přeinstalování systému Windows:
Řešení 2. Pomocí nástroje Windows System Image Tool
Doba trvání: 30 minut - 1 a půl hodiny nebo tak.
Podpora: Migrace operačního systému na Windows 10, pouze malý disk na velký SSD/HDD.
Omezení: Nový disk musí být významnější než původní místo na systémovém disku.
Někteří zkušení uživatelé systému Windows mohou mít pocit, že chtějí spustit nástroj pro bitovou kopii systému Windows a přesunout Windows na jiný disk. Přestože je zdarma, stále to není praktické řešení pro většinu průměrných uživatelů Windows.
Pokud na tom trváte, postupujte podle kroků krok za krokem v níže uvedených 3 fázích a přesuňte Windows 10 na jiný disk:
#Fáze 1. Vytvořte bitovou kopii systému Windows 10
Krok 1. Připojte prázdný externí pevný disk k počítači.
Krok 2. Do pole Hledat zadejte Ovládací panel a výběrem jej otevřete. Klikněte na „Zálohování a obnovení (Windows 7)“.
Krok 3. Klikněte na „Vytvořit bitovou kopii systému“, vyberte externí jednotku USB jako cíl pro uložení bitové kopie systému Windows 10 a pokračujte kliknutím na „Další“.
Krok 4. Ve výchozím nastavení budou vybrány oddíly System a System Reserved. Klikněte "Další" pro pokračování.
Krok 5. Klikněte na "Start backup" pro vytvoření obrazu systému na USB disku.

🚩 Přečtěte si také: Jak migrovat Windows 10 na SSD
#Phase 2. Vytvořte nástroj pro vytváření Windows Media
Krok 1. Připojte prázdný USB flash disk (min. 8GB) k PC.
Krok 2. Stáhněte si instalační médium Windows 10 a spusťte jej jako správce.
Krok 3. Na obrazovce "Co chcete dělat?" rozhraní, vyberte „Vytvořit instalační médium pro jiný počítač“ a vyberte „Další“.
Krok 4. Vyberte jazyk, edici a architekturu (64bitovou nebo 32bitovou) pro Windows 10.
Krok 5. Vyberte jednotku USB flash, kterou chcete použít:

Odstraní tato dvě řešení váš problém? Pokud jste svůj problém vyřešili, sdílejte článek, abyste pomohli více lidem.
#Phase 3. Obnovte a přesuňte bitovou kopii systému Windows na jiný nový disk
Krok 1. Připojte instalační médium Windows 10 a disk pro zálohování obrazu Windows k počítači a restartujte jej.
Krok 2. Stisknutím F1/F2/Del přejděte do systému BIOS a nastavte instalační médium jako spouštěcí jednotku.
Krok 3. Restartujte počítač z instalačního média Windows a v okně Instalovat klikněte na „Opravit počítač“.
Krok 4. Zadejte Pokročilé možnosti, klikněte na „Odstraňování problémů“ a poté vyberte „Obnovení obrazu systému“.
Krok 5. Zaškrtnutím políčka „Vybrat bitovou kopii systému“ vyvolejte disk s bitovou kopií systému Windows 10 a vyberte jej. Pokračujte kliknutím na tlačítko "Další".
Krok 6. Kliknutím na „Vyloučit disky...“ vyloučíte původní systémový disk a ponecháte pouze nový HDD/SSD. Klikněte na "OK" pro potvrzení.
Krok 7. Kliknutím na „Další“ spusťte proces obnovení a počkejte na dokončení procesu obnovení.
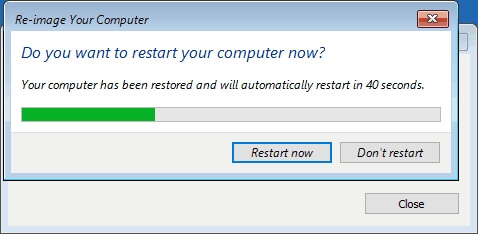
Po dokončení obnovy bitové kopie systému na nový disk se systém Windows 10 restartuje a spustí.
Pokud se systém Windows 10 nespustí, vraťte se k fázi 2 v řešení 1 a nastavte nový disk jako spouštěcí jednotku. Na novém disku již budete moci bez problémů provozovat Windows 10.
Také by se vám mohlo líbit:
Pokud jste majitelem firmy nebo rádi přemýšlíte o Linkedinu, můžete se řídit naším průvodcem na LinkedIn a získat dovednosti pro přesun OS na nový disk kliknutím na následující odkazy:
Pokud se některá část těchto pokynů zdá nejasná, náš tým podpory je připraven poskytnout podrobné vysvětlení a pokyny.
Konfigurační služby EaseUS Windows
Klikněte sem a kontaktujte zdarma odborníky EaseUS Partition Master
Odborníci EaseUS jsou k dispozici, aby vám poskytli 1 na 1 manuální služby (24*7) a pomohli vyřešit různé problémy s konfigurací Windows. Naši odborníci vám nabídnou BEZPLATNÉ vyhodnocovací služby a efektivně diagnostikují a řeší chyby aktualizací Windows, instalaci Windows nebo každodenní problémy s operačním systémem s využitím svých desetiletí zkušeností.
- 1. Opravte chyby aktualizace systému Windows, jako je selhání aktualizace, nemožnost upgradovat systém Windows atd.
- 2. Slouží ke stažení a úspěšné instalaci nejnovějšího operačního systému Windows na PC.
- 3. Poskytněte opravy každodenních systémových chyb Windows s problémy s ovladači, oprávněními, nastavením účtu atd.
Závěr
Tato stránka obsahuje úplného průvodce, který vám pomůže přesunout systém Windows na jiný disk bez ztráty dat nebo problémů se spouštěním. Pokud jde o začátečníky ve Windows, rádi bychom vám doporučili, abyste spustili spolehlivý EaseUS Partition Master, abyste mohli Windows 10 snadno přesunout na nový HDD/SSD. Může také migrovat operační systém z HDD na SSD a zároveň ponechat soubory na HDD .
Máte-li další otázky týkající se migrace systému Windows 10 nebo přenosu operačního systému Windows na jiný disk – HDD/SSD, podívejte se do části Další informace níže a najdete uspokojivé odpovědi.
Další čtení - Časté dotazy o přesunutí Windows na jiný disk
Zde shromažďujeme některé související otázky, které jsou často kladeny na fóru Windows. Pokud máte stejné otázky, zkontrolujte a najděte odpovědi zde.
1. Jak naklonuji Windows 10 na nový SSD?
Chcete-li klonovat systém Windows na nový disk , postupujte podle pokynů uvedených níže:
- 1. Připojte nový SSD k počítači pomocí kabelu SATA a inicializujte jej (ve stejném stylu oddílů jako váš disk s operačním systémem).
- 2. Stáhněte, nainstalujte a spusťte EaseUS Partition Master na vašem PC.
- 3. Vyberte Migrovat OS na HDD/SSD a vyberte nový SSD jako cílový disk pro přesun Windows 10.
- 4. Potvrďte a proveďte operaci.
- 5. Vložte nový SSD do počítače, restartujte jej a v BIOSu nastavte počítač na bootování z nového SSD.
2. Jak přenesu Windows 10 na USB flash disk?
Přenést Windows 10 na USB disk a vzít si OS kamkoliv je nyní možné. Zde jsou kroky, kterými se musíte řídit:
- 1. Připravte si prázdný USB flash disk nebo externí USB disk (externí pevný disk) s větším prostorem, než mají vaše systémové disky.
- 2. Stáhněte a spusťte spolehlivý software pro migraci systému. Zde vám doporučujeme vyzkoušet EaseUS Todo Backup.
- 3. Spusťte EaseUS Todo Backup a vyberte System Clone > Create a Windows portable USB.
Počkejte na dokončení procesu. Poté můžete připojit USB k libovolnému počítači a spustit operační systém Windows 10 na novém počítači. Podrobnější kroky najdete v tématu Přenos Windows 10 na USB flash disk, kde najdete nápovědu.
3. Jak nainstaluji OS Windows, například Windows 10, na SSD čerstvý?
Operační systém můžete nainstalovat dvěma způsoby, například Windows 10 a SSD. Jak je doporučeno na této stránce, můžete migrovat nebo přenést Windows 10 na SSD pomocí funkce Migrate OS v EaseUS Partition Master.
Druhým způsobem je nová instalace systému Windows 10 na SSD pomocí následujících kroků:
- Stáhněte si nástroj pro vytváření médií od společnosti Microsoft.
- Spusťte stažený nástroj, zvolte „Vytvořit instalační médium pro jiný počítač“ a klikněte na „Další“.
- Vyberte „Jazyk, vydání a architektura pro Windows 10“ a klikněte na „Další“.
- Vyberte jednotku USB Flash.
- Vložte USB disk do PC a klikněte na „Další“.
- Po výběru jednotky začne nástroj stahovat Windows 10 a dokončení stahování bude trvat několik minut.
- Připojte USB disk k Windows 7/8 a spusťte jej v Průzkumníkovi; klepněte na tlačítko Nastavení.
- Když se dostanete do dialogového okna Připraveno k instalaci, klikněte na "Změnit" pro zachování a vyberte Nic. Klikněte na „Další“.
Postupujte podle výukového programu na obrazovce a dokončete proces instalace Windows 10.
4. Jak přesunete nainstalované programy na jiný disk, Windows 7?
Chcete-li přesunout nainstalované programy a aplikace na jiný disk v systému Windows 7, můžete vyzkoušet dvě možnosti:
- 1. Přeneste programy a programová data na jiný disk pomocí softwaru PC Transfer.
- 2. Ručně zkopírujte a přesuňte nainstalované programové soubory jako .exe na jiný disk.
Podrobnější kroky naleznete v části Přenést nainstalované programy na nový pevný disk .
Související články
-
3 efektivní způsoby, jak vytvořit spouštěcí nástroj pro resetování hesla USB
![author icon]() Alexandr/2024/10/17
Alexandr/2024/10/17
-
Jak odstranit Ubuntu z duálního spouštění Windows 🔥
![author icon]() Alexandr/2024/12/13
Alexandr/2024/12/13
-
Jak deaktivovat ochranu proti zápisu na Kingston DT50 [Úplný průvodce]
![author icon]() Alexandr/2024/12/13
Alexandr/2024/12/13
-
Jak inicializovat SSD ve Windows 10/8/7
![author icon]() Alexandr/2024/12/13
Alexandr/2024/12/13