Spis treści
OBSAH STRÁNKY:
Moje smazané soubory nejsou v koši. Jak je mohu obnovit na jejich původní umístění?
Před několika minutami jsem omylem smazal pracovní soubor a brzy jsem si uvědomil svou chybu. Pak jsem šel do koše a přemýšlel o jeho obnovení tam. Ale k mému zklamání se smazaný soubor neukázal. Chci vědět, jak obnovit smazané soubory, které nejsou v koši.
Proč smazané soubory nejsou v koši
Když smažete soubory v následujících situacích, smazané soubory neskončí v koši.
- ⌨️Smažte soubory pomocí klávesy Shift+Delete. Když jsou soubory smazány pomocí kombinace kláves Shift+Delete, vybrané soubory obcházejí Koš a jsou trvale vymazány ze systému, takže se neobjeví ve složce Koš.
- 🎚️ Mazání souborů pomocí příkazového řádku. Mazání souborů pomocí příkazového řádku, rozhraní příkazového řádku ve Windows, umožňuje uživatelům obejít Koš a přímo odstranit soubory ze systému, což má za následek nepřítomnost těchto smazaných souborů v koši.
- 💽Odstraňte soubory z flash disku. Pokud jsou soubory odstraněny z jednotky flash, například z paměťového zařízení USB, ve výchozím nastavení se neodesílají do koše. Místo toho jsou trvale odstraněny z disku , což vede k jejich nepřítomnosti v koši.
- ✅V koši je vybrána možnost „Nepřesouvat soubory do koše“. Když je v nastavení koše vybrána možnost „Nepřesouvat soubory do koše“, veškeré smazané soubory jsou okamžitě trvale odstraněny ze systému, což zabrání jejich umístění do koše.
- 😈Smazané soubory jsou příliš velké pro koš, nebo je koš plný. Smazané soubory se nemusí objevit v koši, pokud jsou příliš velké pro přidělenou úložnou kapacitu koše nebo pokud je samotný koš již plný, což způsobí, že systém vynechá umístění těchto souborů do koše a místo toho je přímo odstraní .

Jak obnovit smazané soubory Shift ve Windows 11/10
Tento program vám umožní obnovit trvale smazané soubory v pouhých 3 jednoduchých krocích. Postupujte podle níže uvedených podrobností a obnovte smazané soubory shift.Přečtěte si více >>
Bez ohledu na to, která z příčin vede k tomu, že smazané soubory nejsou v koši, můžete se pokusit problém vyřešit pomocí níže uvedených metod.
Obnovte smazané soubory, které nejsou v koši, pomocí softwaru
Kdykoli smažete soubory, váš operační systém úplně nevymaže data ihned po jejich odstranění. Ve skutečnosti je uvolněný prostor označen jako dostupný a připravený k uložení informací. Dokud prostor není přepsán, existuje velká pravděpodobnost, že smazané soubory můžete obnovit, i když nejsou v koši, pomocí Průvodce obnovou dat EaseUS .
Tento sofistikovaný nástroj pro obnovu dat vám umožňuje obnovit ztracená data z externích pevných disků , vyprázdněného koše, HDD, SSD, USB flash disků, Pen drive, CF/SD karet a tak dále.
Přestože v tomto článku můžete najít několik užitečných řešení, nejbezpečnější a nejúčinnější je použití programu pro obnovu dat EaseUS. Začněte s obnovou hned!
- Obnovte smazané soubory z vyprázdněného koše, paměťové karty, flash disku, digitálního fotoaparátu a videokamer.
- Podpora obnovy smazaných souborů z disků C po formátování, poškození pevného disku, napadení virem a selhání systému v různých situacích.
- Všechna data, která se objevila ve výsledku během procesu skenování, můžete obnovit.
Krok 1. Vyberte ikonu koše, kde jste smazali soubory, a pokračujte stisknutím tlačítka "Skenovat".

Krok 2. V levém panelu po postupu vyberte složky "Odstraněné soubory" a "Další ztracené soubory". Pomocí nástroje "Filtr" nebo tlačítka "Prohledat soubory nebo složky" vyhledejte smazané soubory.

Krok 3. Vyberte "Obnovit" a uložte obnovené soubory, které nejsou v koši; v ideálním případě by se tato kopie měla lišit od originálu.

Mnoho uživatelů Windows 11 a Windows 10 prokázalo účinnost tohoto nástroje. Pokud máte zájem vyřešit obnovu koše , sdílejte jej na Facebooku, Twitteru, Instagramu a dalších platformách sociálních médií!
Obnovte smazané soubory, které nejsou v koši, bez softwaru
Pokud nechcete k obnovení smazaných souborů používat nástroj třetí strany, stále existují dva způsoby, jak obnovit smazané soubory z pevného disku bez jakéhokoli softwaru :
| 🪶 Obnovte soubory z předchozí verze | Tato metoda je použitelná, pokud má operační systém povolenou funkci nazvanou "Předchozí verze" nebo "Historie souborů". Umožňuje uživatelům obnovit soubory do předchozích záloh systému. Smazané soubory Windows 10 můžete obnovit kliknutím pravým tlačítkem myši na složku nebo soubor, výběrem možnosti „Obnovit předchozí verze“ a výběrem vhodné verze. Tato metoda je účinná, pokud je správně nakonfigurována funkce "Předchozí verze" a pokud byl požadovaný soubor zálohován v předchozí verzi. |
| 🎒 Načtení souborů ze zálohy Windows | Tato metoda může být účinná, pokud pravidelně vytváříte zálohy pomocí programu Windows Backup nebo zálohovacího softwaru třetí strany. Smazaná data můžete obnovit přístupem k umístění historie souborů a obnovením požadovaných souborů. Účinnost této metody závisí na dostupnosti a pravidelnosti zálohování. Tato metoda může být vysoce efektivní, pokud se zálohování provádí často a smazané soubory jsou zálohovány. |
1. Obnovte smazané soubory z předchozí verze
Funkce Předchozí verze je součástí služby Volume shadow. Pomocí této služby systém Windows vytvoří bod obnovení, který vám pomůže efektivně vrátit změny. V takovém případě, když omylem odstraníte jeden nebo více důležitých souborů nebo složek, můžete se je pokusit získat z předchozí verze, aniž byste si stahovali nebo instalovali jakýkoli software pro obnovu dat třetí strany. Funguje to i v případě, že jste vysypali koš nebo Shift smazal soubory či složky.

Obnovení souborů smazaných z koše čtyřmi způsoby [2023]
Když odstraníte soubory v systému Windows, můžete vyzkoušet 4 způsoby obnovení koše. Nejprve můžete obnovit smazané soubory přímo z koše. Přečtěte si více >>
1. Klepněte pravým tlačítkem myši na složku, která obsahovala odstraněný soubor, a klepněte na „Obnovit předchozí verze“. Nyní uvidíte možnost obnovit složku.

2. Vyberte odstraněnou ze seznamu dostupných předchozích verzí. Klikněte na "Obnovit".
Pokud nevidíte "Obnovit předchozí verze" kliknutím pravým tlačítkem myši, pokračujte podle níže uvedených kroků.
- Přejděte na Ovládací panely a zapněte „Ochrana systému“.
- Klikněte na „Systém a zabezpečení“ > „Systém“ > „Ochrana systému“ (na levém postranním panelu).
- Zobrazí se dostupné jednotky s odpovídající ochranou.
- Vyberte konkrétní disk a klikněte na konfigurovat.
- Klikněte na „obnovit nastavení systému a předchozí verze souborů“ a klikněte na „OK“. To je vše; nyní uvidíte možnost obnovit konkrétní soubor.
2. Načtěte soubory ze zálohy Windows
Pokud jste vytvořili zálohy pomocí funkce historie souborů systému Windows, můžete pravděpodobně obnovit smazaný soubor ze sdíleného disku, který není v koši v systému Windows 10, z historie souborů.
1. Připojte záložní úložné médium k počítači se systémem Windows.
2. Stiskněte klávesu Windows + I pro přechod na „Nastavení“.
3. Vyberte „Aktualizace a zabezpečení“ > „Záloha“.
4. Klikněte na „Přejít na Zálohování a obnovení (Windows 7)“.
5. Klikněte na "Obnovit moje soubory".
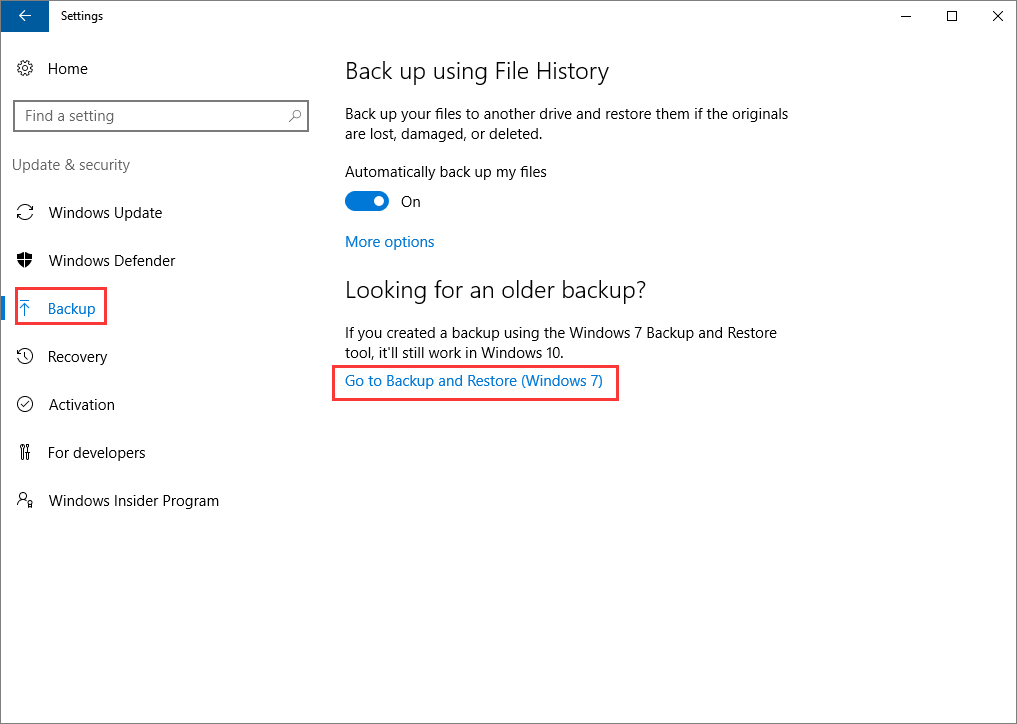
Tato metoda funguje pouze v případě, že máte zálohu. Pokud ne, nebudete moci smazané soubory obnovit. Ale nenechte se odradit. Můžete to provést pomocí spolehlivého softwaru EaseUS Data Recovery Wizard . Zkuste to. Nezklame vás to.
Závěr
Po přečtení tohoto článku nyní znáte několik metod pro obnovení smazaných souborů, které nejsou v koši. Pokud máte předem zálohu, může být snadné obnovit odstraněné objekty, které nejsou v koši. Pokud však nemáte zálohu zničených souborů, je nejrychlejším řešením použití specializovaného softwaru pro obnovu dat, jako je EaseUS Data Recovery Wizard. Chcete-li si jej před zakoupením vyzkoušet, tento software nabízí bezplatné stažení a skenování.
Jak obnovit smazané soubory, které nejsou v koši, často kladené dotazy
Pokud máte stále nějaké otázky ohledně smazaných souborů, které nejsou v koši, podívejte se na rychlé odpovědi níže, abyste si pomohli:
1. Proč moje smazané soubory nejsou v koši?
Možná byste mohli zkusit jiný přístup k mazání souborů. Koš je deaktivován, velikost souboru překračuje maximální velikost koše, viry a poškození disku, soubory neuložené na USB disku nebo SD kartě a mnoho dalších situací může zabránit trvalému smazání souborů.
2. Jak obnovíte smazaný soubor, který není v koši?
- Klikněte na "Obnovit předchozí verze" z kontextové nabídky složky, kde byl dříve smazaný soubor.
- Nyní uvidíte složku pro obnovení.
- Vyberte smazanou verzi ze seznamu dostupných dřívějších verzí.
3. Jak obnovit smazané soubory ve Windows 11, které nejsou v koši?
Vyberte Obnovit dřívější verze výběrem souboru nebo složky pomocí nabídky pravého tlačítka myši. Zobrazí se seznam dříve dostupných verzí souboru nebo složky. Pokud k zálohování souborů používáte Zálohování systému Windows, bude seznam obsahovat body obnovení i soubory uložené v zálohách, pokud jsou k dispozici oba typy.
4. Jak obnovím trvale smazané soubory?
Zde jsou kroky k obnovení trvale smazaných souborů :
- Zkontrolujte, zda byl koš vyprázdněn
- Použijte software pro obnovu dat EaseUS.
- Obnovit ze zálohy historie souborů.
- Obnovte předchozí verze složek v systému Windows 10.
Powiązane artykuły