Spis treści
- Obnovte trvale smazané soubory bez zálohování pomocí softwaru pro obnovu dat (doporučeno)
- Obnovte smazané soubory bez zálohování v systému Windows z koše
- Obnovte smazané soubory bez zálohování pomocí Ctrl + Z
- Obnovte smazané soubory bez zálohování pomocí obnovení souborů systému Windows
- Časté dotazy k obnovení smazaných souborů bez zálohování
Můžete mít také problémy s tím, jak obnovit smazané soubory bez zálohy. Často mažeme nepotřebná data z počítačů kvůli jejich omezené úložné kapacitě. Po smazání souboru toho můžete litovat. Svá data můžete rychle obnovit, pokud jste je zálohovali pomocí zálohovacího softwaru Windows . Jejich získání bude náročnější.
Jak obnovit smazané soubory bez zálohy však může být obtížnější, pokud v této situaci neexistuje žádná záloha.
Obnovte trvale smazané soubory bez zálohování pomocí softwaru pro obnovu dat
Použití specializovaného softwaru pro obnovu dat je pravděpodobně nejspolehlivějším způsobem, jak obnovit trvale smazané soubory . Mezi nejlepší dostupný software pro obnovu dat patří EaseUS Data Recovery Wizard , který má vysokou úspěšnost a snadno se používá.
I začátečníci mohou využít uživatelsky příjemný program EaseUS Data Recovery Wizard. Pomocí tohoto programu můžete obnovovat soubory se zálohou nebo bez ní. Tento program pro obnovu souborů dokáže rychle vyhledat vaše ztracené soubory bez ohledu na to, co vedlo ke ztrátě vašich dat – poškozené soubory, neúmyslné formátování, chybné smazání – a obnovit je.
- Obnovte smazané soubory, dokumenty, fotografie, zvuk, hudbu a e-maily bez zálohování.
- Obnovte smazané soubory ve Windows 11 nebo Windows 10 z vyprázdněného koše, paměťových karet, flash disků a digitálních fotoaparátů.
- Podpora obnovy dat pro náhlé smazání, formátování a poškození pevného disku, virové útoky a pády systému v různých situacích.
Postupujte podle jednoduchého postupu pro obnovu smazaných souborů bez zálohování z počítače se systémem Windows 10/11 stažením programu EaseUS pro obnovu smazaných dat.
Krok 1. Vyberte přesné umístění souboru a poté pokračujte kliknutím na tlačítko „Vyhledat ztracená data“.

Krok 2. Po dokončení procesu vyhledejte smazané nebo ztracené soubory v levém panelu pomocí funkce "Cesta" nebo "Typ". Nebo můžete použít funkci "Filtr" a najít smazané soubory.

Krok 3. Klikněte na tlačítko „Obnovit“ a uložte obnovené soubory – v ideálním případě by se měly lišit od původního. Můžete si vybrat cloudové úložiště, jako je OneDrive, Disk Google atd., a kliknutím na „Uložit“ uložte obnovené soubory.

Obnovte smazané soubory bez zálohování v systému Windows z koše
Postupy pro obnovení smazaných souborů ve Windows 10/11 jsou snadné, pokud soubor přetáhnete do koše nebo jej smažete stisknutím klávesy „Delete“ a poté nekliknete na tlačítko „Vysypat koš“.
Pokud jde o to, jak obnovit smazané soubory z koše , postupujte takto:
Krok 1. Klikněte na ikonu "Koš" na ploše nebo v nabídce Start.

Krok 2. Najděte smazané soubory nebo složky, které chcete obnovit. Kromě toho můžete vyhledat konkrétní soubor nebo najít kategorizované soubory podle velikosti, data změny a dalších faktorů.
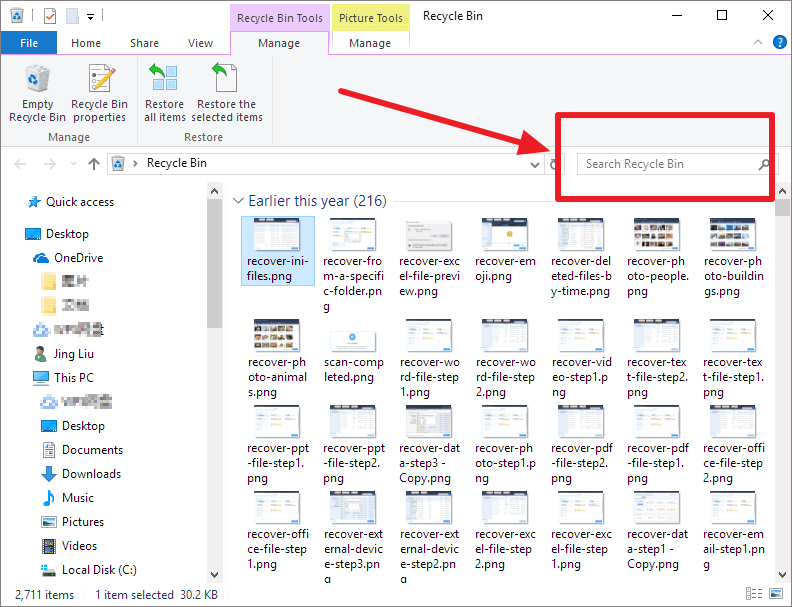
Krok 3. Klepněte pravým tlačítkem na odstraněné soubory. Poté klikněte na „Obnovit“ a obnovte je.
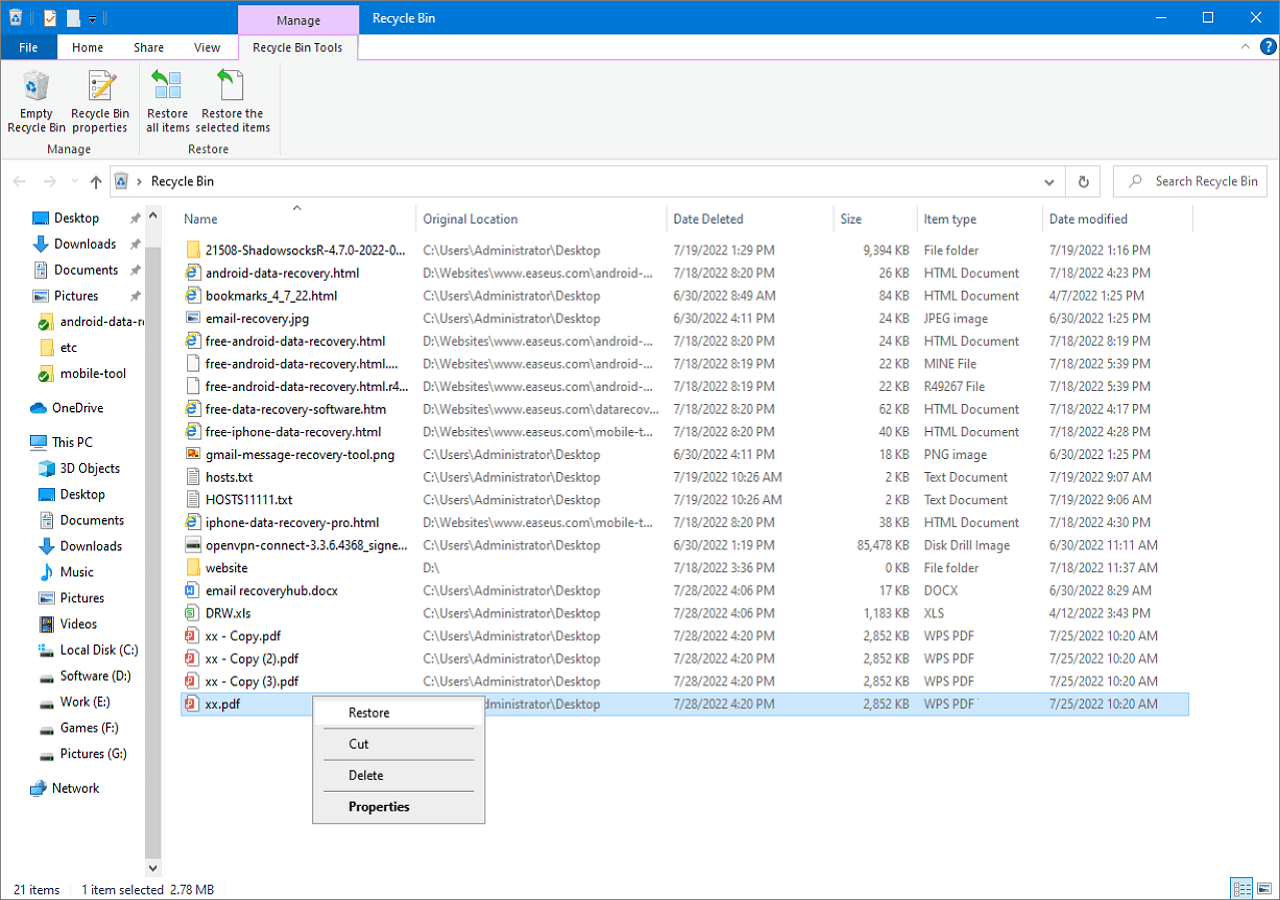
Obnovte smazané soubory bez zálohování pomocí Ctrl + Z
Zástupce systému Windows je užitečná funkce, díky které je práce mnohem jednodušší. Pomocí Ctrl+Z máte přístup k obnově smazaných souborů . Současným stisknutím kláves Ctrl+Z můžete vrátit zpět dřívější aktivity a obnovit další datové soubory, na kterých pracujete.
Zde jsou kroky k obnovení souborů pomocí Ctrl + Z:
Krok 1. Klepněte pravým tlačítkem myši na složku obsahující chybějící soubor.
Krok 2. Klikněte na "Undo Delete." vrátit soubor na původní místo.
Krok 3. Můžete také stisknout "Ctrl+Z" pro obnovení smazaných dat.

Tento postup je zbytečný, pokud po ztrátě souboru restartujete počítač. Protože pouze nedávno smazané soubory nebo složky budou reagovat na CTRL + Z nebo Undo Delete.
Obnovte smazané soubory bez zálohování pomocí obnovení souborů systému Windows
Pokud jste nainstalovali systém Windows 10 2004, můžete získat alespoň Windows File Recovery, přístupný nástroj pro obnovu dat vlastněný společností Microsoft. Jeho použití je však trochu náročné, protože spotřebitelé musí rozumět několika textům a příkazům, které nemusí znát, což je zcela odlišné od jednoduchých ikon a nabídek EaseUS Data Recovery Wizard.
Windows File Recovery se doporučuje pouze pro poněkud zkušenější uživatele počítačů kvůli možným chybám. Zde jsou základní kroky k obnovení smazaných souborů bez zálohování.
Krok 1. Spusťte aplikaci Microsoft Store a vyhledejte položku Window File Recovery. Nyní si stáhněte a nainstalujte aplikaci.
Krok 2. Z nabídky Start otevřete Windows File Recovery.
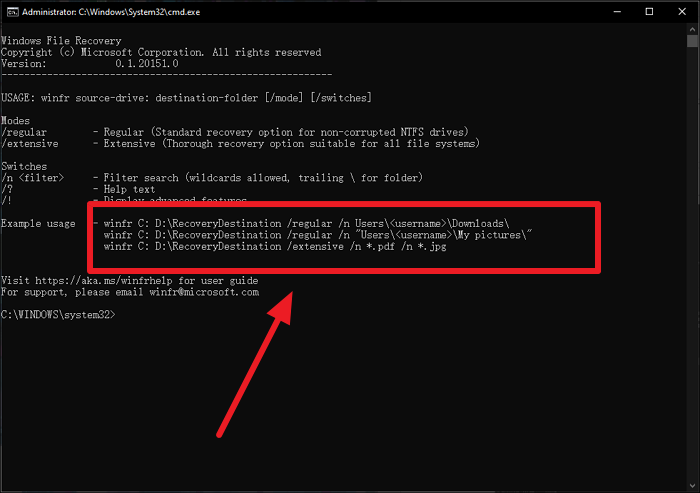
Krok 3. Chcete-li zahájit proces načítání smazaných souborů, použijte syntaxi zobrazenou níže:
winfr zdrojová jednotka: cílová jednotka: [/přepínače].
Například:
winfr C: D: /n \RecoveryDestination/extensive/n*.pdf/n*.jpg
Krok 4. Po zadání příkazů klikněte na "Enter".
- Upozornění:
- V případě napadení virem nebo poškozeného oddílu nebude možné soubory obnovit. V těchto situacích je vhodnější použít EaseUS Data Recovery Wizard k obnovení smazaných souborů bez zálohování, jak již bylo zmíněno.
Závěr
Po přečtení tohoto návodu by obnovení smazaných souborů bez zálohy nemělo být tak složité. Použijte specializovaný software pro obnovu souborů – EaseUS data recovery k obnovení disku pro smazané položky. Své důležité informace však můžete běžně uložit pomocí spolehlivého zálohovacího programu.
Časté dotazy k obnovení smazaných souborů bez zálohování
Zde jsou 4 další otázky a odpovědi, které vám pomohou dozvědět se více o obnově smazaných souborů bez zálohování.
1. Jak obnovit smazané soubory bez zálohování z Windows 10 pomocí CMD?
Můžete také použít příkazový řádek k obnovení trvale smazaných souborů bez zálohování ve Windows 10. Podívejme se na kroky.
2. Jak obnovit smazané soubory, které ale nejsou v koši?
Dokud jej nenahradí jiný soubor na stejné pozici, aktuální soubor zůstane na tomto místě. Pokud omylem a nenávratně vymažete soubor, takže vaše soubory nejsou v koši, můžete jej získat z pevného disku pomocí spolehlivého softwaru pro obnovu dat, jako je EaseUS Data Recovery Wizard.
3. Kam jdou trvale smazané soubory?
Soubor nebude na tomto místě nahrazen, dokud jiný nezaujme jeho místo přesně tam, kde byl. Takže nezmizí navždy, dokud neuložíte nový soubor.
4. Jak mohu obnovit smazané soubory bez softwaru?
Existují tři způsoby, jak toho dosáhnout: obnovení ze zálohy, pomocí příkazového řádku a obnovení z předchozí verze.
- Krok 1. Do vyhledávacího pole v nabídce Start zadejte „cmd“.
- Krok 2. Chcete-li spustit Příkazový řádek s právy správce, zvolte „Spustit jako správce“.
- Krok 3. Zadejte příkaz 'attrib -h -r -s /s /d písmeno jednotky:*.*'
Powiązane artykuły
-
Jak opravit, že Průzkumník souborů nezobrazuje soubory | Nejlepší řešení
/2024/10/25
-
Kde jsou hry Steam uloženy ve SteamOS/Windows/macOS
/2024/10/21
-
Jak zobrazit skryté obrázky ve Wordu a jak zobrazit slovo
/2024/11/12
-
Opravte poškozené soubory PSD pomocí online bezplatného nástroje pro obnovu PSD
/2024/11/11