Spis treści
Ztráta nedokončeného dokumentu je hrozná, ať už používáte Word pro pracovní nebo osobní účely. Pokud ručně neuložíte dokumenty aplikace Word, mohou vaše soubory neočekávaně selhat. Pravděpodobně máte tendenci stisknout tlačítko "Uložit" jednou nebo dvakrát každých pár minut, pokud jste již takovou ztrátu utrpěli. Toto chování však není mezi uživateli běžné.
Existují však různé způsoby, jak obnovit dokument, a to i v případě, že váš systém zkolabuje, zatímco je otevřený a ještě není uložen.
| 🔮 Obnovte dokumenty Word pomocí softwaru | Tato oprava je obvykle vysoce účinná, protože specializovaný software dokáže skenovat a obnovit neuložené dokumenty aplikace Word. Má vysokou úspěšnost při obnově ztracených souborů. |
| 🗂️ Obnovení z posledních dokumentů | Tato oprava je relativně účinná, pokud byl neuložený dokument uveden v sekci posledních dokumentů. Pokud však dokument nebyl uveden nebo byl odstraněn, tato metoda nemusí být účinná. |
| 📚 Obnovení ze správy dokumentu | Tato oprava vyžaduje, aby uživatelé procházeli možnostmi a nastaveními aplikace Word, aby získali přístup k funkci Správa dokumentu. Pro uživatele, kteří neznají rozhraní aplikace Word, to může být středně obtížné. |
| ⏱️ Obnovte dočasné soubory | Tato oprava může být středně účinná v závislosti na tom, zda Word před vypnutím vytvořil dočasný soubor. Pokud existuje dočasný soubor, existuje možnost obnovit neuložený dokument. Pokud však nebyl vytvořen žádný dočasný soubor nebo byl smazán, tato metoda nemusí fungovat. |
Pomoc! Zapomněl jsem uložit svůj dokument Word...
Přestože je Microsoft Word uživatelsky přívětivý program pro úpravu a zpracování textu, dokumenty Wordu se mohou z různých důvodů ztratit. Jak obnovit ztracené dokumenty Wordu je vedle tipů a triků k používání aplikace Word dalším často žádaným tématem. Zde je skutečný příspěvek s žádostí o pomoc:
Ahoj, tento dokument jsem uložil včera v 17:09. Můj počítač zemřel kolem 17:45 Když jsem druhý den ráno otevřel Word, nebyly tam žádné automaticky obnovené soubory a hledal jsem na Googlu všechny osvědčené postupy pro hledání souborů a nenašel jsem žádné dokumenty, které jsem neuložil ručně. .
Podobně jako u tohoto uživatele se váš počítač vypnul a vy jste ztratili dokument aplikace Word, aniž byste jej uložili. Jak obnovit neuložený dokument aplikace Word po vypnutí?
Microsoft Office nabízí uživatelům automatické obnovení pro automatické obnovení dokumentu Wordu při úpravách. Tuto funkci můžete aktivovat tak, že přejdete na „Soubor“ > „Možnosti“ > „Uložit“ > zaškrtnutím políčka „Uložit automatické obnovení“. Můžete změnit čas intervalu automatického ukládání. Dokud tato funkce začne fungovat, můžete po restartování počítače, zhroucení nebo vypnutí počítače obnovit neuložený dokument Word pomocí následujících metod.
Jak obnovit neuložené slovo, když se počítač vypne
Můžete také vyzkoušet 4 podrobné metody níže, jak získat čtyři užitečná řešení, když zapomenete uložit dokument aplikace Word. Před obnovením neuloženého dokumentu aplikace Word po restartování nebo vypnutí počítače se nejprve podívejte na toto video. Poskytuje vám další podrobnosti o obnově dokumentů Mac.
Oprava 1. Obnovte neuložené dokumenty aplikace Word pomocí softwaru
Aplikace pro obnovu dat vám pomůže obnovit neuložené dokumenty , pokud jste je ztratili v důsledku náhodného vypnutí počítače, formátování disku, napadení virem, ztraceného oddílu, systémové katastrofy atd. EaseUS Data Recovery Wizard dokáže obnovit soubory z počítačů se systémem Windows. interní a externí pevné disky. Umožňuje vám obnovit ztracené DOC/DOCX, XLS/XLSX, PPT/PPTX, PDF, CWK, HTML/HTM, INDD a EPS pomocí několika kliknutí.
- Obnovte více než 1000 typů souborů, včetně .doc, .xlsx, .pg, .png, .gif, .mp4, .mov, .ppt, .pdf a dalších.
- Obnovte smazané soubory aplikace Excel z naformátovaných pevných disků, vyprázdněného koše, karet SD, disků Pen atd.
- Podpora obnovy dat pro náhlé smazání, formátování, poškození pevného disku, virové útoky a pády systému.
Krok 1. Spusťte v počítači Průvodce obnovou dat EaseUS. Vyberte disk, na kterém jste ztratili neuložené soubory, a klikněte na „Vyhledat ztracená data“.

Krok 2. Na levé straně uvidíte kartu Cesta a typ, klikněte na „Typ“ a „Neuložené soubory“. Tento software pro obnovu neuložených souborů vám pomůže snadno obnovit neuložené soubory Word, Excel, PPT a další.

Krok 3. Vyberte cílové soubory a klikněte na tlačítko "Náhled". Poté kliknutím na „Obnovit“ obnovte tyto neuložené soubory. Dávejte pozor, abyste obnovené soubory nevrátili do původního umístění, protože to může soubor přepsat. Obnovené soubory můžete také uložit do cloudového úložiště, jako je OneDrive nebo Disk Google.

Mnoho uživatelů Windows prokázalo účinnost tohoto nástroje. Pokud vás zajímá, jak obnovit neuložený textový dokument, když se počítač vypne, sdílejte jej na Facebooku, Twitteru, Instagramu a dalších platformách sociálních médií!
Jak se zotavíte, když po restartu počítače zapomenete uložit dokument aplikace Word? Postupujte podle tří níže uvedených účinných řešení.
Oprava 2. Obnovení z posledních dokumentů (Word 2010/2013/2016/2019)
Pokud je vaše verze aplikace Word nižší než verze 2010, přečtěte si další příspěvek o tom , jak obnovit neuložený dokument aplikace Word 2007/2003.
Krok 1. Otevřete aplikaci Word a klikněte na kartu "Otevřít" > "Soubor".

Krok 2. Klikněte na „Nedávné“ a přejděte do dolní části svých Posledních dokumentů a poté klikněte na „Obnovit neuložené dokumenty“.

Krok 3. Uložené koncepty se otevřou v novém okně.
Krok 4. Kliknutím na „Uložit jako“ obnovíte ztracený neuložený dokument aplikace Word po problému s počítačem.

Oprava 3. Obnovte neuložené slovo ze Spravovat dokument
- Spusťte Word > otevřete nový soubor nebo existující soubor.
- Klikněte na kartu "Soubor" > "Informace" > klikněte na "Spravovat dokument".
- Klikněte na "Obnovit neuložené dokumenty".
- Zobrazí se seznam vašich neuložených souborů. Vyberte soubor a kliknutím na "Otevřít" > "Uložit jako" soubor Word uložte.

Oprava 4. Obnovení z dočasných souborů
- Dočasné soubory najdete v této cestě: C:\Users\User_Name\AppData\Local\Microsoft\Office\UnsavedFiles.
- Vyberte ten, který potřebujete obnovit, a otevřete jej pomocí aplikace Word, abyste jej znovu uložili.
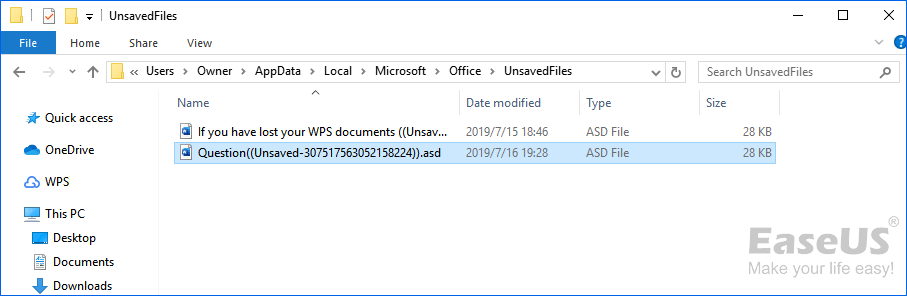
Pokud jste smazali složku Neuložené soubory a ztratili jste všechny dočasné soubory, můžete pomocí EaseUS Data Recovery obnovit smazané dočasné soubory.

Jak obnovit neuložené soubory aplikace Excel z dočasných souborů aplikace Excel ve Windows 10/11
Tento příspěvek pokrývá návody k obnovení neuložených souborů Excel z dočasných souborů a obnovení smazaných souborů Excel pomocí softwaru pro obnovu dat. Přečtěte si více >>
Abych to shrnul
Pokud jste ztratili dokument aplikace Word po restartování počítače, vyzkoušejte čtyři přístupy v této příručce. V případě, že máte zálohu, můžete smazané soubory snadno obnovit. Dokumenty aplikace Word můžete získat zpět pomocí průvodce EaseUS Data Recovery Wizard, užitečného programu pro obnovu dat Windows, navíc k vestavěným funkcím obnovy aplikací Word a Windows. Tento nástroj lze použít k obnovení souborů, které jste ztratili z havarovaného počítače, pevných disků a diskových oddílů.
Obnovení neuložených dokumentů aplikace Word po restartování počítače Časté dotazy
Zde jsou další témata o tom, jak obnovit dokumenty aplikace Word, když se počítač vypne.
1. Jak obnovím neuložený dokument aplikace Word 2007 po vypnutí?
Pokud se váš počítač vypne a ztratíte dokument aplikace Word, můžete neuložený dokument aplikace Word 2007 obnovit třemi způsoby, obnovit z posledních dokumentů, spravovat dokumenty nebo z dočasných souborů.
2. Mohu obnovit dokument aplikace Word, který jsem neuložil?
Pokud jste zapomněli uložit dokument aplikace Word nebo se počítač restartoval a ztratil dokument aplikace Word, můžete pomocí funkce automatického obnovení obnovit neuložený dokument aplikace Word. Otevřete Word, klikněte na kartu Soubor > klikněte na Informace > klikněte na Spravovat dokument > klikněte na Obnovit neuložené dokumenty. Poté najděte neuložený dokument aplikace Word a klikněte na Otevřít > Uložit jako.
3. Jak obnovím neuložený dokument aplikace Word v roce 2019?
Stejně jako všechny předchozí verze Wordu má Word 2019 také funkci automatického obnovení, která uživatelům pomůže obnovit neuložené dokumenty Wordu, když se počítač vypne. Tuto funkci můžete aktivovat tak, že přejdete na Soubor > Možnosti > Uložit > zaškrtnutím možnosti Uložit automatické obnovení. Jakmile tato funkce funguje, může v pravidelných intervalech ukládat váš dokument Wordu při úpravách. Takže můžete obnovit neuložené dokumenty aplikace Word, které se neuložily.
Powiązane artykuły
-
Jak obnovit smazané soubory Shift ve Windows 11/10
/2024/10/21
-
Jak obnovit neuložený dokument Word 4 způsoby [Aktualizace z roku 2024]
/2024/10/17
-
Jak obnovit smazanou historii v Google Chrome Windows 10/Android/iPhone
![author icon]() Noah/2024/10/16
Noah/2024/10/16
-
Jak otevřít soubor ASD a obnovit ztracený dokument Word [4 způsoby]
/2024/10/21