Spis treści
Rychlá navigace: 4 způsoby, jak otevřít soubor ASD
Pokud nevíte , jak otevřít soubor ASD ve Wordu 2019/2016/2010/2007, přečtěte si tento článek a zjistěte tři způsoby obnovení souboru ASD.
| Funkční řešení | Řešení problémů krok za krokem |
|---|---|
| Oprava 1. Otevřete soubor ASD pomocí možnosti Obnovit neuložené dokumenty | Pomocí funkce automatického obnovení otevřete soubor Word ASD. Otevřete Word > "Soubor" > "Otevřít" > "Nedávné" > klikněte na "Obnovit neuložený dokument"... Celý postup |
| Oprava 2. Otevřete soubor ASD ze Spravovat dokument ve Wordu | Toto je další jednoduchý způsob, jak otevřít soubor ASD. Otevřete "Word" > "Soubor" > "Informace" > "Spravovat dokument" > "Obnovit poslední neuložené dokumenty"... Celý postup |
| Oprava 3. Otevřete soubor ASD v Průzkumníku souborů | Otevřete Průzkumníka souborů, zadejte cestu k souboru ASD: C:\Users\UserName\AppData\Roaming\Microsoft\Word\ , vyhledejte soubory ASD... Celý postup |
| Oprava 4. Obnovte ztracený soubor ASD pomocí softwaru pro obnovu dat | Pokud nemůžete najít soubor ASD nebo ztracený dokument aplikace Word, můžete pomocí softwaru pro obnovu souborů EaseUS naskenovat počítač a obnovit soubor ASD. Kromě toho dokáže automaticky opravit poškozený dokument Word ... Celý postup |
Uživatelský případ: Nelze otevřít soubory .asd, Jak otevřít soubory ASD
"Mám soubor .asd, který si přeji otevřít. Vyzkoušel jsem vše se slovem, které si myslím. A když tento soubor otevřu v poznámkovém bloku, zobrazuje náhodné symboly, možná je poškozený a nelze jej obnovit? Mimochodem, byl tento soubor obnoven z mého disku?
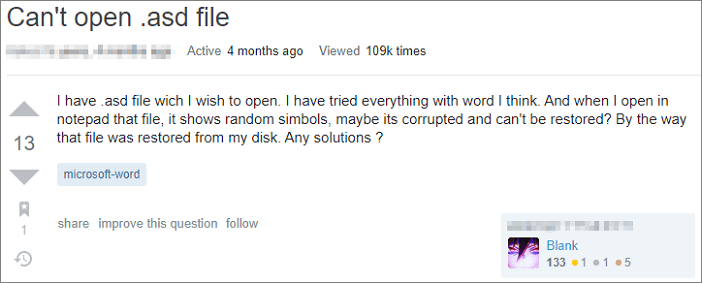
Co je soubor ASD Word
Soubor ASD obsahuje snímek nebo záložní kopii aktuálně otevřeného dokumentu aplikace Word vytvořeného nástrojem automatického obnovení aplikace Microsoft Word. Obvykle se používá k obnovení neuložených souborů aplikace Word v důsledku výpadku napájení, selhání nebo selhání systému.
Obecně lze soubory .asd otevřít pomocí aplikace Microsoft Word 2010 v systémech Microsoft Windows. Někdy se vám však může stát, že jej neotevřete jako ve výše uvedeném příkladu; Word může říci, že data nejsou podporována a nelze je otevřít. Tato příručka vám ukáže tři pracovní způsoby, jak otevřít soubor ASD a snadno obnovit soubory .asd.
Čtěte také: Word 2010/2013/2016 při ukládání neustále padá
Metoda 1. Otevřete soubory ASD pomocí Obnovit neuložené dokumenty
Word hledá soubory automatického obnovení při každém spuštění. Poté zobrazí všechna data nalezená v podokně úloh Document Recovery. Soubory ASD můžete najít a otevřít pomocí funkce Obnovit neuložené dokumenty. Zde jsou kroky k vyhledání a otevření souborů ASD v aplikaci Microsoft Word:
Krok 1. Otevřete Word a klikněte na "Soubor" > "Otevřít" > "Nedávné".
Krok 2. Podívejte se na spodní část obrazovky a klikněte na „Obnovit neuložené dokumenty“.
Krok 3. Vyskakovací okno zobrazí soubor ASD obsažený ve složce UnsavedFiles. Vyberte soubor ASD, který potřebujete, a poté kliknutím na „Otevřít“ > „Uložit jako“ převeďte soubor ASD do aplikace Word.

Přečtěte si také: Jak obnovit neuložený dokument Word ve Windows 10
Metoda 2. Otevřete soubory ASD z možnosti Správa dokumentu v aplikaci Word
Dalším způsobem, jak najít a otevřít soubory ASD, je použití funkce Správa dokumentu v aplikaci Microsoft Word.
Krok 1. V MS Word klikněte na záložku "Soubor" > "Informace" v levém horním rohu.
Krok 2. Klikněte na „Spravovat dokument“ a z rozevíracího seznamu vyberte „Obnovit neuložené dokumenty“.
Krok 3. V okně Otevřít také vyberte požadovaný soubor ASD a kliknutím na tlačítko "Otevřít" soubor ASD obnovte.

Metoda 3. Otevřete soubor ASD v Průzkumníku souborů
Microsoft Office Word pravidelně zálohuje dokument při práci na souboru, pokud jste povolili funkci automatického obnovení. Soubory ASD umístěné v níže uvedených adresářích:
- V systému Windows 11/10/8/7/Vista: C:\Users\UserName\AppData\Roaming\Microsoft\Word\
- V systému Windows XP: C:\Users\UserName\Application Data\Microsoft\Word\
Cestu k souboru můžete zkopírovat v Průzkumníku souborů. Poté vyhledejte a otevřete soubory ASD v Průzkumníku souborů.
Krok 1. Stisknutím kláves Win + E otevřete Průzkumník souborů. Zkopírujte cestu k souboru a najděte soubor ASD v počítači.

Krok 2. Klikněte pravým tlačítkem na soubor .asd, vyberte „Otevřít pomocí...“ a klikněte na „OK“.
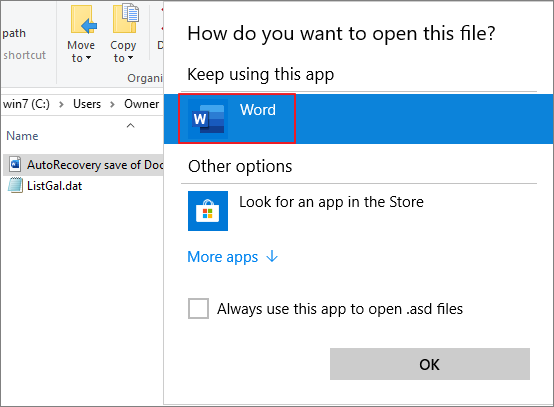
Krok 3. Otevřete soubor .asd pomocí možnosti Word. Kliknutím na „Uložit jako“ převedete soubory ASD do aplikace Word.
Metoda 4. Obnovte ztracené soubory ASD nebo Word pomocí softwaru pro obnovu dat
Soubory Microsoft ASD nebo dokumenty Word se mohou v mnoha případech ztratit, jako je náhodné smazání, formátování/poškození úložného zařízení, napadení virem, ztracený oddíl atd. Když k tomu dojde, nelze soubory ASD nebo Word obnovit pomocí funkce automatického obnovení. , protože to může obnovit pouze neuložené dokumenty aplikace Word a nikoli ztracené nebo smazané soubory.
Jak potom obnovíte smazaný nebo ztracený dokument aplikace Word? Nenechte se odradit; máte EaseUS Data Recovery Wizard , špičkový nástroj pro obnovu dat, který vám pomůže.
Robustní pomocník – EaseUS Data Recovery Wizard
- Efektivně obnovte ztracené nebo smazané soubory, dokumenty, fotografie, zvuk, hudbu a e-maily
- Obnovte smazané soubory z USB bez softwaru , vyprázdněného koše, paměťové karty, flash disku, digitálního fotoaparátu a videokamer
- Podpora obnovy dat pro náhlé smazání, formátování, poškození pevného disku, napadení virem a pád systému v různých situacích
Buďte slyšet a stáhněte si a použijte program pro obnovu dokumentů EaseUS k obnovení souborů ASD a dokumentů Word ve třech krocích.
Krok 1. Vyberte umístění souboru aplikace Word
Vyberte jednotku nebo konkrétní složku, kde jste ztratili dokumenty aplikace Word, a klikněte na tlačítko „Vyhledat ztracená data“.

Krok 2. Vyhledejte dokumenty aplikace Word
Software začne okamžitě skenovat všechna ztracená data na vybraném disku. Po skenování klikněte na možnost "Dokumenty" v levém panelu. Z výsledků skenování vyberte cílový soubor aplikace Word. Poté klikněte na „Náhled“.

Krok 3. Obnovte smazané dokumenty aplikace Word
Po zobrazení náhledu vyberte požadované soubory Word a klikněte na „Obnovit“. Nezapomeňte, že obnovené dokumenty uložte na jiné místo než na původní místo. Je to skvělá volba pro ukládání obnovených dokumentů do cloudového úložiště, jako je OneDrive nebo Dropbox.

Bonusový tip: Jak převést soubory ASD do aplikace Word
Když pracujete na dokumentu, Word automaticky vytvoří záložní soubory pro případ, že se program zhroutí. Přípona souboru je .asd. Chcete-li převést soubor ASD na .doc, můžete postupovat podle následujících kroků:
Krok 1. Otevřete Microsoft Word. Klikněte na nabídku „Soubor“ a poté na „Otevřít“.
Krok 2. Přejděte do složky uživatelského jména. Najdete jej v rozbalovací nabídce v horní části okna.
Krok 3. Dvakrát klikněte na podsložku „AppData“ ve vaší uživatelské složce. Dvakrát klikněte na složku „Roaming“ a poté vyberte složku „Microsoft“. Otevřete složku "Word".
Krok 4. Klikněte na rozevírací nabídku v dolní části okna označeného „Files of Type“ a poté klikněte na „All Files“. Poklepáním na soubor ASD jej otevřete.
Krok 5. Klikněte na nabídku „Soubor“ a poté klikněte na „Uložit jako“. V části „Uložit jako typ“ vyberte formát souboru DOC. Vyberte umístění pro převedený soubor, zadejte název a klikněte na „Uložit“.

Závěrečné myšlenky
Funkce automatického obnovení v aplikaci Word vytvoří nouzové zálohování, které pomůže obnovit a otevřít soubor ASD/dokument aplikace Word, když dojde k chybě. Některé chyby mohou narušovat funkci automatického obnovení. Pokud jste však ztratili zálohu – soubory ASD, můžete pomocí průvodce EaseUS EaseUS Data Recovery Wizard získat zpět soubory Word pomocí jednoduchých kroků.
Obnova souborů ASD – často kladené otázky
Dozvěděli jste se o třech efektivních způsobech, jak otevřít soubor ASD ve Windows 10/8/7. Pokud máte jiné problémy, přečtěte si níže uvedené otázky a odpovědi.
1. Kde se ukládají soubory ASD?
- Ve Windows 7 a Vista je soubor uložen ve složce C:\Users\uživatelské jméno\AppData\Roaming\Microsoft\Word\ (uživatelské jméno bude nahrazeno uživatelským jménem autora).
- Ve Windows XP je soubor uložen v C:\Documents and Settings\username\Application Data\Microsoft\Word \ (uživatelské jméno bude nahrazeno uživatelským jménem autora).
- V systému Mac OS X je soubor uložen v C:\/Users/uživatelské jméno/Documents/Microsoft User Data/Office verze automatického obnovení/automatického obnovení uložení názvu souboru
2. Můžete smazat soubory .asd, ukládají nějaké informace?
Soubory .asd uchovávají metadata pro Live, na která se mohou odkazovat při importu tras, což umožňuje rychlejší export, zejména v rámci více projektů a relací. Můžete je bezpečně smazat, jedinou nevýhodou je, že jakýkoli zvukový soubor použitý v projektu bude muset být při opětovném načítání projektu znovu naskenován, což může být časově náročné, pokud máte v projektu velké množství.
3. Kde Excel ukládá dočasné soubory?
- Windows 10: C:\Users\AppData\Local\Microsoft\Office\UnsavedFiles
- Windows 8/7/Vista: C:\Users\UserName\AppData\Local\Microsoft\Office\UnsavedFiles
- Windows XP: C:\Documents and Settings\UserName\Local Settings\Application Data\Microsoft\Office\UnsavedFiles
4. Jak otevřu soubor ASD v aplikaci Word 2010?
Chcete-li otevřít soubor .asd v aplikaci Word 2010:
- 1. V nabídce Soubor vyberte Otevřít.
- 2. V seznamu Soubory typu (Všechny dokumenty Word) vyberte Všechny soubory.
- 3. Vyberte soubor .asd, který jste našli, a poté vyberte Otevřít.
Powiązane artykuły