Spis treści

Jak obnovit neuložené dokumenty aplikace Word:
V aplikaci Microsoft Office Word přejděte na kartu Soubor. Poté vyberte možnost „Správa dokumentů“ > Obnovit neuložené dokumenty. V novém okně se zobrazí seznam všech nedokončených dokumentů Microsoft Word.
Platí pro: Microsoft Office Word 2020, 2019, 2016, 2013, 2010, 2007 a 2003
Zavřeli jste omylem aplikaci Microsoft Word, aniž byste uložili dokument, na kterém jste několik hodin pracovali? Ztratili jste neuložený soubor aplikace Word kvůli náhlému selhání programu? Pokud hledáte efektivní řešení, jste na správném místě.
Tento článek vám ukáže nejužitečnější způsoby obnovení neuložených dokumentů aplikace Word .
Rychlý přehled způsobů obnovení neuložených dokumentů aplikace Word
Proč můj dokument Word zmizel ? Náhodné zavření aplikace Word nebo selhání programu/systému může způsobit, že neuložený dokument aplikace Word zmizí. Naštěstí stále existuje možnost obnovit neuložené dokumenty aplikace Word v systému Windows 10 nebo Windows 11 několika způsoby. Pokud se váš uložený dokument aplikace Word odstraní, můžete smazané dokumenty aplikace Word obnovit z koše nebo pomocí jednoho z nejlepších programů pro obnovu dat .
| 🔮 Použijte nástroj Word Obnovit neuložené dokumenty | Tato metoda se vztahuje na případy, kdy jsou soubory z různých důvodů trvale odstraněny, poškozeny nebo ztraceny. |
| 🖱️ Obnovte neuložené slovo z automatického obnovení | Tato metoda je účinná, pokud je v počítači povoleno automatické obnovení a je uložena kopie dokumentu. |
| 🗂️ Obnovení z dočasných souborů | Tato metoda obnovuje značné množství práce, ale spoléhá na dostupné dočasné soubory a není přepsána novějšími soubory. |
| 🔁 Použijte obnovení dokumentů ve Wordu | Tato metoda platí, když aplikace Word zhroutí nebo náhodně zavře aplikaci Word bez uložení ; představuje možnost obnovit neuložený dokument. |
| 🗑️ 2 způsoby, jak obnovit smazané soubory aplikace Word | Když je dokument Microsoft Word odstraněn, je stále v koši. Nebo obnovit trvale odstraněné dokumenty Word pomocí nástroje pro obnovu dat. |
Řešení 1. Jak obnovit neuložené dokumenty aplikace Word pomocí softwaru
Je možné obnovit neuložené Word. Průvodce obnovou dat EaseUS nabízí specializovaná řešení, která vám pomohou obnovit neuložené nebo smazané dokumenty aplikace Word na počítačích se systémem Windows 10 nebo Windows 11.
Software pro obnovu dat EaseUS můžete důvěřovat
EaseUS Data Recovery Wizard získal rozsáhlou technickou základnu pro obnovu dat a od roku 2005 mu důvěřují miliardy uživatelů. Podívejte se na recenze na Trustpilot .
Tento schopný nástroj dokáže efektivně obnovit neuložené, smazané a poškozené soubory aplikace Word ve třech jednoduchých krocích. Zde jsou kroky jak na to:
Krok 1. Spusťte na počítači Průvodce obnovou dat EaseUS. Vyberte disk, na kterém jste ztratili neuložené soubory, a klikněte na „Vyhledat ztracená data“.

Krok 2. Na levé straně uvidíte záložku Cesta a typ, klikněte na "Typ" a "Neuložené soubory". Tento software pro obnovu neuložených souborů vám pomůže snadno obnovit neuložené soubory Word, Excel, PPT a další.

Krok 3. Vyberte cílové soubory a klikněte na tlačítko "Náhled". Poté kliknutím na „Obnovit“ obnovte tyto neuložené soubory. Dávejte pozor, abyste obnovené soubory nevrátili do původního umístění, protože to může soubor přepsat. Obnovené soubory můžete také uložit do cloudového úložiště, jako je OneDrive nebo Disk Google.

Tento software vám může velmi dobře pomoci obnovit smazaná data nebo neuložené soubory. Nezapomeňte jej sdílet se svými přáteli.
Video tutoriál pro obnovení neuložených dokumentů aplikace Word.
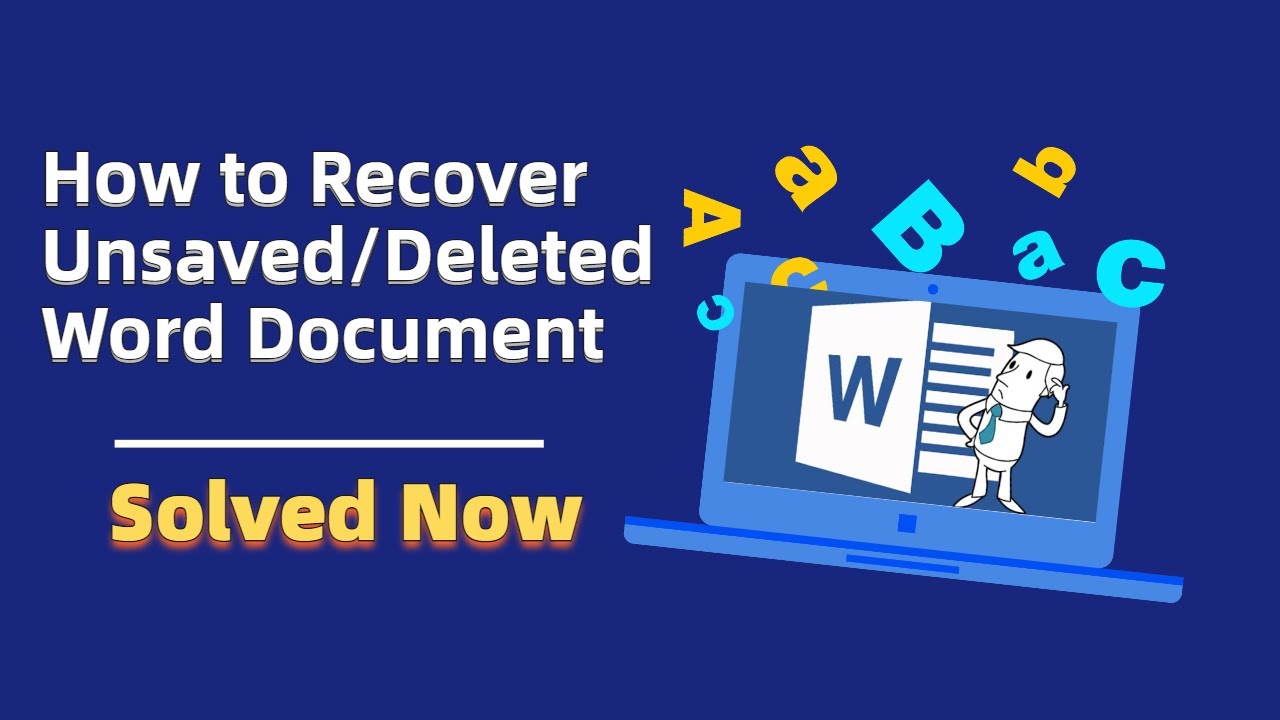
Řešení 2. Obnovte neuložené dokumenty aplikace Word z automatického obnovení
Velmi nepříjemným problémem je mizení neuložených dokumentů MS Word. V klidu. S největší pravděpodobností budete moci načíst dokumenty aplikace Word z dokumentů automatického ukládání .asd.
Obnovení neuložených dokumentů vyžaduje, abyste předem zapnuli Automatické ukládání . Pokud je tato funkce zapnutá, můžete najít neuložené chybějící soubory a provést obnovu neuložených dokumentů pomocí následující cesty:
C:\Users\Owner\AppData\Local\Microsoft\Office\UnsavedFiles

Otevřete složku v Průzkumníku souborů vložením cesty nebo postupujte podle následujících kroků a obnovte neuložené soubory ve Wordu 2010 - 2019:
Krok 1. V MS Word klikněte na záložku "Soubor" vlevo nahoře.

Krok 2. Klikněte na „Spravovat dokument“ a v rozevíracím seznamu vyberte možnost Obnovit neuložené dokumenty.

Krok 3. V dialogovém okně zkontrolujte chybějící soubor. Pokud to byla nedávná ztráta, měla by se objevit.

Krok 4. Otevřete obnovený dokument aplikace Word a klikněte na tlačítko "Uložit jako" v horním pruhu.

Pro Word 2002–2007:
| Verze | Kroky |
| Word 2007 |
1. Klikněte na tlačítko Microsoft Office a poté klikněte na „Možnosti aplikace Word“ > „Uložit“. 2. V poli umístění souboru automatického obnovení si poznamenejte cestu a poté klikněte na "Storno" a zavřete Word. 3. Otevřete složku, kterou jste si poznamenali v kroku 2. 4. Hledejte, zda hledaný dokument Microsoft Word končí příponou .asd (soubory automatického obnovení). Poté na něj poklepejte, abyste jej okamžitě otevřeli a uložili. |
| Word 2003 a 2002 |
1. V nabídce "Nástroje" klikněte na "Možnosti". 2. Klikněte na kartu Umístění souborů, poklepejte na soubory automatického obnovení, poznamenejte si cestu, klikněte na „Storno“ a poté klikněte na „Zavřít“. Poznámka: V dialogovém okně Upravit umístění možná budete muset kliknout na šipku dolů v seznamu Název složky, abyste viděli celou cestu k souborům. Zavřete aplikaci Word. 3. Po vyhledání umístění souboru automatického obnovení vyhledejte soubory, jejichž názvy končí příponou .asd. 4. Poklepáním otevřete dokument aplikace Word. Dále jej ihned uložte. |
Další nápověda – Jak zapnout automatické obnovení
Mnoho z nás zažilo situaci, kdy jsme vytvořili dokument aplikace Word a poté jej omylem zavřeli, aniž bychom jej uložili. Chcete-li se této situaci vyhnout, raději povolte automatické obnovení.
Krok 1. Otevřete Word, přejděte na „Soubor“ > „Možnosti“ > „Uložit“.
Krok 2. Zaškrtněte políčko „Ukládat informace automatického obnovení každých * minut“ a „Ponechat poslední automaticky uloženou verzi, pokud zavřu bez uložení“.
Krok 3. Klikněte na "OK" pro uložení změn.

Informace, které se mnoho lidí chce naučit, je také to, jak obnovit neuložené dokumenty aplikace Word na počítačích Mac.
Jak obnovit neuložené dokumenty aplikace Word na počítači Mac 5 způsoby
Pokud jste na Macu ztratili neuložené soubory Wordu kvůli havárii programu, výpadku napájení nebo nesprávné operaci, nemějte obavy; neuložené soubory Wordu na Macu můžete obnovit několika způsoby.
Poté můžete zkontrolovat obsah souboru a uložit jej jako nový soubor aplikace Word na jiném zabezpečeném místě.
Řešení 3. Jak obnovit neuložené dokumenty aplikace Word z dočasných souborů
Pokud nemůžete najít dokumenty aplikace Word ze souborů automatického obnovení, dalším způsobem, jak získat zpět neuložený sešit aplikace Word, je použití složky tmp.
Krok 1. Stisknutím kláves Win + E otevřete Průzkumník souborů.
Krok 2. Zadejte a vyhledejte .tmp. soubory.
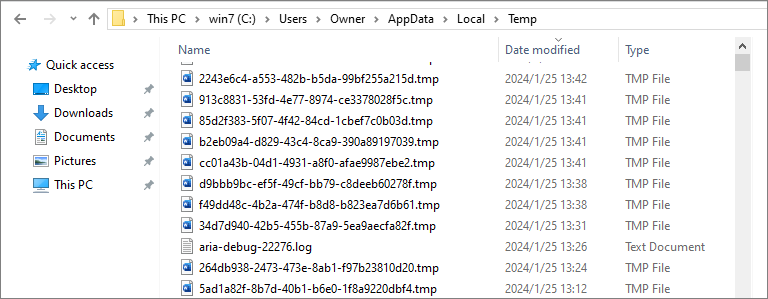
Krok 3. Vyberte soubor tmp ze seznamu výsledků. Otevřete a uložte.
Řešení 4. Jak obnovit neuložené Word pomocí Document Recovery
Pokud se aplikace Word zhroutí nebo se náhle zavře, ve většině případů automaticky obnoví neuložené dokumenty aplikace Microsoft Office Word, jakmile se vrátí do režimu online. Neuložené dokumenty najdete na levém panelu v části Obnova dokumentu.

Jak obnovit smazané dokumenty Word dvěma způsoby
Způsoby obnovení smazaných dokumentů aplikace Word se liší od neuložené obnovy aplikace Word. Nabízíme vám dva způsoby, jak je vysvětleno níže.
Vyhledejte smazané dokumenty aplikace Word z koše
Pokud jste smazali dokument aplikace Word, aniž byste vysypali koš , můžete smazání dokumentu aplikace Word obnovit jednoduchými kliknutími.
Krok 1. Přejděte do Koše. Zkontrolujte, zda smazaný soubor aplikace Word stále existuje. Pokud neznáte název, vyhledejte typy souborů jako DOC, DOCX, DOT atd.
Krok 2. Vyberte soubor aplikace Word a kliknutím na tlačítko "Obnovit" obnovte smazané dokumenty aplikace Word.

Obnovte trvale smazané dokumenty aplikace Word pomocí nástroje Data Recovery Tool
Nejlepším řešením je software pro obnovu dat, pokud je váš dokument Word navždy ztracen. EaseUS Data Recovery Wizard umožňuje obnovit trvale smazané soubory v různých formátech, včetně Wordu, Excelu, PPT, e-mailu, fotografií, videa a dalších.
Krok 1. Vyberte umístění souboru aplikace Word
Vyberte jednotku nebo konkrétní složku, kde jste ztratili dokumenty aplikace Word, a klikněte na tlačítko „Vyhledat ztracená data“.

Krok 2. Vyhledejte dokumenty aplikace Word
Software začne okamžitě skenovat všechna ztracená data na vybraném disku. Po skenování klikněte na možnost "Dokumenty" v levém panelu. Z výsledků skenování vyberte cílový soubor aplikace Word. Poté klikněte na „Náhled“.

Krok 3. Obnovte smazané dokumenty aplikace Word
Po zobrazení náhledu vyberte požadované soubory Word a klikněte na „Obnovit“. Nezapomeňte, že obnovené dokumenty uložte na jiné místo než na původní místo. Je to skvělá volba pro ukládání obnovených dokumentů do cloudového úložiště, jako je OneDrive nebo Dropbox.

Nezapomeňte tento článek sdílet se svými přáteli na Twitteru, Facebooku nebo Instagramu, pokud vám to pomohlo.
Závěr
Tento výukový program vás naučí pět způsobů, jak obnovit neuložené sešity Wordu na zařízeních Windows a Mac. Pomocí softwaru pro obnovu souborů EaseUS MS Office můžete obnovit ztracené, neuložené a smazané dokumenty aplikace Word bez jakýchkoli záložních souborů aplikace Word.
Doufáme, že vám tato řešení pomohou získat zpět ztracené dokumenty aplikace Word, a pokud nechcete v budoucnu ztratit soubory, nezapomeňte si vytvořit záložní kopii dokumentů aplikace Word!
Nejčastější dotazy týkající se obnovení neuložených souborů aplikace Word
Pokud máte stále nějaké problémy s obnovou aplikace Word, můžete si přečíst následující otázky a odpovědi, abyste získali další pomoc.
Jak obnovím neuložený dokument aplikace Word ze systému Windows 10?
Krok 1. Klikněte na záložku "Soubor", poté vyberte "Informace" a poté vyberte "Spravovat dokumenty".
Krok 2. Z rozevírací nabídky vyberte „Obnovit neuložené dokumenty“.
Krok 3. Po výběru dokumentu, který chcete obnovit, klikněte na „Otevřít“.
Krok 4. Klikněte na tlačítko "Uložit jako" a uložte dokument aplikace Word.
Jak načíst neuložené dokumenty Wordu z USB?
Pokud máte neuložené změny v dokumentu aplikace Word, který je uložen na jednotce USB, můžete svou práci obnovit dvěma způsoby:
Jedním ze způsobů je zkusit otevřít dokument ze seznamu Poslední dokumenty v aplikaci Microsoft Word. Chcete-li to provést, otevřete aplikaci Word a klepněte na nabídku Soubor. Poté klikněte na Otevřít a vyberte Poslední dokumenty. Pokud je váš neuložený dokument uveden, měli byste být schopni jej otevřít a obnovit svou práci.
Dalším způsobem, jak obnovit soubory aplikace Word z jednotky USB, je použít funkci automatického ukládání. Chcete-li to provést, otevřete dokument, na kterém jste pracovali, a vyhledejte složku Automatické ukládání. Pokud soubor najdete, můžete svou práci obnovit otevřením ve Wordu.
Jak načíst neuložený dokument Word 2016?
Vyzkoušejte tyto metody k obnovení neuložených dokumentů aplikace Word ve Wordu 2019, 2016, 2013 nebo 2010:
- Zkontrolujte své nedávno otevřené dokumenty
- Zkuste otevřít dočasný soubor
- Použijte nástroj Automatické obnovení
Kde jsou uloženy neuložené soubory aplikace Word?
Tyto soubory aplikace Word lze nalézt přes "Soubor> Otevřít" a klikněte na tlačítko "Obnovit neuložené dokumenty" úplně dole v seznamu posledních souborů.
Powiązane artykuły
