Spis treści
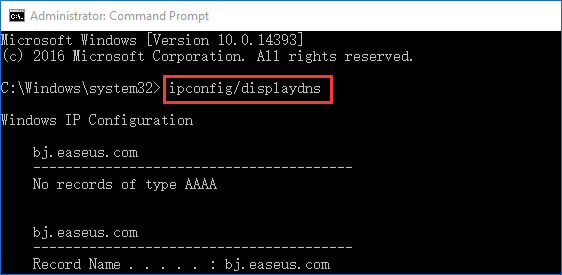
Jak obnovit smazanou historii v prohlížeči Google Chrome pomocí CMD:
1. Stisknutím kláves Windows + R otevřete dialogové okno Spustit.
2. Do pole zadejte cmd a kliknutím na tlačítko OK otevřete příkazový řádek.
3. Zadejte příkaz: ipconfig /displaydns a stiskněte klávesu Enter na klávesnici.
4. Chvíli počkejte, než příkaz dokončí a obnoví smazanou historii Chrome . Zobrazit další podrobnosti...
Rychlá navigace: Obnovení smazané historie v Chrome Windows 10
Další jednoduché a užitečné způsoby, jak obnovit smazanou historii Chrome v systému Windows 10:
| Funkční řešení | Řešení problémů krok za krokem |
|---|---|
| Obnovte smazanou historii ze zálohy | Zkontrolujte historii Chrome z místní zálohy C:/Users/Name/AppData/Local/Google/Chrome... Celý postup |
| Obnovte historii pomocí DNS | Stiskněte Windows + R, zadejte cmd a klikněte na „OK“. Nebo můžete zadat cmd do vyhledávacího pole Windows... Celý postup |
| Obnovit historii z Moje aktivita | Prohledejte Historii Google > Klikněte na „Vítejte na stránce Moje aktivita – Goole“ > Přihlaste se pomocí svého účtu Google... Celý postup |
| Obnovte smazanou historii Chromu z předchozích verzí | Smazanou historii v prohlížeči Google Chrom můžete obnovit z předchozích verzí, pokud jste povolili možnost Zálohování souborů... Celý postup |
Pokud jste omylem smazali celou svou historii procházení Chrome nebo se historie Chrome ztratila kvůli aktualizaci Windows/Google Chrome nebo jiným neočekávaným příčinám, můžete si myslet, že jste úplně ztraceni a nevíte, jak obnovit historii Chrome .
Nepanikařte. Tento příspěvek vám ukáže, jak obnovit smazanou historii v Chromu ve Windows 10 čtyřmi způsoby: obnovením pomocí příkazového řádku, obnovením z Moje aktivita nebo pomocí záloh Chrome. Pokud dojde ke ztrátě zálohy Chrome, můžete k obnovení záložního souboru a pokračovat v obnově historie Chrome použít jeden z nejlepších programů pro obnovu dat .
A co víc, dozvíte se také, jak obnovit smazanou historii v Chrome na zařízeních Android a iPhone. Následujte.
Metoda 1. Obnovte smazanou historii Chrome ze záloh
Při procházení stránek v prohlížeči Chrome se historie automaticky ukládá do vašeho místního počítače. Pokud vyčistíte historii v prohlížeči Chrome, místní záznamy se odstraní současně. Pokud jste však před smazáním historie v prohlížeči Chrome provedli zálohu místní databáze historie, můžete soubor zálohy najít a obnovit historii Chrome importováním záznamů.
Cesta místní zálohy historie Chrome:
Google Chrome: C:\Users\(uživatelské jméno)\AppData\Local\Google\Chrome\User Data\Default\
Soubor místní historie můžete zálohovat na jiné místo v počítači nebo na jakékoli úložné zařízení. Pokud jste záložní soubory ztratili v důsledku náhodného smazání, formátování zařízení nebo z jiných důvodů, stále máte možnost zálohu obnovit pomocí EaseUS Data Recovery Wizard .
Bonusový tip – Jak obnovit smazanou zálohu historie Chrome
EaseUS Data Recovery Wizard, světově známý program pro obnovu dat, vám pomůže získat ztracená data a soubory jednoduchými kliknutími. Můžete jej použít k snadnému obnovení trvale smazaných souborů ve Windows 7 / 8/10.
Průvodce obnovou dat EaseUS
- Obnovte data z koše, pevného disku, paměťové karty, SD karty, flash disku, digitálního fotoaparátu a videokamery.
- Opravte poškozené soubory Excel , MP4, MOV, GIF, JPEG a JPG během obnovy dat.
- Obnovte ztracená data ve Windows 10/8.1/8/7/Vista/XP a Windows Server 2019 - 2003.
Software pro obnovu dat EaseUS můžete důvěřovat
EaseUS Data Recovery Wizard získal rozsáhlou technickou základnu pro obnovu dat a od roku 2005 mu důvěřují miliardy uživatelů. Podívejte se na recenze na Trustpilot .
Pokračujte a stáhněte si tento nástroj a poté postupujte podle následujících tří kroků k načtení smazané historie Chrome.
Krok 1. Vyberte jednotku a spusťte skenování
Spusťte EaseUS Data Recovery Wizard a najeďte myší na oddíl, kde jste ztratili data. Může to být interní pevný disk, externí disk, USB nebo SD karta. Poté klikněte na „Vyhledat ztracená data“.

Krok 2. Zkontrolujte a zobrazte náhled naskenovaných souborů
Použijte filtr formátu souboru v levém nebo pravém horním rohu k zúžení výsledků skenování, dokud nenajdete soubory, které potřebujete. Pak můžete kliknout na tlačítko "Náhled" nebo poklepat na soubor a zobrazit náhled jeho obsahu, pokud chcete.

Krok 3. Obnovte ztracená data na bezpečné místo
Kliknutím na zaškrtávací políčko vedle souboru a kliknutím na „Obnovit“ obnovíte ztracená data do místního úložiště nebo cloudové jednotky. Obnovená data doporučujeme neukládat na disk, kde jste je dříve ztratili.

Metoda 2. Použijte mezipaměť DNS k obnovení smazané historie Chrome
Udržujte počítač připojený k internetu. Po ztrátě historie Chromu nevypínejte ani nerestartujte počítač. Chcete-li obnovit smazanou historii prohlížení Chrome pomocí DNS, postupujte podle níže uvedených kroků.
Krok 1. Stiskněte Windows + R, zadejte cmd a klikněte na „OK“. Nebo můžete zadat cmd do vyhledávacího pole Windows.
Krok 2. Do příkazového řádku zadejte ipconfig /displaydns a stiskněte klávesu Enter.
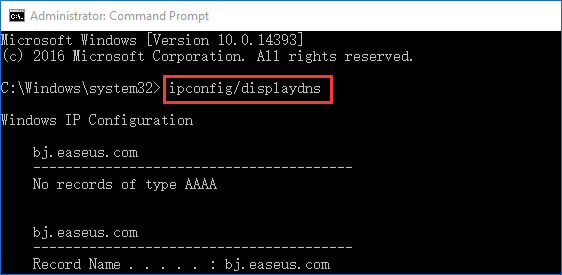
Po dokončení těchto kroků se zobrazí všechny vaše nedávno navštívené webové stránky. Můžete si zobrazit celou svou nedávnou historii procházení Chromu a zkopírovat a vložit důležité webové stránky do Chromu, kde se znovu uloží.
Toto řešení však zobrazí pouze vaši nedávnou aktivitu prohlížení a nelze s ním obnovit celou historii Chrome. Pokud toto řešení neupřednostňujete, přejděte k dalšímu.
Metoda 3. Najděte smazanou historii Google Chrome v části Moje aktivita
Pokud máte účet Google, můžete obnovit historii Chromu pomocí Moje aktivita. Historie Google vám zobrazí všechny vaše historie prohlížení uložené ve vašem účtu Google. Podívejme se, jak obnovit smazanou historii Chrome pomocí Historie Google.
Krok 1. Prohledejte historii Google
Krok 2. Klikněte na Welcome to My Activity – Google .
Krok 3. Přihlaste se ke svému účtu Google.
Krok 4. Všechny soubory historie vašeho prohlížeče/internetu se zobrazí spolu s datem/časem.
Krok 5. Procházejte svou historii podle potřeby.
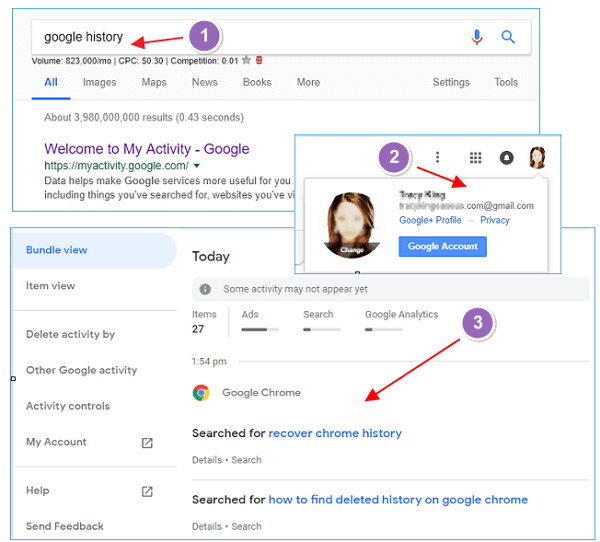
Metoda 4. Obnovte smazanou historii v prohlížeči Chrome z předchozích verzí
Pokud jste povolili funkci Historie souborů ve Windows 10, můžete při ztrátě souborů obnovit data z předchozích verzí. Níže se dozvíte, jak obnovit smazanou historii v Chromu z předchozích verzí:
Krok 1. Najděte své místní umístění Google Chrome, což je obvykle C:\Users\Username\AppData\Local\Goolge\Chrome.
Vaše cesta Google Chrome se může lišit. Chcete-li zobrazit podrobné informace o cestě úložiště, můžete do adresního řádku prohlížeče Chrome zadat chrome://version/.
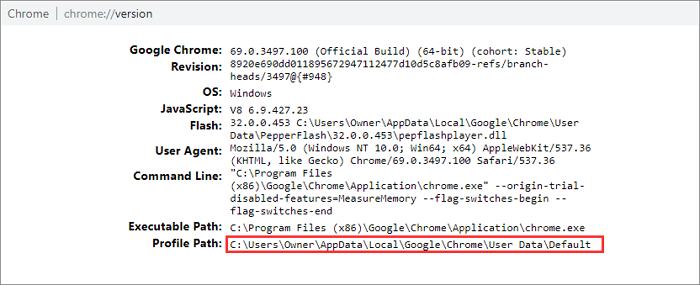
Krok 2. Klepněte pravým tlačítkem myši na složku Uživatelská data a vyberte „Obnovit předchozí verze“.
Krok 3. Vyberte verzi, která obsahuje požadovanou historii. Kliknutím na tlačítko „Obnovit“ obnovíte historii prohlížeče Chrome.
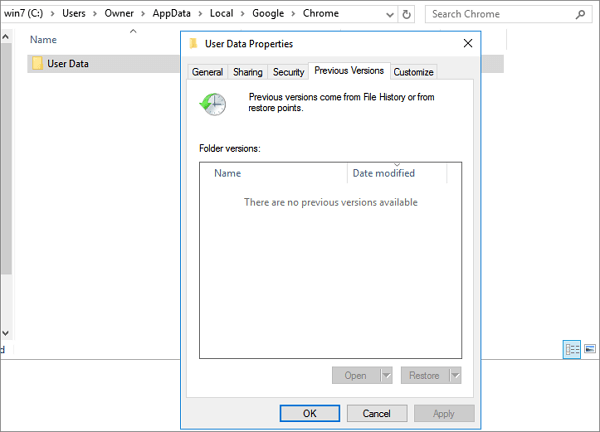
Jak obnovit smazanou historii v Google Chrome Android
Můžete obnovit smazanou historii v prohlížeči Google Chrome v systému Android, pokud jste ztratili historii procházení kvůli náhodnému smazání? Smazanou historii Chrome v systému Android můžete obnovit pomocí následujících jednoduchých kroků.
Tato metoda funguje pro uživatele, kteří mají účet Google a zapnuli synchronizaci Google, která synchronizuje veškerou historii procházení v prohlížeči Chrome.
Krok 1. Otevřete webovou stránku v prohlížeči Google Chrome a zadejte tento odkaz: https://www.google.com/settings/.
Krok 2. Když se přihlásíte ke svému účtu Google, uvidíte vše, co Google zaznamenal z vaší aktivity prohlížení.
Krok 3. Přejděte dolů na Záložky Chrome. Najdete zde veškerou historii procházení, ke které váš telefon Android přistupoval, jako jsou záložky a aplikace.
Krok 4. Smazanou historii můžete obnovit ve formě záložek.
Poznámka: Pokud nemáte účet Google, nemůžete tímto způsobem obnovit smazanou historii Chrome. Chcete-li obnovit smazanou historii v Chrome v takovém stavu, můžete použít profesionální software pro obnovu dat Android - EaseUS MobiSaver pro Android pro pomoc.
Chcete-li obnovit data touto metodou, musíte před zahájením procesu rootovat telefon:
Krok 1. Připojte telefon Android k počítači
Nainstalujte a spusťte EaseUS MobiSaver pro Android a připojte svůj telefon Android k počítači pomocí kabelu USB. Poté klikněte na tlačítko "Start", aby software rozpoznal a připojil vaše zařízení.

Krok 2. Prohledejte telefon Android a najděte ztracená data
Po připojení telefonu Android software rychle prohledá zařízení a najde všechna existující a ztracená data. Požadované ztracené soubory můžete snadno najít výběrem správných typů souborů.

Krok 3. Náhled a obnovení dat z telefonu Android
Prohlédněte si všechny obnovitelné soubory a vyberte položky, které chcete rychle obnovit. Poté klikněte na tlačítko "Obnovit", aby se vybrané soubory jednou vrátily.

Jak obnovit smazanou historii na Chrome iPhone (2 způsoby)
Můžete obnovit smazanou historii na Google Chrome iPhone? Můžete zkusit následující dva způsoby.
1 – Obnovte smazanou historii Chrome z dat webových stránek
Krok 1. Otevřete svůj iPhone a přejděte na „Nastavení“ > „Safari“.
Krok 2. Klepněte na Safari, přejděte dolů a klepněte na možnost „Upřesnit“.
Krok 3. Najděte a klepněte na „Data webových stránek“. Najdete zde část smazané historie prohlížeče.
Krok 4. Smazanou historii můžete v prohlížeči Chrome obnovit, jak potřebujete.
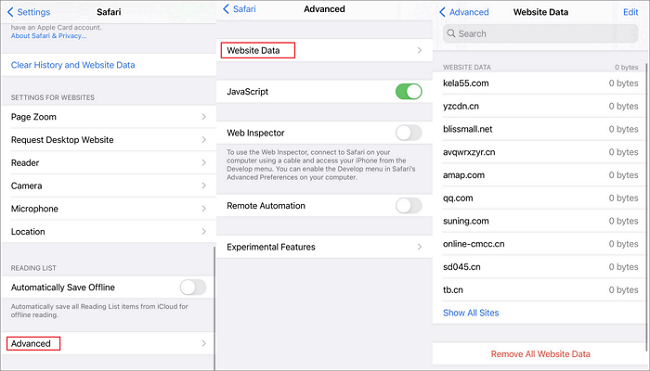
2 – Obnovte smazanou historii v prohlížeči Chrome pomocí softwaru pro obnovu dat pro iPhone
Můžete vyzkoušet software pro obnovu dat pro iPhone a obnovit smazanou historii Chrome z iPhone, iTunes nebo iCloud.
Krok 1. Vyberte režim obnovení
Připojte iPhone k počítači a spusťte EaseUS MobiSaver. Vlevo vyberte „Obnovit ze zařízení iOS“ a klikněte na „Start“.

Krok 2. Naskenujte iPhone pro záložky/historii Safari
EaseUS MobiSaver automaticky prohledá iPhone/iPad/iPod a najde záložky a historii Safari.

Krok 3. Náhled a obnovení záložek a historie Safari
Vlevo zaškrtněte „Safari Bookmarks“ nebo „Safari History“. Vyberte konkrétní záložky a historii, které chcete obnovit. Po výběru zahajte obnovu kliknutím na „Obnovit do počítače“ nebo „Obnovit do zařízení“.
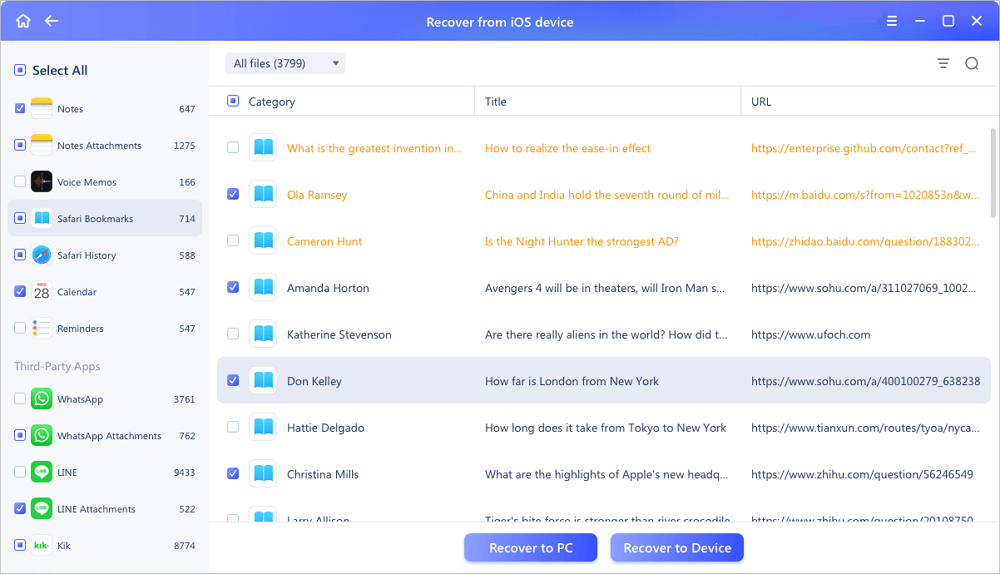
Závěr
Stránky, které jste dříve navštívili, musíte v prohlížeči Chrome mnohokrát znovu otevřít. Chcete-li to provést, často přistupujete k historii Chromu, kde najdete záznamy přímo. Abyste předešli neočekávané ztrátě této historie kvůli smazání, je nutné, abyste si zálohovali historii Chrome a pravidelně v tom pokračovali. Pokud nechcete ručně zálohovat historii Chrome, můžete použít software pro plánování zálohování pro automatické zálohování.
Obnovení smazané historie Chrome Nejčastější dotazy
Zde je několik otázek souvisejících s tím, jak obnovit smazanou historii v prohlížeči Chrome. Pokud máte také některý z těchto problémů, řešení najdete zde.
Můžete obnovit smazanou historii v prohlížeči Google Chrome?
Smazanou historii v prohlížeči Google Chrome můžete najít jedním ze čtyř způsobů:
- K obnovení ztracené historie Chrome použijte mezipaměť DNS
- Obnovte smazanou historii Chrome prostřednictvím Historie Google
- Obnovte smazanou historii Chrome z místních záloh
- Obnovte historii Chromu na předchozí verze
Jak mohu získat smazanou historii prohlížení?
Jak najít smazanou historii v prohlížeči Google Chrome pomocí příkazového řádku:
Krok 1. Stisknutím kláves Windows + R otevřete dialogové okno Spustit.
Krok 2. Do textového pole zadejte cmd a potvrďte kliknutím na tlačítko OK.
Krok 3. Zadejte příkaz: ipconfig /displaydns a poté stiskněte klávesu Enter na klávesnici.
Krok 4. Chvíli počkejte na dokončení příkazu.
Jak obnovím svou historii vyhledávání Google?
Krok 1. Klikněte na "Start", vyberte "Programy" a zvolte "Příslušenství". Dále klikněte na „Systémové nástroje“ a vyberte „Obnovení systému“.
Krok 2. Klikněte na „Obnovit počítač do dřívějšího stavu“ a poté klikněte na „Další“.
Krok 3. Vyberte datum a čas, kdy chcete obnovit historii z kalendáře, který se objeví na obrazovce. Poté klikněte na „Další“. Spustí se obnova systému. Po dokončení se počítač restartuje.
Krok 4. Jakmile se po spuštění počítače zobrazí potvrzovací zpráva, klikněte na „OK“. Vaše historie vyhledávání Google Internet Explorer byla nyní obnovena.
Jak obnovím smazanou mezipaměť v prohlížeči Chrome?
Otevřete Chrome, do adresního řádku zadejte About:cache a stiskněte „Enter“. Zobrazí se stránka se seznamem souborů uložených v mezipaměti a jejich adres. Stisknutím kláves Ctrl + F na klávesnici otevřete lištu hledání, abyste našli a obnovili smazanou mezipaměť v prohlížeči Chrome.
Můžete obnovit smazanou textovou historii?
Na zařízeních Android a iPhone je možné načíst smazané textové zprávy. Můžete si pomoci spolehlivým programem pro obnovu dat pro iOS nebo Android. Vyzkoušejte software pro obnovu dat EaseUS pro Android nebo iOS, abyste to udělali snadno. Vidět:
Powiązane artykuły
-
Stáhnout EaseUS Data Recovery Crack 19.1.0 [Full Crack]
![author icon]() Noah/2024/10/16
Noah/2024/10/16