Spis treści
Nezaměňujte s psaným dokumentem, složka Dokumenty nebo Dokumenty je speciální systémová složka pro ukládání osobních dokumentů ve složce Microsoft Windows. Složku chybějících dokumentů ve Windows 11 najdete v této cestě:
C:\Users\UserName\Documents . Naleznete zde také některé další systémové složky, například Stahování, Hudba, Obrázky a Oblíbené.
Složka Dokumenty a soubory uvnitř však budou chybět z důvodu náhodného smazání, problémů se změnou umístění, formátování pevného disku, systémových problémů nebo jakékoli jiné záležitosti. Pokud zaznamenáte problém s chybějící složkou Dokumenty systému Windows 11 , použijte k obnovení chybějící složky Dokumenty a jejích souborů 5 doporučených metod níže.
| Funkční řešení | Řešení problémů krok za krokem |
|---|---|
| Oprava 1. Obnovte složku pomocí softwaru pro obnovu dat | Když ve Windows 11 chybí složka Dokumenty, potřebujete rychlou obnovu dat... Celý postup |
| Oprava 2. Znovu vytvořte složku knihovny dokumentů | Další možností je obnovení knihovny dokumentů. Chce to jen pár snadných kroků... Úplné kroky |
| Oprava 3. Znovu vytvořte Moje dokumenty pomocí CMD | Pokud ve složce Dokumenty není žádný soubor, můžete znovu vytvořit novou složku... Celý postup |
| Oprava 4. Obnovte složku z předchozích verzí | Vaše soubory z bodu obnovení a Historie souborů jsou kopiemi dřívějších verzí... Celý postup |
| Oprava 5. Vytvořte složku dokumentů prostřednictvím registru | Váš operační systém Windows může být pravděpodobně poškozen, pokud dojde k problému při úpravě registru... Celý postup |
Oprava 1. Obnovte složku dokumentů pomocí softwaru pro obnovu dat
Bez ohledu na důvod, proč složka Dokumenty v systému Windows 11 chybí, musíte provést rychlou obnovu dat, dokud chcete svá data zpět. EaseUS Data Recovery Wizard Pro nabízí snadná a spolehlivá řešení pro obnovení složky Dokumenty a všech souborů ve třech krocích. A kromě obnovy dat z HDD/SSD vám EaseUS Data Recovery Wizard Pro také umožňuje obnovit smazané soubory z USB flash disku , externího pevného disku, pera, SD karty, mikro karty, hudebního přehrávače atd.
Chcete-li vrátit chybějící složku Dokumenty v systému Windows 11, postupujte podle níže uvedených podrobností.
Krok 1. Spusťte EaseUS Data Recovery Wizard. Vyberte "Vybrat složku" v části Zadejte umístění. Vyhledejte umístění, kde jste složku ztratili, a kliknutím na „OK“ proveďte skenování.

Krok 2. Můžete vyhledat cílovou složku nebo použít funkci Filtr k nalezení určitého typu souborů ve složce.

Krok 3. Můžete si prohlédnout obnovenou složku. Poté klikněte na „Obnovit“ a vyberte nové a zabezpečené umístění v počítači nebo cloudovém úložišti, kde si obnovená data uchováte.

Po obnovení bude složka Dokumenty nadále normálně fungovat. Pokud při každodenním používání narazíte na složku, která nezobrazuje soubory ve Windows 10 , zde jsou užitečné metody odstraňování problémů.
📺 K dispozici je video s podrobnostmi o tom, jak otevřít složku dokumentů ve Windows 11:
- 00:37 - Otevřete složku Dokumenty z Průzkumníka souborů
- 00:57 - Rozbalte složku Domů
- 01:20 - Najděte složku Dokumenty na jednotce, kde je nainstalován operační systém Windows 11
- 01:44 - Otevřete složku Dokumenty z okna Hledat
- 01:56 - Otevřete složku Dokumenty z příkazu Spustit
- 02:20 - Otevřete složku Dokumenty z nabídky Start
Pokud považujete tyto informace za užitečné, sdílejte je s ostatními na sociálních sítích, abyste jim pomohli překonat tento společný problém.
Oprava 2. Obnovte knihovnu dokumentů, abyste získali složku zpět
Další možností je obnovení knihovny dokumentů. Stačí k tomu několik snadných kroků. Co byste měli udělat, je následující:
Krok 1. Najděte možnost Knihovny v levém podokně rychlého přístupu v okně Průzkumník souborů vašeho počítače. Pokud ne, můžete to vidět podle snímku obrazovky.
Krok 2. Vyberte "Obnovit výchozí knihovny" z nabídky, která se zobrazí, když kliknete pravým tlačítkem na možnost Knihovny.
Krok 3. Systém Windows by měl okamžitě obnovit složku Moje dokumenty, která chybí ve Windows 11 a dalších knihovnách, včetně těch pro hudbu, videa a obrázky.
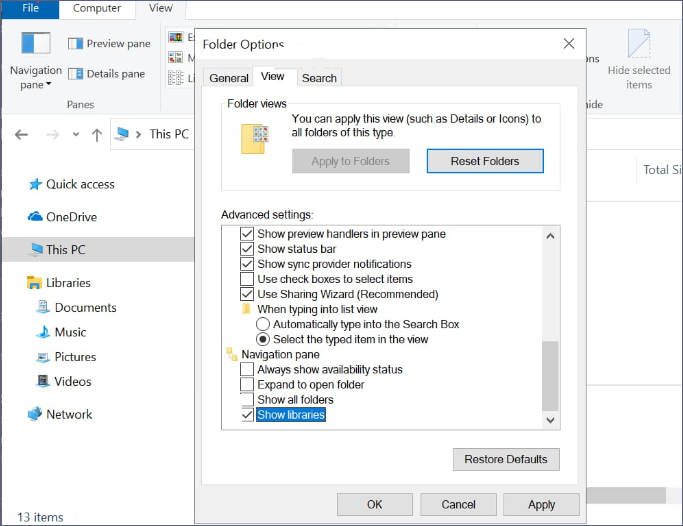
Restartování je při použití této možnosti zbytečné, ale měli byste ji použít pouze k zabránění ztrátě dat, pokud jsou vaše ostatní knihovny prázdné.
4 způsoby, jak opravit chybějící složku dokumentů na Macu [tipy 2023]
Tento příspěvek poskytuje čtyři nejlepší způsoby, jak opravit chybějící složku Dokumenty na Macu. Nejúčinnějším způsobem je použití EaseUS Data Recovery Wizard pro Mac.
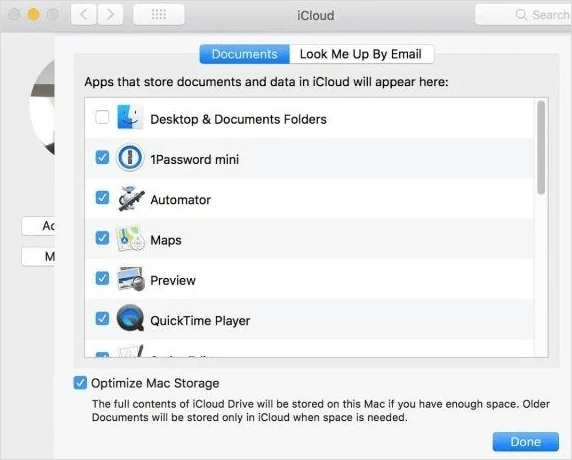
Oprava 3. Znovu vytvořte složku Moje dokumenty pomocí CMD
Pokud se ve složce Dokumenty nenachází žádný soubor nebo nechcete chybějící soubory obnovit, můžete místo opětovného získání složky znovu vytvořit novou složku, než použít nástroj pro obnovu dat. Podívejte se, jak to udělat pomocí níže uvedených kroků.

Krok 1. Znovu vytvořte novou složku Dokumenty v Průzkumníku souborů.
Krok 2. Obnovte nastavení uživatelské složky registru.
- Přejděte na Start a vyhledejte regedt32 . Kliknutím spusťte "Nástroj Editor registru".
- Projděte si tuto cestu: HKEY_CURRENT_USER\Software\Microsoft\Windows\CurrentVersion\Explorer\User Shell Folders
- Zkontrolujte název a data složky Dokumenty, která by měla být Osobní, %USERPROFILE%\Documents . Ujistěte se, že jsou správné. Pokud ne, můžete ručně změnit název a datovou hodnotu.

Krok 3. Opravte nebo znovu vytvořte složku Dokumenty.
- Klikněte na "Start" a zadejte cmd , klikněte pravým tlačítkem myši na příkazový řádek a vyberte "Spustit jako správce".
- Zadejte attrib +r -s -h %USERPROFILE%\Documents /S /D a stiskněte Enter.

Po těchto operacích restartujte počítač s Windows 11 a složka Dokumenty se okamžitě vrátí na plochu.

CMD File Recovery – Obnovte smazané soubory pomocí příkazového řádku
Tento článek vám ukáže, jak obnovit smazané soubory z USB pomocí CMD a obnovit smazané soubory několika kliknutími. Přečtěte si více >>
Oprava 4. Obnovte složku Moje dokumenty z předchozích verzí
Vaše soubory z bodu obnovení a Historie souborů jsou kopiemi předchozích verzí. Pokud ji povolíte, vyzkoušejte tuto metodu k obnovení smazaných souborů ze složky Dokumenty systému Windows 11.
Krok 1. Stisknutím kláves „Win + E“ spusťte Průzkumníka souborů Windows a poté vyhledejte složku obsahující soubory, které chcete obnovit.
Krok 2. Vyberte složku kliknutím pravým tlačítkem myši a poté výběrem "Vlastnosti".
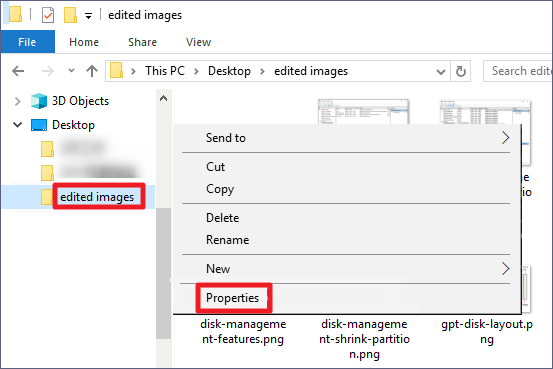
Krok 3. Vyberte možnost "Předchozí verze" v poli Vlastnosti. Po výběru preferované verze složky ze všech dostupných, stiskněte tlačítko "Obnovit".
Oprava 5. Vytvořte složku dokumentů prostřednictvím registru
Chybějící složku Moje dokumenty lze také obnovit vytvořením nové prázdné složky a použitím registru k aktualizaci adresy cesty. Nicméně váš operační systém Windows může být pravděpodobně poškozen, pokud dojde k problému při úpravě registru. Pojďme se tedy podívat, jak to funguje.
Krok 1. Chcete-li vytvořit novou složku Dokumenty, přejděte do standardního úložiště C:\Users\UserName.
Krok 2. Chcete-li otevřít registr, stiskněte „Win + R“ a do pole Spustit zadejte příkaz regedit .
Krok 3. Otevřete složky Shell přímo z:
Počítač\HKEY-CURRENT-USER\SOFTWARE\Microsoft\Windows\CurrentVersion\Explorer.
Krok 4. Po spuštění Value Name-Personal vyplňte do pole Value data příslušnou uloženou cestu k nově vytvořené složce Documents. Dále stiskněte tlačítko "OK".
Závěr
Zde je seznam pěti účinných způsobů, jak obnovit smazané dokumenty z počítače se systémem Windows 11. Všechny metody mohou obnovit vaše smazaná data, i když každá má své výhody a nevýhody. Pro nejlepší šanci na úspěch doporučujeme využít užitečný a snadno použitelný program, jako je EaseUS Data Recovery Wizard Pro.
Složka Dokumenty systému Windows 11 Chybí časté dotazy
Pokud máte stále nějaké otázky ohledně toho, proč moje složka dokumentů zmizela, podívejte se na rychlé odpovědi níže, abyste si pomohli:
1. Jak obnovím složku Dokumenty ve Windows 11?
- Oprava 1. Obnovte knihovnu dokumentů
- Oprava 2. Znovu vytvořte Moje dokumenty pomocí CMD
- Oprava 3. Obnovení z předchozích verzí
- Oprava 4. Vytvořte složku dokumentů prostřednictvím registru
2. Kde je ve Windows 11 skryta složka dokumentů?
Složku Dokumenty najdete v této cestě: C:\Users\UserName\Documents.
3. Kde jsou uloženy všechny vaše dokumenty?
Pomocí hlavního panelu nebo kliknutím pravým tlačítkem na nabídku Start otevřete Průzkumník souborů. V levém podokně vyberte místo, které chcete vyhledat nebo prozkoumat. Například zvolte Tento počítač, chcete-li prohledávat disky a zařízení vašeho počítače, nebo zvolte Dokumenty, chcete-li prohledávat pouze položky, které jsou na nich uloženy.
4. Jak přidáte složku do souboru „moje dokumenty“?
- Přejděte do aplikace Dokumenty.
- Stiskněte ikonu Plus.
- Zvolte "Nová složka".
- Po zadání názvu složky vyberte Hotovo.
Požadované dokumenty lze nyní umístit do nově vytvořené složky.
Powiązane artykuły