Spis treści
6 způsobů, jak obnovit neuložené/smazané soubory poznámkového bloku (TXT) 2022
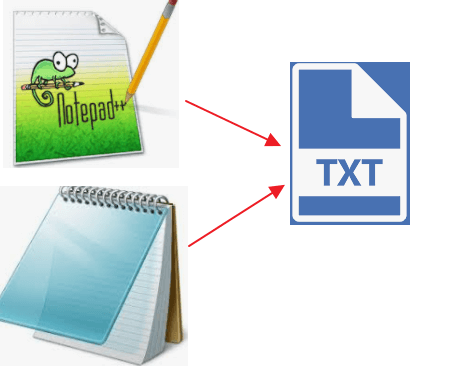
Existují spolehlivé způsoby, jak rychle obnovit neuložené soubory programu Poznámkový blok . Ať už byla vaše práce omylem smazána, ztracena při havárii Poznámkového bloku nebo zmizela, zde je kompletní průvodce obnovou neuložených nebo smazaných dokumentů Poznámkového bloku ve Windows, Macu a telefonu.
| Funkční řešení | Řešení problémů krok za krokem |
|---|---|
| Jak obnovit neuložený Poznámkový blok v systému Windows 10 | Náhodně zavřený poznámkový blok bez uložení? Přejděte do C:\Users\USERNAME\AppData\Roaming a vyhledejte neuložené soubory programu Poznámkový blok... Celý postup |
| Jak obnovit smazaný Poznámkový blok pomocí bezplatného softwaru pro obnovu souborů | Chcete-li obnovit soubory Poznámkového bloku odstraněné nebo ztracené trvale, můžete použít bezplatný software pro obnovu souborů... Úplné kroky |
| Jak obnovit neuložený/smazaný TextEdit na Macu |
1. Obnovte neuložené soubory TextEdit na Macu... Celý postup 2. Obnovte ztracené soubory TextEdit na Mac... Úplné kroky |
| Jak obnovit neuložené/smazané poznámky v telefonu |
1. Obnovte smazané poznámky na Andriodu... Úplné kroky 2. Načtení smazaných poznámek na zařízeních iOS... Celý postup |
Uživatelský případ: Náhodně zavřený Poznámkový blok bez uložení
"Ahoj, nevíte , jak obnovit neuložený Poznámkový blok ? Omylem jsem zavřel soubor .txt, na kterém jsem pracoval, aniž bych ho uložil. Doufal jsem, že se automaticky uloží jako nedávný dokument nebo tak něco, ale nikde jsem to nenašel." Prosím, pomozte mi a ukažte mi, jak obnovit neuložený Poznámkový blok.
Je velmi běžné, že ztratíme textové soubory, dokumenty nebo jiné neuložené soubory v důsledku náhodného zavření, výpadku napájení, selhání systému nebo jiných důvodů. Pokud se vám také stane, že omylem zavřete Poznámkový blok bez uložení textu a nenajdete správný způsob, jak obnovit neuložené soubory Poznámkového bloku, zde najdete řešení, jak bez námahy obnovit neuložené nebo smazané soubory Poznámkového bloku.
Jak obnovit neuložené soubory programu Poznámkový blok v systému Windows 10
Poznámkový blok nemá funkci automatického ukládání. Když tedy zavřete neuložený textový dokument, může být nemožné jej získat zpět. Stále však máte možnost obnovit neuložené soubory Poznámkového bloku z dočasných souborů, protože obsah souborů Poznámkového bloku byl dočasně uložen ve vašem počítači.
- Tip
- Dočasné soubory se vyprázdní při každém restartování nebo vypnutí počítače. Abyste se vyhnuli trvalé ztrátě neuložených textových souborů, které chcete obnovit, nevypínejte a nerestartujte počítač! Než provedete níže uvedené kroky, nedělejte nic jiného.
Krok 1. Klepněte na tlačítko Hledat v systému Windows. Zadejte %AppData% a stiskněte "Enter". Tím se otevře složka Roaming.
Krok 2. Do vyhledávacího pole zadejte .txt a vyhledejte soubory programu Poznámkový blok a zjistěte, zda můžete neuložený Poznámkový blok obnovit.
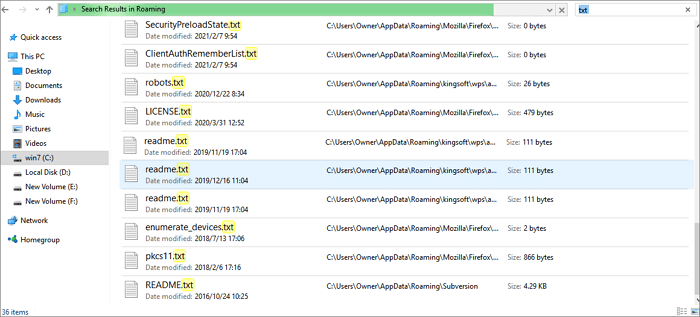
Bonusové tipy: Jak obnovit neuložené soubory Notepad++
Poznámkový blok je software pro úpravu prostého textu, který ukládá soubory ve formátu .txt. Notepad++ je podobný, ale výkonnější. Notepad++ poskytuje funkci zálohování, která umožňuje obnovit neuložené soubory způsobené náhodným zavřením nebo pády aplikace.
Jak zapnout funkci automatického zálohování v programu Notepad++:
Přejděte na „Nastavení > Předvolby > Zálohování > zaškrtněte políčko Povolit snímek relace a pravidelné zálohování“.
Kroky pro obnovu souboru Notepad++:
Krok 1. Přejděte do umístění neuložených souborů programu Notepad++: C:\Users\USERNAME\AppData\Roaming\Notepad++\backup .
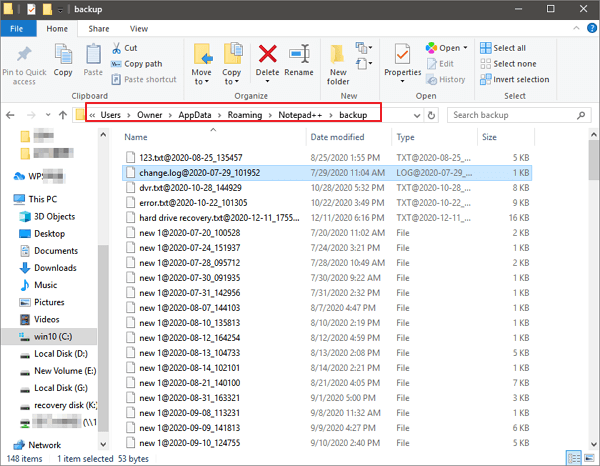
Krok 2. Najděte a zobrazte náhled souborů, které potřebujete. Můžete také použít vyhledávací pole k nalezení všech souborů „*.txt“. Poté obnovte neuložené soubory programu Notepad++ do jiného umístění.
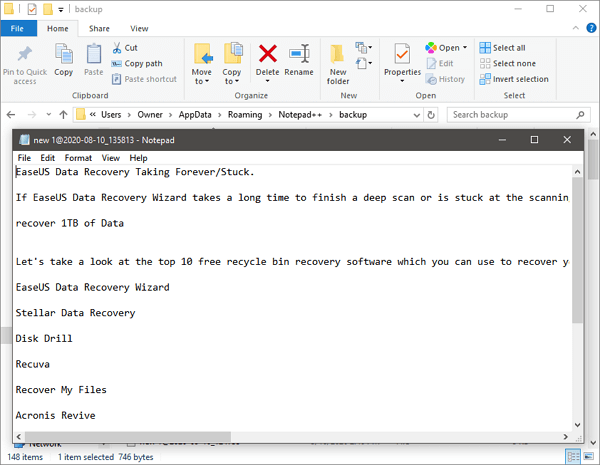
Obnovení neuloženého souboru poznámkového bloku není obtížné, stejně jako obnovení neuloženého dokumentu aplikace Word.
5 způsobů, jak obnovit neuložený dokument Word
Kromě poznámkového bloku lidé více používají také Microsoft Word. Mnoho lidí proto stojí před otázkou, jak obnovit neuložený dokument aplikace Word. Odpověď najdete v tomto článku.

Jak obnovit smazané texty poznámkového bloku v systému Windows 10/11 pomocí bezplatného softwaru pro obnovu souborů
Dočasné soubory můžete použít pouze k obnovení neuložených souborů programu Poznámkový blok. Nebude fungovat pro obnovení ztraceného uloženého dokumentu. Ztracené nebo smazané textové soubory poznámkového bloku můžete skutečně obnovit pomocí několika jednoduchých kliknutí pomocí bezplatného softwaru pro obnovu dat, jako je EaseUS Data Recovery Wizard.
Během několika posledních let vynaložila veškeré úsilí, aby pomohla s obnovou vyprázdněného koše , obnovou naformátovaných dat, obnovou napadení virem, obnovou po havárii operačního systému, obnovou souborů Office a tak dále.
Obnovovací software EaseUS Notepad
- Obnovte smazané soubory v různých formátech, včetně fotografií, zvuku, hudby nebo e-mailů efektivně
- Obnovte soubory z naformátovaných pevných disků, vyprázdněného koše, paměťových karet, flash disků, digitálních fotoaparátů a videokamer
- Podpora obnovy dat pro náhlé smazání, formátování, poškození pevného disku, napadení virem a pád systému v různých situacích
Stáhněte a použijte tento software pro obnovu souborů k obnovení smazaných nebo ztracených souborů programu Poznámkový blok pomocí níže uvedeného podrobného průvodce.
Krok 1. Spusťte EaseUS Data Recovery Wizard. Vyberte jednotku, na které jste ztratili soubory, a začněte skenovat kliknutím na „Vyhledat ztracená data“. Tento software umožňuje obnovit ztracená data ze všech zařízení, včetně HDD, SSD, USB disku, SD karty, pera, fotoaparátu atd.

Krok 2. Procházejte úplné výsledky skenování. Kliknutím na filtr typu souboru můžete vybrat požadovaný typ souboru. Software pro obnovu dat EaseUS podporuje více než 1000 typů souborů, jako jsou fotografie, videa, dokumenty, e-maily, zvukové soubory a mnoho dalších.

Krok 3. Vyberte soubory, které chcete zobrazit. Klikněte na „Obnovit“ a nastavte umístění úložiště nebo cloudovou jednotku pro uložení obnovených dat.

Jak obnovit neuložený/smazaný TextEdit na Macu
Pokud jste uživatelem Mac, můžete místo programu Poznámkový blok použít TextEdit. Náhodné stisknutí tlačítka delete, zavření nesprávného okna nebo náhlé vypnutí počítače může vést ke ztrátě souboru TXT. Může to být mrazivý okamžik, když si uvědomíte, že důležitý dokument náhle zmizel. Naštěstí můžete získat soubory Mac TXT zpět pomocí spolehlivých řešení.
Metoda 1. Jak obnovit neuložené soubory TextEdit na Macu
Původní TextEdit, který je na Macu, nemá funkci obnovení. Pokud ale používáte iCloud nebo Time Machine, možná budete moci přesto obnovit neuložené textové soubory jejich načtením z dočasných souborů.
Krok 1. Otevřete prohlížeč a přejděte na www.icloud.com.
Krok 2. Zadejte své Apple ID a přejděte na „Nastavení > Upřesnit“. Zde uvidíte možnost Obnovit soubory.
Krok 3. Klikněte na zaškrtávací políčko vedle názvu a poté klikněte na „Hotovo“.
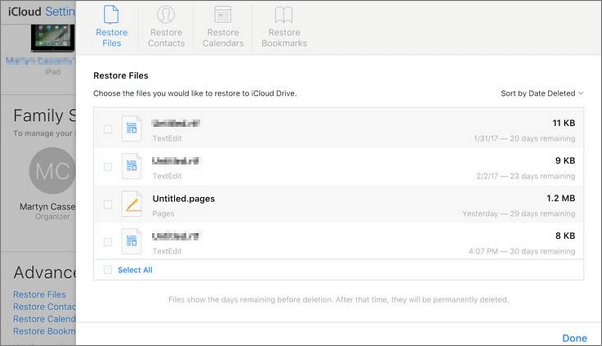
Metoda 2. Jak obnovit ztracené soubory TextEdit na Macu
V této kapitole vysvětlíme, jak obnovit soubor TextEdit, který již nelze najít v koši, pomocí softwaru pro obnovu dat EaseUS Mac .
Software pro obnovu dat EaseUS nabízí verzi pro Mac. S ním můžete obnovit téměř všechny ztracené a odstranit soubory Mac.
- Obnovuje Mac fotografie , videa, soubory Wordu a další soubory z Macu
- Podporuje obnovu dat z Mac s čipem T2
- Je kompatibilní se všemi zařízeními Mac a externími paměťovými médii
Chcete-li obnovit ztracené soubory TextEdit, postupujte podle níže uvedených kroků.
Krok 1. Vyhledejte ztracené soubory
Vyberte umístění disku pro hledání ztracených souborů (může to být interní HDD/SSD nebo externí pevný disk), kde jste ztratili data a soubory. Klikněte na tlačítko "Vyhledat ztracené soubory".

Krok 2. Projděte si výsledky skenování
Tento software okamžitě naskenuje vybraný svazek disku a zobrazí obrázky, dokumenty, zvuk, videa a e-maily v levém podokně.

Krok 3. Vyberte soubor(y) a obnovte
Kliknutím na data zobrazíte náhled a kliknutím na tlačítko „Obnovit“ je vrátíte zpět.

Jak obnovit neuložené/smazané poznámky v telefonu
Neuložené poznámky nelze obnovit na zařízení Andriod nebo iPhone. Ale smazané poznámky a poznámky lze obnovit, jakmile jsou smazány ze systému Android/iPhone. To je velmi pravda, že jakmile jsou všechna data smazána z Android/iPhone, lze je obnovit, protože soubory nejsou trvale odstraněny. Soubory jsou stále přítomny v samotném zařízení, ale pro uživatele neviditelné. Zde je návod, jak obnovit smazané poznámky na Andriodu/iPhonu.
Metoda 1. Jak obnovit smazané poznámky na Andriodu
Když nemáte žádnou zálohu všech smazaných položek, pak se také nemusíte ničeho obávat. Přesto můžete obnovit smazané poznámky ze systému Android pomocí softwaru pro obnovu dat Android . Jedná se o výkonný nástroj - EaseUS MobiSaver pro Andriod, který obnovuje smazané poznámky z Androidu bez jakékoli zálohy.
Chcete-li obnovit smazané poznámky Andriod, postupujte podle následujících kroků.
Krok 1. Připojte telefon Android k počítači. Až se to ukáže. Pokračujte kliknutím na tlačítko "Další".
Krok 2. Nyní software rychle prohledá zařízení a najde všechna existující a ztracená data. Výběrem správných typů souborů můžete snadno najít fotografie, videa, dokumenty a další typy souborů, které chcete.
Krok 3. Vyberte požadované poznámky ve výsledku skenování. Výběr si můžete prohlédnout v plném zobrazení. Po dokončení klikněte na „Obnovit“ a vyberte umístění pro uložení obnovených souborů a klikněte na „OK“.

Metoda 2. Jak obnovit smazané poznámky na zařízeních iOS
Poznámky pro iPhone můžete také obnovit pomocí EaseUS MobiSaver Free . Tento software pro obnovu dat iOS může snadno najít a získat vše, co jste ztratili z vašeho iPhone, pomocí jednoduchých kroků.
Krok 1. Vyberte režim obnovení
Připojte iPhone k počítači a spusťte EaseUS MobiSaver. Vyberte režim obnovení - "Obnovit ze zařízení iOS" vlevo a klikněte na "Start".

Krok 2. Vyhledejte ztracené poznámky/přílohy poznámek
EaseUS MobiSaver automaticky prohledá iPhone/iPad/iPod a najde pro vás aktuální poznámky a dokonce i některé ztracené.

Krok 3. Náhled a obnovení poznámek a příloh
Vlevo zaškrtněte „Poznámky“ a „Přílohy poznámek“. Vyberte konkrétní poznámky a přílohy, které chcete obnovit. Po výběru klikněte na „Obnovit do PC“ nebo „Obnovit do zařízení“ a rozhodněte se, kam je chcete uložit.
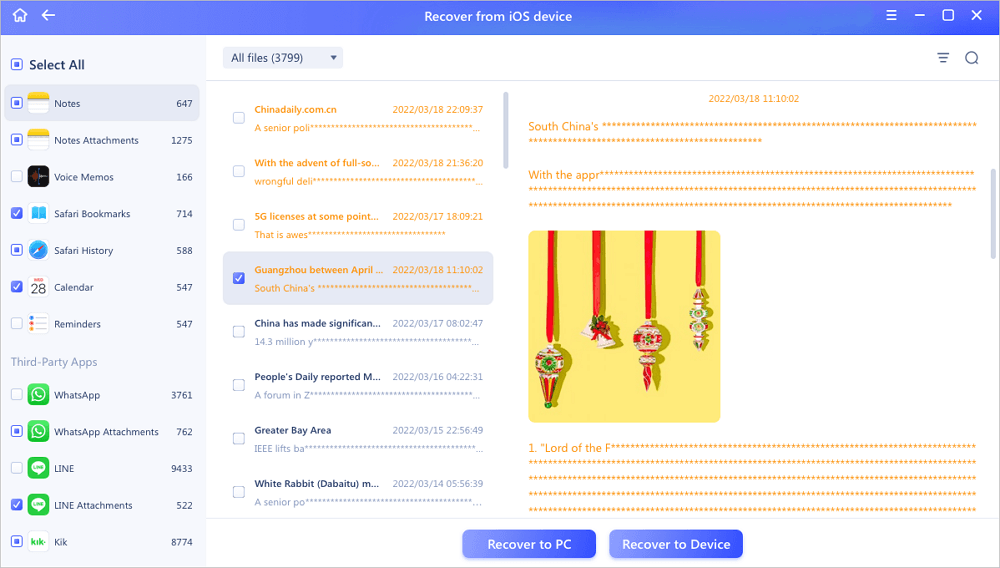
Závěr
Z výše uvedeného průvodce můžete vidět, že je snadné obnovit neuložené soubory programu Poznámkový blok z dočasné složky na jakémkoli zařízení. Chcete-li obnovit smazaný soubor Poznámkový blok, můžete použít Průvodce obnovením dat EaseUS, aby byl efektivní. Tento nástroj je nejen dobrý při obnově dat, ale je také výkonný při opravě souborů. Můžete jej použít k opravě poškozených souborů JPEG/JPG, videí a dokumentů.
Jak obnovit neuložené Poznámkové bloky - často kladené dotazy
Zde jsou některé často kladené otázky o tom, jak obnovit neuložený Poznámkový blok. Pokud máte také některý z těchto problémů, metody najdete zde.
1. Kde poznámkový blok ukládá neuložené soubory?
Kde se ukládají soubory poznámkového bloku? Jakmile povolíte funkci AutoSave, můžete najít neuložené soubory uložené v cestě: C:\Users\USERNAME\AppData\Roaming .
2. Mohu obnovit soubor programu Poznámkový blok, který jsem neuložil?
Pokud chcete obnovit soubor poznámkového bloku, který není po restartu uložen, můžete přejít do C:\Users\USERNAME\AppData\Roaming a najít a obnovit neuložený textový soubor.
3. Jak mohu provést automatické ukládání v poznámkovém bloku?
Poznámkový blok nemá funkci automatického ukládání. K automatickému ukládání poznámkového bloku můžete použít nástroj pro automatické ukládání pracovních textových souborů. Spusťte spolehlivý nástroj pro správu souborů, který se spustí v systémové liště. Při práci se souborem poznámkového bloku bude automatické ukládání poznámkového bloku sledovat změny.
4. Jak obnovím textový soubor?
Pokud chcete obnovit soubor poznámkového bloku, který není po restartu uložen, můžete neuložený textový soubor najít v C:\Users\USERNAME\AppData\Roaming. Pokud chcete obnovit soubor poznámkového bloku, který byl úmyslně nebo neúmyslně odstraněn, můžete použít software pro obnovu souborů EaseUS.
5. Jak znovu otevřete neuloženou kartu v programu Poznámkový blok ++?
Krok 1. Přejděte do nabídky „Nastavení“ > „Předvolby“ > karta „Záloha“ a zobrazte svou konfiguraci.
Krok 2. Pokud bylo zaškrtnuto „Povolit snímek relace a pravidelné zálohování“, bude nakonfigurována „Cesta k zálohování“.
Krok 3. Výchozí "Cesta k zálohování" je \backup.
Powiązane artykuły
-
Bezplatný software pro opravu pevného disku pro opravu disku | Průvodce krok za krokem
/2024/10/16
-
Jak obnovit záložky v Chrome pomocí 4 způsobů
/2024/10/16
-
[Opraveno] Obrazovka notebooku černá, ale stále běží od HP, Lenovo, Asus, Dell
/2024/10/16
-
Umístění spouštěcí složky Windows 10, jak změnit spouštěcí programy
/2024/10/16