Spis treści
Pokud jste omylem smazali Sticky Notes, nyní máte čtyři způsoby, jak obnovit Sticky Notes a znovu získat obsah na nich napsaný. Soubory Sticky Notes .snt můžete hledat přímo pomocí vyhledávání, zkontrolovat složku aplikace Outlook, zobrazit skryté poznámky Sticky Notes nebo nechat nepořádek na profesionálním softwaru pro obnovu dat.
| Funkční řešení | Řešení problémů krok za krokem |
|---|---|
| Oprava 1. Použijte software pro obnovu dat | Použijte EaseUS Data Recovery Wizard k obnovení smazaného souboru .snt. Vyhledejte na disku C smazané soubory... Celý postup |
| Oprava 2. Obnovení ze souborů .snt | Přejděte do adresáře C:\Users\AppData\Roaming\Microsoft\Sticky Notes... Úplné kroky |
| Oprava 3. Obnovte poznámky z aplikace Outlook | Sticky Notes synchronizuje soubory do cloudu, můžete obnovit smazané poznámky z účtu Microsoft Outlook... Celý postup |
| Oprava 4. Obnovení z předchozí verze | Nástroj pro zálohování souborů systému Windows může automaticky zálohovat určité soubory. Obnovit smazané rychlé poznámky z... Úplné kroky |
Přehled problému s náhodně smazanými rychlými poznámkami
"Má někdo nějaký nápad, jak obnovit omylem smazaný obsah Sticky Notes? Jsem velkým fanouškem programu Sticky Notes a zvykám si vše zapisovat vytvářením Sticky Notes na ploše Windows. To je vše, 1, 2, 3." ..pak tam bylo stále více poznámek, ale dnes bylo omylem smazáno 12 poznámek, které nešly do koše?
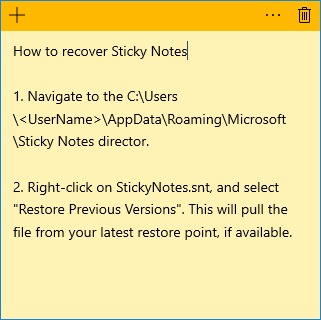
Sticky Notes nemá funkci archivace, což znamená, že kliknutím na tlačítko smazat je přímo odstraníte. Naštěstí existují čtyři praktické způsoby obnovení Sticky Notes.
Metoda 1. Jak obnovit rychlé poznámky pomocí softwaru pro obnovu dat
Při použití programu Sticky Notes k vytváření poznámek na ploše nelze poznámky ukládat lokálně. Poznámky můžete minimalizovat, ale pokud je omylem nebo úmyslně smažete, přijdete o všechna data. Jediný způsob, jak obnovit Sticky Notes, je použít výše uvedený způsob.
EaseUS Sticky Notes Recovery Software ke stažení zdarma
Pokud smažete soubor .snt omylem nebo pokud je soubor .snt ztracen kvůli formátování pevného disku, ztrátě diskového oddílu nebo oddílu RAW, je tím pokus o obnovu u konce? Ne tak docela, pokud nemůžete najít soubor .snt pro obnovení Sticky Notes, můžete se obrátit na EaseUS EaseUS Data Recovery Wizard s žádostí o pomoc, který vám umožní snadno obnovit soubor a snadno obnovit Sticky Notes ve Windows 10/8/7 /XP/Vista.
Ve skutečnosti, kromě obnovení souborů Sticky Notes .snt, může program obnovit mnoho dalších typů souborů, včetně dokumentů Word, Excel, PPT, fotografií, audia, videí a dalších. Nabízí snadné řešení pro obnovu smazaných souborů , dokonce i pro obnovu souborů z vyprázdněného koše . Nyní se dozvíte, jak obnovit omylem smazané Sticky Notes ve Windows pomocí softwaru pro obnovu dat EaseUS.
Krok 1. Vyberte umístění a spusťte skenování
Spusťte EaseUS Data Recovery Wizard, umístěte kurzor na oddíl/jednotku, kde byly uloženy smazané soubory. Chcete-li najít ztracené soubory, klikněte na „Vyhledat ztracená data“.

Krok 2. Vyberte soubory, které chcete obnovit
Po dokončení skenování vyberte smazané soubory, které chcete obnovit. Kliknutím na filtr zobrazíte pouze typy souborů, které chcete. Pokud si pamatujete název souboru, můžete také hledat ve vyhledávacím poli, což je nejrychlejší způsob, jak najít cílový soubor.

Krok 3. Náhled a obnovení smazaných souborů
Náhled obnovitelných souborů. Poté vyberte soubory, které chcete obnovit, a kliknutím na „Obnovit“ uložte soubory na nové úložiště místo na disk, kde byla data dříve ztracena. Můžete si vybrat cloudové úložiště, jako je OneDrive, Disk Google atd., a kliknutím na „Uložit“ uložte obnovené soubory.

Po obnovení souboru .snt můžete ručně filtrovat potřebná data, jak je vysvětleno v následující metodě.
Metoda 2. Jak obnovit rychlé poznámky ze souborů .snt
Pokud zavřete Sticky Note kliknutím pravým tlačítkem na hlavním panelu, zavře se aplikace Sticky Note. Až příště otevřete Sticky Notes, vaše data se vrátí. Totéž platí i v případě, že při restartování počítače ponecháte Sticky Notes zapnuté. Pokud smažete Sticky Notes náhodným stisknutím "Delete Note", vaše nejlepší šance na obnovení smazaných Sticky Notes je, jak je uvedeno níže.
Krok 1. Přejděte na místo, kde jsou uloženy rychlé poznámky: C:\Users\AppData\Roaming\Microsoft\Sticky Notes ředitel.
Krok 2. Najděte soubor .snt. Soubor nelze otevřít obvyklým způsobem. Proto musíte na soubor kliknout pravým tlačítkem a otevřít jej pomocí textového editoru, jako je MS Word, WordPad, Poznámkový blok atd.
Editor (jako MS Word) vás požádá o dekódování souboru. Vyberte výchozí akce a pokračujte. Poté pomocí funkce vyhledávání (Ctrl+F) vyhledejte obsah smazaných poznámek.
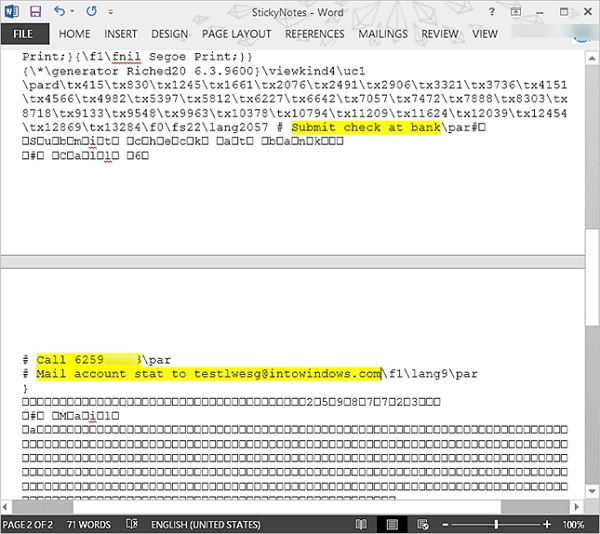
Metoda 3. Jak obnovit rychlé poznámky z odstraněné složky aplikace Outlook
Pokaždé, když odstraníte poznámku, její kopie se uloží do složky Koš aplikace Outlook. Vše, co musíte udělat, je otevřít webovou verzi aplikace Outlook a postupovat podle následujících kroků:
Krok 1. Otevřete Outlook pomocí prohlížeče a přihlaste se pomocí svého účtu Microsoft.
Krok 2. V levém postranním panelu vyberte „Smazáno“. Uvidíte všechny poznámky, které chcete obnovit.
Krok 3. Najděte smazané Sticky Notes, které potřebujete obnovit.
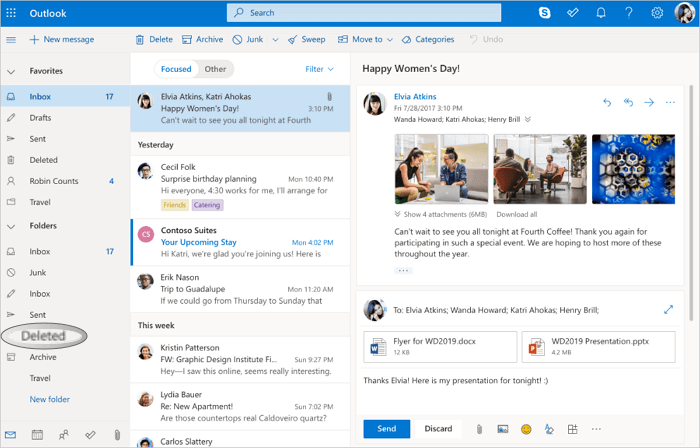
Metoda 4. Obnovte smazané rychlé poznámky z předchozích verzí
Dalším způsobem, jak obnovit smazané Sticky Notes, je použít funkci Obnovit předchozí verze ve Windows. Jakmile povolíte zálohování souborů v systému Windows 10, bude automaticky často ukládat konkrétní soubory/složky. Poté můžete po ztrátě dat obnovit ze zálohy.
Krok 1. Najděte soubor Sticky Notes .snt, klikněte na něj pravým tlačítkem a vyberte „Vlastnosti“.
Krok 2. Na kartě Předchozí verze uvidíte předchozí verze poznámek Sticky Notes. Pokud existuje předchozí verze, vyberte ji a klikněte na „Obnovit“, „Použít“ a „OK“.
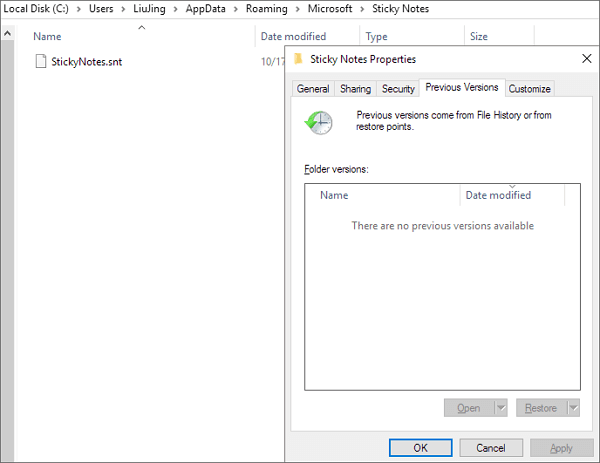
Extra tipy – Povolte potvrzení odstranění pro rychlé poznámky
Poznámku můžete snadno omylem smazat. Nejnovější verze systému Windows 10 poskytuje potvrzení o odstranění, aby se zabránilo náhodnému smazání poznámek Sticky Notes. Můžete jít do „Nastavení“ a povolit možnost „Před odstraněním potvrdit“. Když kliknete na ikonu koše, objeví se vyskakovací okno s dotazem „Chcete smazat tuto poznámku“, můžete zvolit Smazat nebo Ponechat. Kromě toho nevybírejte možnost „Už se mě neptat“.
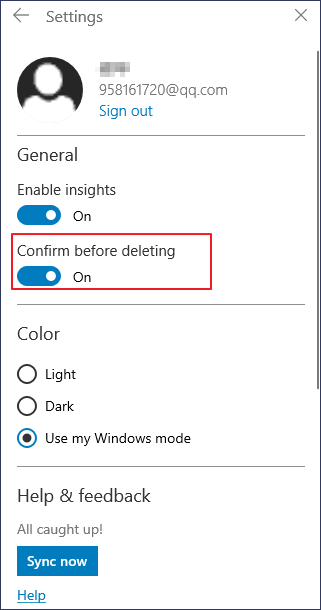
Jak vytvořit zálohu rychlých poznámek, abyste zabránili ztrátě dat
Smazané Sticky Notes ze souboru .snt můžete obnovit pouze tehdy, pokud jste na počítači se systémem Windows povolili funkci Historie souborů nebo zálohování systému. Kromě automatického zálohování můžete své rychlé poznámky zálohovat také ručně. Chcete-li zálohovat své Sticky Notes v systému Windows 10, postupujte takto:
Krok 1. Přejděte na cestu:
C:\Users\AppData\Local\Packages\Microsoft.MicrosoftStickyNotes_8wekyb3d8bbwe\LocalState
Krok 2. Klepněte pravým tlačítkem na soubor plum.sqlite a vyberte Kopírovat. Sticky Notes si můžete uložit kamkoli budete chtít. Až tyto kroky dokončíte, příště můžete své poznámky obnovit, když dojde ke ztrátě.
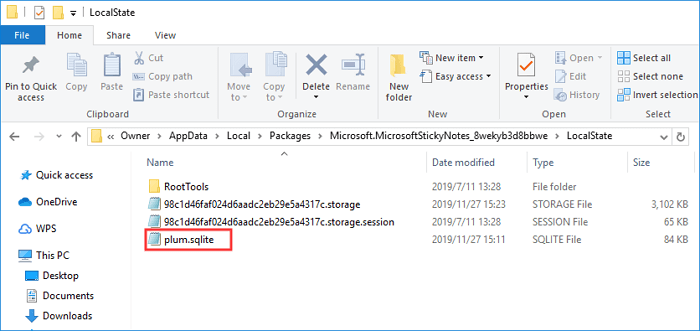
Pokud chcete obnovit zálohu vašich poznámek Sticky Notes, musíte soubor plum.sqlite umístit na stejné místo, kde se ukládá. Poté otevřete Sticky Notes a všechny vaše poznámky by se nyní měly objevit na ploše přesně na stejném místě, kde jste je nechali.
Důležité: Můžete nahradit existující plum.sqlite, ale pokud tak učiníte, smažete všechny předchozí poznámky, které jsou již v zařízení uložené.
Závěr
To je vše o tom, jak obnovit smazané rychlé poznámky. Kromě obnovy poznámek může EaseUS Data Recovery Wizard obnovit smazané dokumenty Word, videa, fotografie a opravit poškozené soubory MP4 nebo MOV. Stáhněte si tento software pro obnovu pevného disku a získejte svá data.
Powiązane artykuły