Spis treści
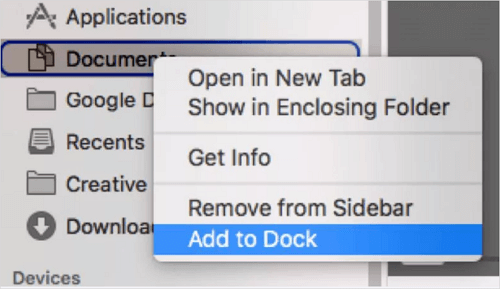
Kde je složka dokumentů na Macu?
Přístup ke složce Dokumenty z postranního panelu Finder vlevo, který se zobrazuje v sekci Oblíbené pod sekcí iCloud, je jedním z nejjednodušších způsobů.
Kde je složka dokumentů na Macu: Chybějící složka dokumentů
Používání MacBooků a iMaců vás činí méně zranitelnými vůči ztrátě dat. Někdy je ale potřeba do Macu přidat složku Dokumenty. Zde je příklad chybějící složky Dokumenty na Macu a kde je složka Dokumenty na Macu .
Všiml jsem si, že moje složka "Dokumenty" není uvedena na postranním panelu v části "Oblíbené". Nyní je uveden níže v sekci „iCloud“ pod oblíbenými položkami, ale není úplný... Dokumenty vidím, když půjdu na „Všechny moje soubory“, ale při hledání něčeho konkrétního to není užitečné.
Kde je složka Dokumenty na Macu ? Proč na vašem Macu chyběla složka Dokumenty? Pokud máte stejný problém najít složku Dokumenty, zůstaňte v klidu. Zde jsou čtyři řešení, jak najít složku dokumentů na Macu :
- Metoda 1. Najděte chybějící složku dokumentů pomocí softwaru [No File Loss]
- Metoda 2. Oprava chybějící složky dokumentů na Macu z iCloudu
- Metoda 3. Opravte chybějící složku dokumentů na Macu pomocí Finderu
- Metoda 4. Najděte složku Zmizelé dokumenty v Docku
Metoda 1. Najděte chybějící složku dokumentů pomocí softwaru [No File Loss]
Nejrychlejší způsob, jak najít chybějící složku Dokumenty na Macu, je pomocí EaseUS Data Recovery Wizard pro Mac . Tento software pro obnovu dat dokáže plně prohledat váš disk Mac, což vám pomůže snadno najít ztracenou složku. Kromě toho může tento software pro obnovu dat Mac obnovit data ztracená v důsledku mazání, formátování, ztráty diskových oddílů a dalších. Má mnoho předností a předností.
- Obnovte ztracené soubory, když je složka Mac Documents prázdná, pouze ve 3 krocích!
- Načíst data ze zmizelé složky Stažené soubory , chybějící složky Dokumenty atd.
- Obnovte smazané nebo ztracené soubory bez zálohování Time Machine nebo iCloud.
Stáhněte si tento software pro obnovu Mac Trash a obnovte chybějící složku Documents bez ztráty dat:
Krok 1. Vyhledejte ztracené dokumenty
Vyberte umístění, kde byly ztraceny vaše důležité dokumenty Word/Excel/PPT/Čísla/Stránky, a klikněte na „Vyhledat ztracené soubory“.

Krok 2. Najděte ztracené dokumenty na Macu
EaseUS Data Recovery Wizard pro Mac okamžitě zahájí skenování vybraného svazku disku. Mezitím se výsledky skenování zobrazí v levém podokně. Vyberte "Dokumenty" a můžete rychle filtrovat soubory DOC/PDF/PPT/XLS, které jste dříve ztratili.

Krok 3. Obnovte ztracené/smazané dokumenty
Vyberte cílové soubory a zobrazte jejich náhled poklepáním na ně. Poté klikněte na „Obnovit“, abyste ztracené dokumenty okamžitě získali zpět.

Zde je výukové video, které vám pomůže snadno znovu získat přístup ke složce Dokumenty na Macu:
- 00:16 Metoda 1. Najděte chybějící dokumenty pomocí softwaru
- 01:20 Metoda 2. Zobrazte složku Dokumenty na postranním panelu Finderu
- 01:46 Metoda 3. Opravte chybějící složku dokumentů v nastavení iCloudu
- 02:21 Metoda 4. Přidejte složku Dokumenty do Docku na Macu

Pokud vám tento článek přijde užitečný, sdílejte ho na svém Twitteru, Facebooku, Instagramu a dalších.
Metoda 2. Oprava chybějící složky dokumentů na Macu z iCloudu
Jak již bylo zmíněno, nemůžete najít složku Dokumenty, pokud váš Mac automaticky zálohuje soubory na iCloud. Tyto chybějící dokumenty lze nalézt ve složce Moje dokumenty na iCloudu. Zde jsou kroky k obnovení složky Dokumenty pomocí iCloud.
Krok 1. Na Macu přejděte na "Apple > System Preferences > iCloud > Options".
Krok 2. Kliknutím na "Desktop & Documents Folders" zrušte zaškrtnutí této možnosti.
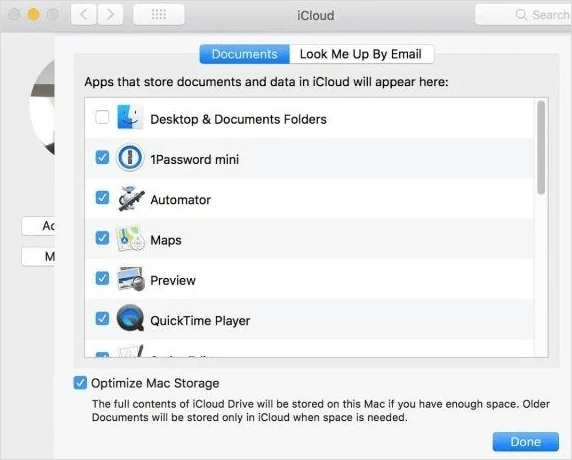
Krok 3. Ignorujte varování a „Vypněte“ automatickou synchronizaci vašich dokumentů.

Metoda 3. Opravte chybějící složku dokumentů na Macu pomocí Finderu
Pokud stále nemůžete najít chybějící složku Dokumenty, postupujte podle pokynů k načtení chybějící složky Dokumenty na macOS Ventura, Monterey, Big Sur atd.
Krok 1. Klikněte na možnost "Finder > Finder Preferences".
Krok 2. Přejděte na kartu Postranní panel > a klikněte na možnost „Dokumenty“.
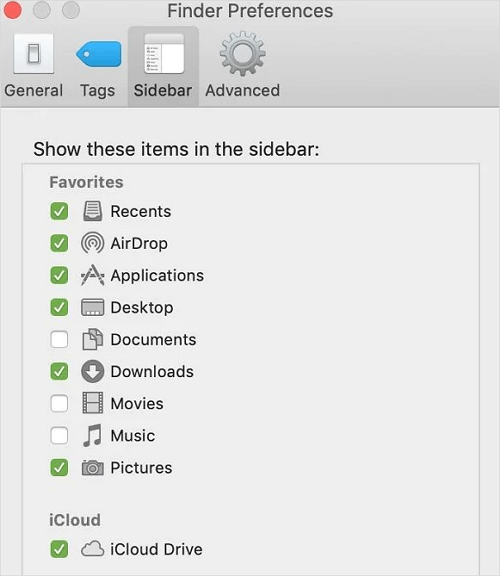
Poté obnovte chybějící nebo zmizelou složku Dokumenty na Macu.
Metoda 4. Najděte složku Zmizelé dokumenty v Docku
Pokud složka Dokumenty v Mac Docku chybí, můžete ji pomocí těchto kroků získat zpět v okně Finder.
Krok 1. Přejděte na "Finder" a se stisknutou klávesou Control klikněte na možnost "Dokument".
Krok 2. Klikněte na možnost „Přidat do doku“.
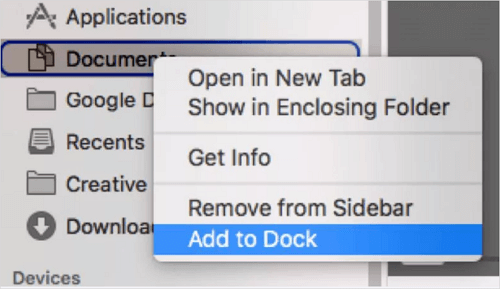
Poté můžete snadno přistupovat ke složce Dokumenty z Docku.
Proč na vašem Macu chybí složka Dokumenty? Možné příčiny
Zkontrolujte možné příčiny a zjistěte, proč složka zmizela.
- Náhodně odstraněná složka Dokumenty z Finderu: Přesunete složku Dokumenty, ale přesunete ji mimo postranní panel Finderu.
- Složka Dokumenty zmizela z doku Mac: Omylem jste odstranili složku Dokumenty z doku Mac.
- Chyby synchronizace iCloud: Složka Dokumenty se nemusí ve Finderu zobrazit, pokud dojde k chybám při synchronizaci jednotky iCloud.
- Lidské chyby: Složka Dokumenty se náhodně odstraní z důvodu lidských chyb.
Závěr
Pokud nemůžete najít složku Dokumenty na Macu, spusťte výše uvedené tipy, abyste chybějící složku znovu získali. Pokud je složka smazána omylem, bezplatný software pro obnovu dat Mac EaseUS může pomoci obnovit smazané soubory na Macu .
Složka Dokumenty chybí na Macu - časté dotazy
Pokud chcete získat další pomoc, přečtěte si níže uvedené otázky a odpovědi.
1. Kde je moje složka Dokumenty?
Na Macu se složka Dokumenty obvykle nachází v sekci Oblíbené na levém postranním panelu ve Finderu.
2. Proč se moje složka Dokumenty nezobrazuje?
Může to být proto, že jste se rozhodli ponechat soubory Plocha a Dokumenty na iCloudu, a proto vaše soubory z plochy zmizí.
3. Jak dostanu složku Dokumenty zpět do Windows 10?
Chcete-li opravit chybějící složku Dokumenty systému Windows 11 :
Spusťte EaseUS Data Recovery Wizard
Zvolte Vybrat složku a klikněte na Skenovat
Najděte složku a klikněte na Obnovit
Powiązane artykuły
-
USB flash disk se na Macu nezobrazuje, proč a jak to opravit
/2024/10/16
-
Jak nainstalovat macOS z USB spouštěcího instalačního programu ve 3 krocích [Čistá instalace]
/2024/10/17
-
2024 Vynutit odstranění souborů| Jak smazat soubory na Macu, které nelze smazat
/2024/10/17
-
Kde je složka koše na Macu [Příručka pro začátečníky]
/2024/10/17