Spis treści
Windows je nejnovější, nejbezpečnější a nejschopnější operační systém, který Microsoft aktuálně nabízí. I když se jedná o velmi efektivní, adaptabilní a oblíbený operační systém, podobně jako jakýkoli jiný operační systém, přichází s poměrně velkým množstvím problémů. Mnoho uživatelů se setkalo s problémem zamrznutí systému Windows 11 při spuštění, což může udržet uživatele ve střehu, když je v sázce důležitá práce. Tento článek vám řekne, jak opravit zamrznutí systému Windows 11 při spuštění pomocí osmi řešení.
| Funkční řešení | Řešení problémů krok za krokem |
|---|---|
| Oprava 1. Spusťte opravu spouštění systému Windows | Otevřete nastavení systému Windows stisknutím kláves Windows+I na klávesnici. V systému Windows... Úplné kroky |
| Oprava 2. Proveďte Clean Boot, abyste opravili zamrzlé | Do vyhledávacího pole Windows zadejte msconfig a otevřete první možnost, která se zobrazí... Úplné kroky |
| Oprava 3. Spusťte systém v nouzovém režimu pro řešení problémů | Otevřete nastavení systému Windows stisknutím kláves Windows+I na klávesnici... Celý postup |
| Oprava 4. Zakažte rychlé spuštění systému Windows | Otevřete ovládací panel tak, že jej vyhledáte v nabídce Start. Z pravého horního rohu... Úplné kroky |
| Další řešení | Otevřete Windows Start a vyhledejte příkazový řádek. Klikněte na něj pravým tlačítkem a vyberte „Spustit jako... Úplné kroky |
Co způsobuje zamrznutí Windows 11 při spuštění
I když pro takový problém může existovat mnoho příčin, některé jsou za většinou případů. Jedná se o:
- Nedostatek RAM : Pokud máte nastaveny těžké aplikace, které se mají spouštět při startu, nebo je systém zaneprázdněn spoustou nevyžádaných souborů, může to vést k obsazení úložiště RAM. Méně dostupné paměti RAM může někdy způsobit zamrznutí systému při spuštění, zpoždění a dokonce i modrou obrazovku smrti (BSOD) .
- Vadná periferní zařízení : Pokud máte k počítači připojena zastaralá periferní zařízení nebo škodlivý USB disk, může to způsobit zamrznutí systému při spouštění nebo selhání při spouštění.
- Poškozené nebo poškozené systémové soubory : Systémové soubory jsou nezbytné pro spuštění počítače. Jakýkoli problém s těmito soubory může způsobit zamrznutí nebo selhání systému během spouštění.
- Zastaralé ovladače GPU : Pro úspěšné a hladké spuštění systému je nezbytné, aby se všechny součásti základní desky dokonale spustily. V případě nekompatibilních nebo zastaralých ovladačů GPU může systém při spouštění zamrznout.
Nyní, když víte dost o tom, co způsobuje zamrznutí systému Windows 11 při spuštění, pojďme se podrobněji podívat na to, jak opravit zamrzání systému Windows 11 při spuštění pomocí 8 řešení.
Jak opravit zamrzání systému Windows 11 při spuštění [8 metod]
Představíme osm možných metod, které vám pomohou vyřešit zamrznutí systému Windows 11 při spuštění:
- Oprava 1. Spusťte opravu spouštění systému Windows
- Oprava 2. Proveďte Clean Boot, abyste opravili zamrzlé
- Oprava 3. Spusťte systém v nouzovém režimu pro řešení problémů
- Oprava 4. Zakažte rychlé spuštění systému Windows
- Oprava 5. Spusťte příkaz DISM a opravte Windows 11
- Oprava 6. Aktualizujte ovladače zařízení ve Windows 11
- Oprava 7. Zkontrolujte dostupné aktualizace systému Windows 11
- Oprava 8. Opravte zaseknutý problém provedením obnovení systému
Můžete se také podívat na následující video podle časových razítek pro rychlou a snadnou opravu problému:
- 00:00 Úvod
- 00:14 Použijte příkazový řádek
- 00:51 Desynchronizace hodin
Oprava 1. Spusťte opravu spouštění systému Windows
Kromě obvyklých nastavení systému Windows můžete použít některá nastavení a nástroje na úrovni operačního systému k opravě systému Windows 11 a řešení problémů, jako je zamrzání systému Windows 11 při spuštění. Jedním z takových nástrojů je oprava spuštění systému Windows. Postup použití:
Krok 1. Otevřete nastavení Windows stisknutím kláves Windows+I na klávesnici.
Krok 2. V nastavení Windows přejděte do Nastavení systému a poté otevřete Obnovení.
Krok 3. Z možností obnovení přejděte na Rozšířené spuštění a klikněte na tlačítko „Restartovat nyní“.

Krok 4. Tím se spustíte na modré obrazovce. Na modré obrazovce klikněte na „Odstraňování problémů“ > „Pokročilé možnosti“ > „Oprava spouštění“.

Krok 5. Oprava spouštění automaticky diagnostikuje problémy se spuštěním vašeho počítače a navrhne postup.
- Upozornění:
- Pokud váš počítač zamrzl během spouštění a spustil modrou obrazovku, kde vidíte možnost Odstraňování problémů, můžete začít přímo od 4. kroku.
Oprava 2. Proveďte Clean Boot, abyste opravili zamrzlé
Někdy může konfliktní nebo škodlivá aplikace nebo služba způsobit zamrznutí systému během spouštění. Provedení čistého spuštění vám může pomoci identifikovat aplikaci při spouštění systému Windows s minimem aplikací a služeb systému Windows. Jak na to:
Krok 1 Do vyhledávacího pole Windows zadejte msconfig a otevřete první možnost, která se zobrazí.
Krok 2. Přejděte na kartu Služby v konfiguraci systému Windows, zaškrtněte tlačítko „Skrýt všechny služby Microsoftu “ a poté klikněte na „Zakázat vše “ . Poté klikněte na „Použít“ pro uložení všech nastavení.

Krok 3 Poté otevřete Správce úloh stisknutím kláves Ctrl+Shift+Esc na klávesnici. Ve správě úloh otevřete kartu Aplikace po spuštění. Poté klikněte pravým tlačítkem myši a zakažte každou aplikaci při spuštění.

Krok 4 . Nyní restartujte počítač a proveďte čisté spuštění systému Windows. Pokud se počítač spouští obecně bez zamrzání, můžete zkusit odinstalovat několik aplikací a služeb, o kterých máte podezření, že se pokusí problém vyřešit.
I když nás čeká ještě 6 oprav, pokud se vám tento článek zatím líbí, nezapomeňte jej sdílet se svými přáteli. To nám pomáhá oslovit více lidí a přesněji řešit každodenní problémy vašeho počítače.
Oprava 3. Spusťte systém v nouzovém režimu pro řešení problémů
Spuštěním systému Windows do nouzového režimu spustíte systém Windows pouze se základními ovladači a službami. To vám pomůže eliminovat možnost problému s výchozími a základními ovladači. Zde je návod, jak spustit Windows 11 v nouzovém režimu :
Krok 1. Otevřete nastavení Windows stisknutím kláves Windows+I na klávesnici.
Krok 2. V nastavení Windows přejděte do Nastavení systému a poté otevřete Obnovení.
Krok 3. V možnostech obnovení klikněte na tlačítko „Restartovat nyní“ vedle možnosti Pokročilé spuštění.
Krok 4. Nyní se vám zobrazí modrá obrazovka. Klikněte na „Odstraňování problémů“ > „Nastavení spouštění“. Klepnutím na Restartovat restartujte počítač do rozhraní nastavení spouštění v nastavení Nastavení spouštění.
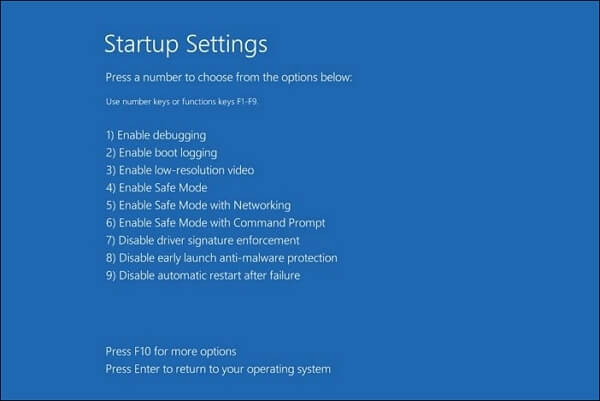
Krok 5. Nakonec stisknutím klávesy F4 spusťte nouzový režim .
Pokud se počítač v nouzovém režimu normálně spustí, víte, že není problém s výchozími ovladači, nastavením a periferními zařízeními. Pokud jste nedávno nainstalovali aplikaci nebo ovladač, zkuste je odstranit nebo odinstalovat, abyste vyřešili problémy se spouštěním. Pokud váš nouzový režim Windows nefunguje, zkuste problém vyřešit pomocí metod uvedených v této pasáži:
Jak opravit nouzový režim Windows 11, který nefunguje [Jednoduché opravy⭐]
Máte problém s nouzovým režimem Windows? Nedaří se vám odstraňovat problémy v nouzovém režimu Windows? Přečtěte si více >>
Oprava 4. Zakažte rychlé spuštění systému Windows
Rychlé spuštění je funkce systému Windows, která zkracuje dobu spouštění počítače tím, že jej po vypnutí zcela nevypne, ale pouze zavírá aplikace a vrací počítač z režimu spánku, nikoli úplné vypnutí. Vzhledem ke složitosti této funkce může na některých počítačích způsobit zamrznutí spouštění. Zde je návod, jak zakázat rychlé spuštění systému Windows:
Krok 1 Otevřete ovládací panel tak, že jej vyhledáte v nabídce Start. V pravém horním rohu změňte ikony Zobrazit na Malé.
Krok 2 Nyní otevřete Možnosti napájení. V možnostech napájení otevřete možnost „Vyberte, co dělají tlačítka napájení“.
Krok 3. V možnostech tlačítka napájení klikněte na možnost „Změnit nastavení, která jsou aktuálně nedostupná “ .

Krok 4 . Nyní zrušte zaškrtnutí možnosti Rychlé spuštění a uložte změny.

Oprava 5. Spusťte příkaz DISM a opravte Windows 11
Pokud dojde k problému s bitovou kopií disku Windows, dojde k problémům při spouštění systému Windows. Pomocí příkazového řádku můžete pomocí příkazu DISM opravit problémy s obrazem disku Windows. Jak na to:
Krok 1. Otevřete Windows Start a vyhledejte příkazový řádek. Klikněte na něj pravým tlačítkem a vyberte „Spustit jako správce“.
Krok 2. Do příkazového řádku zadejte příkaz DISM.exe /Online /Cleanup-image /Restorehealth a stiskněte klávesu Enter.

Krok 3. Nyní se DISM automaticky spustí a pokusí se diagnostikovat problémy s obrazem Windows. Pokud jsou problémy diagnostikovány, DISM se pokusí nahradit poškozené obrazové soubory disku novými a funkčními kopiemi.
Krok 4. Zkuste restartovat počítač a zkontrolujte, zda je problém vyřešen.
Oprava 6. Aktualizujte ovladače zařízení ve Windows 11
Jak již bylo uvedeno, zastaralé nebo nekompatibilní ovladače pro klíčové komponenty, jako je GPU, mohou způsobit zamrznutí počítače při spuštění. Zastaralé ovladače můžete aktualizovat pomocí Správce zařízení. Jak na to:
Krok 1. Klepněte pravým tlačítkem myši na ikonu Windows na hlavním panelu a z místní nabídky otevřete Správce zařízení.
Krok 2. Ve Správci zařízení najděte součást, pro kterou chcete aktualizovat ovladače. Rozbalte možnost pro seznam zařízení pro danou komponentu.

Krok 3. Nyní klikněte pravým tlačítkem na zařízení a klikněte na "Aktualizovat ovladač". Otevře se nové okno. Můžete zvolit, aby systém Windows automaticky vyhledával a instaloval nejnovější a kompatibilní ovladače, nebo pokud jste si stáhli aktualizované ovladače, můžete je použít.

Po aktualizaci ovladačů restartujte počítač a zkontrolujte, zda je problém vyřešen. Další informace o aktualizaci ovladače Windows 11 můžete zkontrolovat v následující pasáži:
Jak aktualizovat ovladače USB v systému Windows 11 [Průvodce 2023] - EaseUS
Zajímá vás, jak aktualizovat ovladače na Windows 11? Tento článek vás provede tím, jak používat a opravovat ovladače. Přečtěte si více >>
Oprava 7. Zkontrolujte dostupné aktualizace systému Windows 11
Microsoft neustále dodává aktualizace pro Windows, které mohou obsahovat opravy chyb, vylepšení a mnoho dalších funkcí. Aktualizace systému Windows 11 na nejnovější verzi může pomoci vyřešit problém se zamrzáním při spouštění. Jak na to:
Krok 1. Otevřete nastavení Windows stisknutím kláves Windows+I na klávesnici.
Krok 2. Přejděte do části Aktualizace systému Windows z levého podokna v nastavení systému Windows.
Krok 3. Nyní klikněte na tlačítko Check For Updates pro kontrolu aktualizací. Pokud jsou k dispozici nějaké aktualizace, nezapomeňte je stáhnout a nainstalovat.

Ještě jedna oprava. Pokud jste problém již vyřešili, sdílejte tento příspěvek se svými přáteli a kolegy, abyste jim ušetřili čas a námahu.
Oprava 8. Opravte zaseknutý problém provedením obnovení systému
Obnovení systému je funkce systému Windows, která umožňuje převést systém Windows do stavu před aktualizací softwaru nebo významné aktualizace ovladače. Systém Windows automaticky vytváří body obnovení systému, které lze použít k obnovení stavu počítače. Pokud jste po nedávné instalaci softwaru nebo aktualizaci ovladače narazili na problém, můžete použít Obnovení systému:
Krok 1. V nabídce Start vyhledejte položku Recovery. A otevřete možnost obnovení ovládacího panelu.
Krok 2. Na ovládacím panelu. Otevřete Obnovení systému.
Krok 3. Nyní se otevře okno Obnovení systému. Můžete pokračovat s doporučeným bodem obnovení systému nebo vybrat jeden ze seznamu.

Po dokončení obnovení systému zkontrolujte, zda je problém vyřešen.
Obnovte data po opravě zamrzání systému Windows 11 při spuštění
Zamrznutí systému během spouštění může způsobit ztrátu dat v operačním systému Windows. Pokud váš systém nedávno zamrzl nebo havaroval, dojde ke ztrátě určitých důležitých částí dat vašeho počítače. Tyto části mohou bránit vašemu pracovnímu postupu a mohou mít pro vás jiný význam. Když omylem smažete soubory ve Windows, musíte najít nástroj na obnovu smazaných souborů z Windows 11 .
I když existuje nespočet softwaru pro obnovu dat, jeden zejména přinesl konzistentní výsledky a pochází od jednoho z nejdůvěryhodnějších vývojářů. S vysokou mírou úspěšné obnovy je EaseUS Data Recovery Wizard Pro jedním z nejdůvěryhodnějších programů pro obnovu dat. Funguje bezchybně při obnově dat z počítače v jakékoli situaci.
Podívejme se , jak dostat soubory z notebooku, který se nezapne, pomocí nástroje pro obnovu dat EaseUS:
Krok 1. Vytvořte spouštěcí disk
Spusťte EaseUS Data Recovery Wizard, zvolte „Crashed PC“ a klikněte na „Go to Recover“.

Vyberte prázdný USB pro vytvoření spouštěcí jednotky a klikněte na "Vytvořit".
⚠️Upozornění: Když vytvoříte spouštěcí disk, EaseUS Data Recovery Wizard vymaže všechna data uložená na USB disku. Předem zálohujte důležitá data.

Krok 2. Spusťte počítač ze zaváděcího USB
Připojte spouštěcí disk k počítači, který se nespustí, a změňte pořadí zavádění počítače v systému BIOS. Pro většinu uživatelů to funguje dobře, když restartují počítač a současně stisknou klávesu F2 pro vstup do systému BIOS.
Nastavte spouštění počítače z "Removable Devices" (zaváděcí USB disk) mimo pevný disk. Stiskněte "F10" pro uložení a ukončení.

Krok 3. Obnovte data z havarovaného systému/PC
Po spuštění ze spouštěcího disku EaseUS Data Recovery Wizard vyberte jednotku, kterou chcete prohledat, abyste našli všechny ztracené soubory. Prohlédněte si a obnovte soubory, které potřebujete, na bezpečné místo.
💡Tip: Data můžete obnovit na lokálních discích, externích pevných discích a také cloudovém úložišti.

Shrnutí
Různé problémy, jako je nedostatečná paměť RAM, vadná periferní zařízení, poškozené systémové soubory, zastaralé ovladače GPU atd., mohou způsobit zamrznutí systému Windows 11 při spuštění. Článek poskytuje 8 účinných řešení k vyřešení problému zamrzání, včetně spuštění opravy při spuštění, čistého spuštění, nouzového režimu, zakázání rychlého spuštění, použití příkazu DISM, aktualizace ovladačů, kontroly aktualizací systému Windows a provedení obnovení systému.
Abyste předešli potenciální ztrátě dat po zhroucení systému, důrazně se doporučuje, aby si uživatelé stáhli EaseUS Data Recovery Wizard, který dokáže spolehlivě obnovit ztracená data v jakékoli situaci.
Časté dotazy k zamrznutí systému Windows 11 při spuštění
I když jsme se snažili zajistit, aby byl problém vyřešen za vás, některé otázky pro vás mohou zůstat nezodpovězené. Odpovědi na tyto otázky najdete zde.
Proč můj Windows 11 při spuštění neustále zamrzá?
Nedostatečná paměť RAM, vadná periferní zařízení, poškozené systémové soubory, zastaralé ovladače GPU nebo nedávná chybná aktualizace softwaru/ovladače běžně způsobují zamrznutí systému Windows 11 při spuštění. Systém zamrzne, protože kritické součásti se během spouštění kvůli těmto problémům nenačítají správně.
Jak opravit problémy se spouštěním Windows 11?
Chcete-li vyřešit problémy se spouštěním Windows 11, jako je zamrzání, použijte vestavěný nástroj Startup Repair, proveďte čisté spuštění, abyste izolovali konflikty, aktualizujte ovladače, zkontrolujte aktualizace systému Windows nebo proveďte obnovení systému. Můžete také zavést systém v nouzovém režimu nebo zakázat rychlé spuštění, abyste mohli problém vyřešit. Spuštění příkazu DISM může opravit poškozené systémové soubory způsobující selhání spouštění. Pokud opravy nefungují, může být zapotřebí čistá reinstalace systému Windows.
Přijde oprava zamrznutí Windows 11 při spuštění ke ztrátě dat?
Oprava zamrzání spouštění systému Windows 11 přímo nezpůsobuje ztrátu dat. Chcete-li však předejít potenciální ztrátě dat v důsledku selhání systému, stáhněte si průvodce EaseUS Data Recovery Wizard. Tento software má 99,7% úspěšnost obnovy a dokáže spolehlivě obnovit ztracená data po vyřešení problémů se spuštěním.
Jaký je nejúčinnější způsob, jak vyřešit problém se zamrznutím systému Windows 11?
Vestavěný nástroj Startup Repair je nejúčinnějším způsobem, jak opravit zamrznutí Windows 11. Oprava spouštění automaticky diagnostikuje problémy a opraví poškozené systémové soubory, které často způsobují zamrzání. Spuštění Oprava spouštění z nabídky Pokročilé možnosti konzistentně řeší problémy se spouštěním a zamrzáním ve Windows 11, aniž by bylo potřeba složitější řešení.
Powiązane artykuły
-
Neshoda se neotevírá, zasekává se nebo nereaguje při spuštění
/2024/10/17
-
Jak obnovit trvale smazané soubory z Disku Google [4 osvědčené způsoby]
/2024/10/24
-
Odemknout USB disk | Dešifrujte USB disk chráněný proti zápisu a obnovte data
/2024/11/07
-
Obnova účtu League of Legends: Jak získat zpět účet Riot
/2024/11/05

